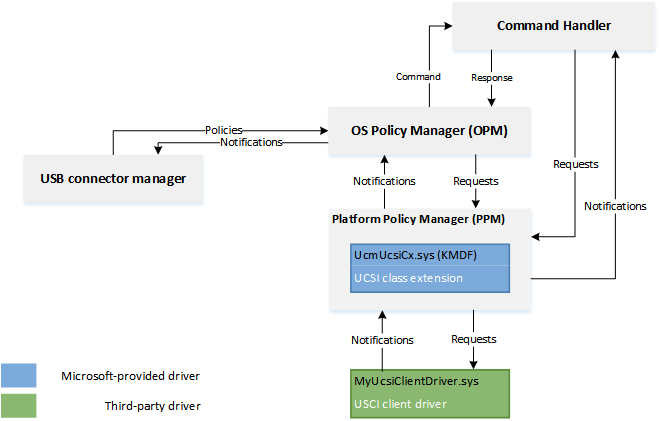- USB Type-C Connector System Software Interface (UCSI) driver
- Drivers for supporting USB Type-C components for systems with embedded controllers
- UCSI commands required by Windows
- Example flow for UCSI
- DRP role detection
- Detecting a charger mismatch error​ condition
- How to test UCSI
- Fix USB-C problems
- USB-C overview
- You might be able to fix your USB device
- Slow USB charger connected
- PC (or phone) isn’t charging
- The USB device might not work
- USB or Thunderbolt device functionality might be limited
- Display connection might be limited
- These two PCs (mobile devices) can’t communicate
- Use different USB port
- USB device might not be working properly
- Unsupported USB audio adapter
USB Type-C Connector System Software Interface (UCSI) driver
Summary
- Microsoft-provided in-box UCSI driver for a USB Type-C system with an embedded controller.
Last Updated
Windows version
- WindowsВ 10 for desktop editions (Home, Pro, Enterprise, and Education)
- WindowsВ 10 Mobile
Official specifications
Microsoft provides a USB Type-C Connector System Software Interface (UCSI) Specification-compliant driver for ACPI transport. If your design includes an embedded controller with ACPI transport, implement UCSI in your system’s BIOS/EC and load the in-box UCSI driver (UcmUcsiCx.sys and UcmUcsiAcpiClient.sys).
If your UCSI-compliant hardware uses a transport other than ACPI, you need to write a UCSI client driver.
Drivers for supporting USB Type-C components for systems with embedded controllers
Here is an example of a system with an embedded controller.
In the preceding example, USB role switching is handled in the firmware of the system and USB Role Switch driver stack is not loaded. In another system, the driver stack may not get loaded because dual role is not supported.
In the preceding image,
USB device-side drivers
The USB device-side drivers service the function/device/peripheral. The USB function controller class extension supports MTP (Media Transfer Protocol) and charging using BC 1.2 chargers. Microsoft provides in-box client drivers for Synopsys USB 3.0 and ChipIdea USB 2.0 controllers. You can write a custom client driver for your function controller by using USB function controller client driver programming interfaces. For more information, see Developing Windows drivers for USB function controllers.
The SoC vendor might provide you with the USB function lower filter driver for charger detection. You can implement your own filter driver if you are using the in-box Synopsys USB 3.0 or ChipIdea USB 2.0 client driver.
USB host-side drivers
The USB host-side drivers are a set of drivers that work with EHCI or XHCI compliant USB host controllers. The drivers are loaded if the role-switch driver enumerates the host role. If your host controller is not specification-compliant, then you can write a custom driver by using USB host controller extension (UCX) programming interface. For information, see Developing Windows drivers for USB host controllers.
NoteВ В Not all USB devices classes are supported on WindowsВ 10 Mobile.
USB connector manager
Microsoft provides a UCSI in-box driver with Windows (UcmUcsiCx.sys) that implements the features defined in the USB Type-C Connector System Software Interface Specification. The specification describes the capabilities of UCSI and explains the registers and data structures, for hardware component designers, system builders, and device driver developers.
This driver is intended for systems with embedded controllers. This driver is a client to the Microsoft-provided USB connector manager class extension driver (Ucmcx.sys). The driver handles tasks such as initiating a request to the firmware to change the data or power roles and getting information needed to provide troubleshooting messages to the user.
UCSI commands required by Windows
See the UCSI specification for commands that are «Required» in all UCSI implementations.
In addition to the commands marked as «Required», Windows requires these commands:
- GET_ALTERNATE_MODES
- GET_CAM_SUPPORTED
- GET_PDOS
- SET_NOTIFICATION_ENABLE: The system or controller must support the following notifications within SET_NOTIFICATION_ENABLE:
- Supported Provider Capabilities Change
- Negotiated Power Level Change
- GET_CONNECTOR_STATUS: The system or controller must support these connector status changes within GET_CONNECTOR_STATUS:
- Supported Provider Capabilities Change
- Negotiated Power Level Change
For information about the tasks required to implement UCSI in the BIOS, see Intel BIOS Implementation of UCSI.
Example flow for UCSI
The examples given in this section describe interaction between the USB Type-C hardware/firmware, UCSI driver, and the operating system.
DRP role detection
- USB Type-C hardware/firmware detects a device-attach event and the WindowsВ 10 system DRP system initially becomes the UFP role.
- The firmware sends a notification indicating a change in the connector.
- The UCSI driver sends a ​ GET_CONNECTOR_STATUS request.
- The firmware responds that its Connect Status = 1​ and Connector Partner Type = DFP. ​
- The drivers in the USB function stack responds to the enumeration.
- The USB connector manager class extension recognizes that the USB function stack has loaded and hence the system is in the wrong state. It tells the UCSI driver to send Set USB Operation Role and Set Power Direction Role requests to the firmware.
- USB Type-C hardware/firmware initiates the role-swap operation with the DFP​.
Detecting a charger mismatch error​ condition
USB Type-C hardware/firmware detects that a charger is connected and negotiates a default power contract. It also observes that the charger is not providing sufficient power to the system.
USB Type-C hardware/firmware sets the slow charging bit.
- The firmware sends a notification indicating a change in the connector.
- The UCSI driver sends a ​ GET_CONNECTOR_STATUS request.
- The firmware responds with Connect Status = 1​, Connector Partner Type=DFP, and Battery Charging Status = Slow/Trickle.
The USB connector manager class extension sends notification to the UI to display the charger mismatch troubleshoot message.
How to test UCSI
There are a number of ways to test your UCSI implementation. To test individual commands in your UCSI BIOS/EC implementation, use UCSIControl.exe, which is provided in the MUTT Software Pack. To test your complete UCSI implementation, use both the UCSI tests that can be found in the Windows Hardware Lab Kit (HLK) and the steps in the Type-C Manual Interop Procedures.
UCSIControl.exe
You can test individual commands in your UCSI BIOS/EC implementation by using UCSIControl.exe. This tool enables you to send UCSI commands to the firmware through the UCSI driver. It requires the driver to be loaded and running, and also have the test interface to the driver enabled. By default, this interface is not enabled so as to prevent it from being accessible to unauthorized users on a retail system.
Locate the device node in Device Manager (devmgmt.msc) named UCSI USB Connector Manager. The node is under the Universal Serial Bus controllers category.
Select and hold (or right-click) on the device, and select Properties and open the Details tab.
Select Device Instance Path from the drop-down and note the property value.
Open Registry Editor (regedit.exe).
Navigate to the device instance path under this key.
HKEY_LOCAL_MACHINE\System\CurrentControlSet\Enum\ \Device Parameters
Create a DWORD value named TestInterfaceEnabled and set the value to 0x1.
Restart the device by selecting the Disable option on the device node in Device Manager, and then selecting Enable. Alternatively, you can simply restart the PC.
Fix USB-C problems
USB-C overview
With a USB-C connection, you can charge your Windows 10 PC, and you can also connect to other USB Type-C devices such as mobile phones, docking stations, display adapters, and other devices that have a USB-C port.
Unfortunately, some combinations of hardware and software may cause problems. If this happens, you may get a notification that there’s something wrong with the USB-C connection. We’ve provided some tips below to help you fix things. And if you want to change whether you see notifications about USB issues, here’s how:
Select the Start button, then select Settings > Devices > USB.
Select or clear the Notify me if there are issues connecting to USB devices box.
Note: If you’re having trouble downloading photos, see Import photos and videos from phone to PC.
Here are some USB-C notifications you might receive if there’s a problem:
You might be able to fix your USB device
Your USB device ran into a problem. Follow these steps to try to fix it. (Error code ____)
Try these solutions
Find the error code on your Windows 10 PC (or phone) and then note it.
For the error code you see, follow the troubleshooting steps described in Error codes in Device Manager in Windows.
Note: This applies to all the error codes shown in Device Manager except error Code 28 (drivers for the device aren’t installed).
The USB device that you connected to reported a problem, or there’s a problem with the device driver.
Select the Start button, then in the search box on the taskbar, type device manager and select Device Manager from the list of results.
In Device Manager, find the device. It should be marked with a yellow exclamation point symbol.
Choose the device, press and hold (or right-click) it, and then select Properties. The error code is displayed under Device status.
Swipe down from the top of your screen to open action center. The notification appears in action center with the error code listed there.
Slow USB charger connected
To speed up charging, use the charger and cable that came with your device.
Try these solutions
Use the charger and cable included with your PC (or phone).
Make sure you’re connecting your charger to the USB-C charging port on your PC (or phone).
Use a can of compressed air to clean the USB-C port on your PC (or phone).
The charger isn’t compatible with your PC (or phone).
The charger isn’t powerful enough to charge your PC (or phone).
The charger isn’t connected to a charging port on your PC (or phone).
The charging cable isn’t powerful enough for the charger, PC, or phone.
Dust or dirt inside the USB port on your device prevented the charger from being inserted correctly.
The charger is connected through an external hub or dock.
A PC (or phone) with USB Type-C connectors has larger power limits. If the connector supports USB Power Delivery, it can charge even faster at greater power levels.
To charge faster, your PC (or phone), charger, and cable must all support the industry standards. Your charger and cable must also support the power levels your PC (or phone) requires for the faster charging. For example, if your PC requires 12V and 3A for the fastest charging, a 5V, 3A charger won’t give you the fastest charging.
Chargers that don’t have a standard USB Type-C connector might use a proprietary, nonstandard connector that your PC (or phone) doesn’t support.
PC (or phone) isn’t charging
To speed up charging, use the charger and cable that came with your device.
Try these solutions
Use the charger and cable included with your PC (or phone).
Make sure you’re connecting your charger to the USB-C charging port on your PC (or phone).
Use a can of compressed air to clean the USB-C port on your PC (or phone).
The charger isn’t compatible with your PC (or phone).
The charger isn’t powerful enough to charge your PC (or phone).
The charger isn’t connected to a charging port on your PC (or phone).
The charging cable doesn’t meet the power requirements for the charger, PC, or phone.
Dust or dirt inside the USB port on your device might be preventing the charger from being inserted correctly.
The charger is connected to your PC (or phone) through an external hub or dock.
A PC (or phone) with USB Type-C connectors has larger power limits. If the connector supports USB Power Delivery, it can charge even faster at greater power levels.
To charge faster, your PC (or phone), charger, and cable must all support the industry standards. Your charger and cable must also support the power levels your PC (or phone) requires for the faster charging. For example, if your PC requires 12V and 3A for the fastest charging, a 5V, 3A charger won’t give you the fastest charging.
Chargers that don’t have a standard USB Type-C connector might use a proprietary, nonstandard connector that your PC (or phone) doesn’t support.
The USB device might not work
Try connecting it to a PC.
Try these solutions
Make sure your Windows 10 phone has all the latest updates for Windows. To check for the latest updates, on Start , swipe over to the All apps list, and then select Settings > Update & security > Phone update > Check for updates. This lets you check for the latest updates for Windows and the latest device drivers. For more info, see Windows 10 Updates.
If your Windows 10 phone is already running the latest version of Windows 10 Mobile, try to connect your device to a Windows 10 PC instead.
There’s a driver in the device you connected to that isn’t supported in the version of Windows 10 Mobile your phone is running. For information about the supported devices, see Universal Serial Bus (USB).
USB or Thunderbolt device functionality might be limited
Make sure the device you’re connecting to is supported and that you’re using the right cable.
Try these solutions
Make sure your PC (or phone) supports the same USB-C features as the connected device.
Make sure the cable supports the same USB-C features as the connected device.
Make sure the device or dongle is connected directly to your PC (or phone).
Make sure the device or dongle is connected to the USB-C port on your PC (or phone) that supports the correct Alternate Mode. For example, if you’re connecting a Thunderbolt Alternate Mode device, make sure you connect to the USB-C port that supports Thunderbolt.
The device or dongle you connected to has new features for USB-C that your PC (or phone) doesn’t support.
The device you connected to has new features for USB-C that the cable doesn’t support.
The device or dongle isn’t connected to the correct USB-C port on your PC (or phone).
The device or dongle is using an external hub or dock to connect to your PC (or phone).
Too many other Alternate Mode devices or dongles are connected to your PC (or phone).
USB Type-C has a new feature called Alternate Modes. If your USB-C cable has this feature, you can connect to non-USB devices that support the same Alternate Mode. For example, if your USB-C cable has the Thunderbolt Alternate Mode, you can connect to Thunderbolt devices. There’s no setting to turn on—your device automatically uses the appropriate mode if it’s supported.
The Alternate Mode feature must be supported on the PC or phone’s hardware and software, and the connected device or dongle. You might also need a specific USB-C cable.
Display connection might be limited
DisplayPort/MHL connection might not work. Try using a different cable.
Try these solutions
Make sure your PC (or phone), the external display, and the cable all support DisplayPort or MHL alternate modes.
Make sure the device or dongle is connected directly to your PC (or phone).
Make sure the device or dongle is connected to the USB-C port on your PC (or phone) that supports the correct Alternate Mode. For example, a DisplayPort Alternate Mode adapter should be connected to the USB-C port on your PC (or phone) that supports DisplayPort Alternate Mode.
The device or dongle you connected to has new features for USB-C that your PC (or phone) doesn’t support.
The device you connected to has new features for USB-C that the cable doesn’t support.
The device or dongle isn’t connected to the correct USB-C port on your PC (or phone).
The device or dongle is connected to your PC (or phone) using an external hub or dock.
There are too many other devices or dongles connected to your PC (or phone) that use a USB-C connection.
Notes: USB Type-C has a new feature called Alternate Modes which allows you to use non-USB connections with the USB-C cable and connection. There’s no setting to turn on—your device automatically uses the appropriate mode if it’s supported. Here are the display Alternate Modes that your cable may support:
The DisplayPort Alternate Mode lets you project video and play audio on an external display that supports DisplayPort.
The MHL Alternate Mode lets you project video and play audio on an external display that supports MHL.
The HDMI Alternate Mode lets you project video and play audio on an external display that supports HDMI.
These two PCs (mobile devices) can’t communicate
Try connecting one of them to a mobile device (PC).
Try this solution
Connect your Windows 10 PC to a Windows 10 phone instead.
These types of connections aren’t currently supported:
Connecting two Windows 10 PCs together with a USB-C connection.
Connecting two Windows 10 phones together with a USB-C connection.
Use different USB port
This USB port doesn’t support DisplayPort or Thunderbolt or MHL. Plug the USB device into a different USB port on your PC.
The USB device might have limited functionality when connected to this port. Plug the USB device into a different USB port on your PC.
Try these solutions
Make sure the device or dongle is connected directly to your PC (or phone).
Make sure the device or dongle is connected to the USB-C port on your PC (or phone) that supports the features of the device or dongle. For example, if you’re connecting a Thunderbolt device, make sure it’s connected to the USB-C port on your PC (or phone) that supports Thunderbolt.
The device or dongle isn’t connected to the correct USB-C port on your PC (or phone).
The device or dongle is connected to your PC (or phone) using an external hub or dock.
USB device might not be working properly
Your PC (or phone) might not provide enough power to the USB device. Plug a power adapter into your USB device, or try to use a different PC (or phone).
Try these solutions
If the USB device can be powered externally, plug it into an external power source.
Plug your PC (or phone) into an external power source and don’t run it on battery power.
Disconnect any unused USB devices that are connected to your PC.
Your PC (or phone) can’t power the device you connected to because that device isn’t supported.
Your PC (or phone) has a low battery, so it has temporarily limited the amount of power it can provide to the device.
Your PC (or phone) is providing power to other devices, so it has temporarily limited the power it provides to the device you just connected to.
The device you connected to requires more power than the PC (or phone) can provide.
Unsupported USB audio adapter
Connect a USB-C digital audio adapter instead.
Try this solution
If you have a USB-C analog audio adapter connected to your PC, unplug it, then connect a USB-C digital audio adapter instead.
Your PC doesn’t support the audio adapter you connected to.
Note: There are two types of USB-C audio adapters: analog and digital. Most PCs only support USB-C digital audio adapters, which contain hardware that converts digital audio data from your PC to an analog signal that your headphones or speakers can play. USB-C digital audio adapters are often more expensive than analog audio adapters.