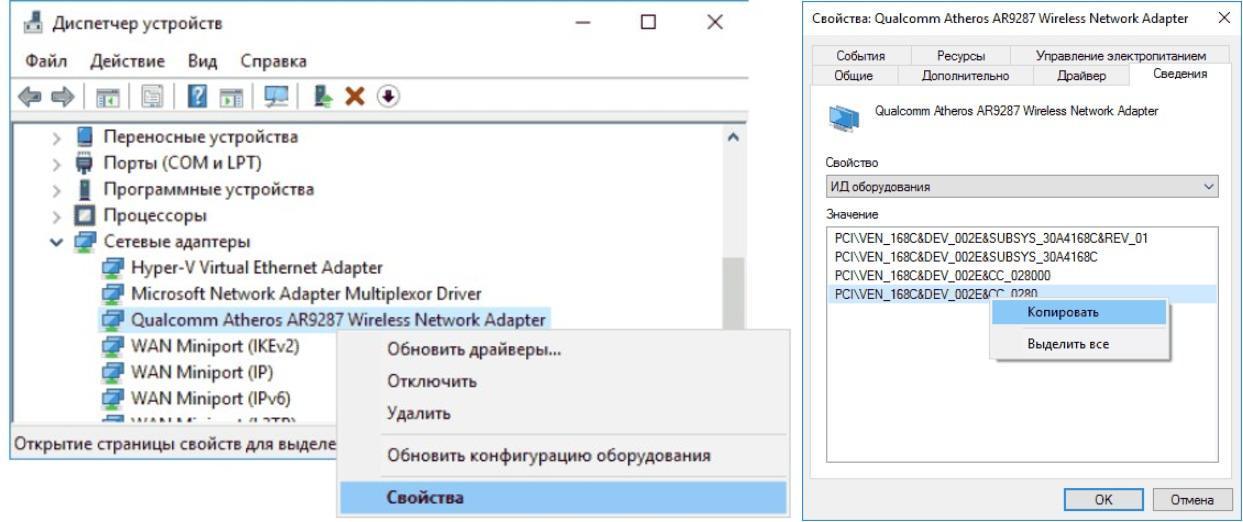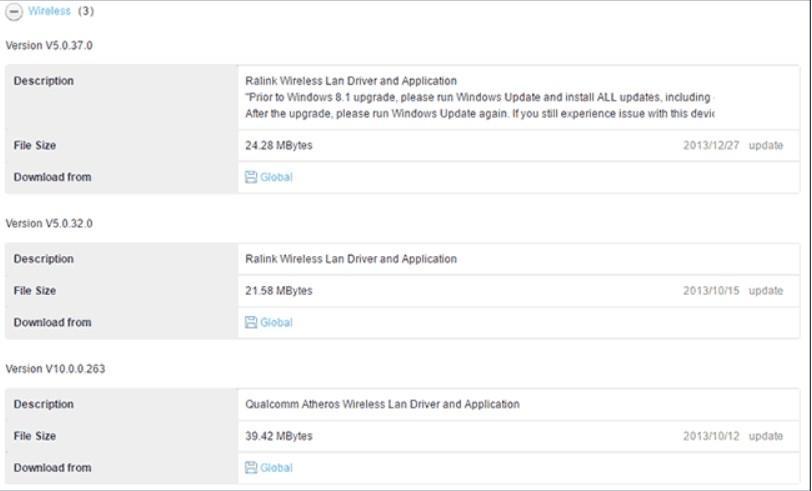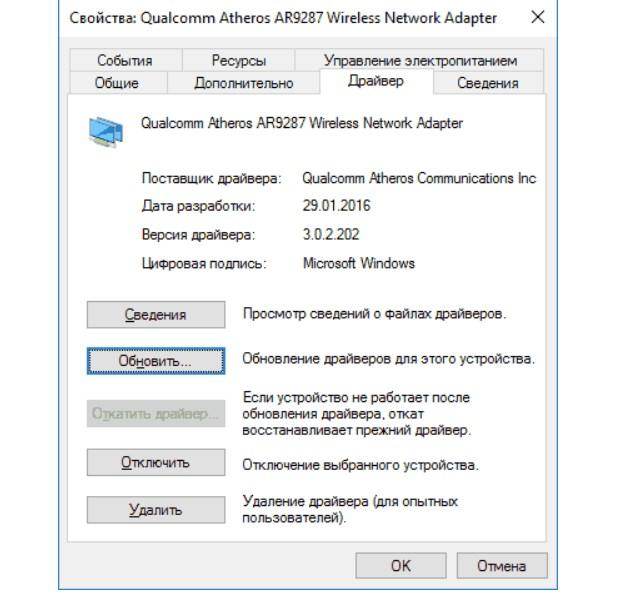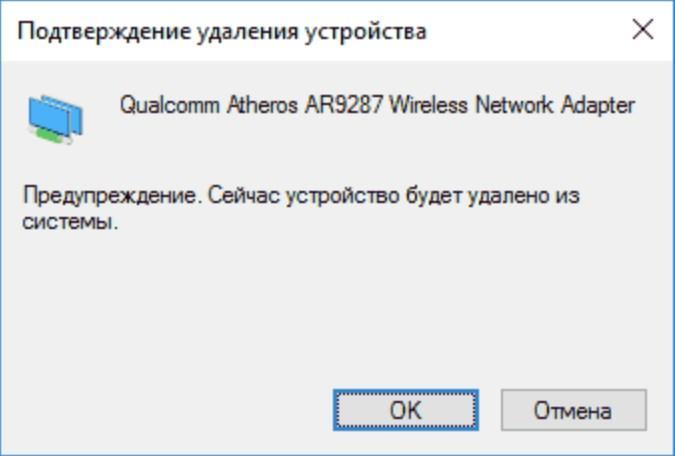- Какой драйвер нужен для WiFi на ноутбуке Asus
- Ищем в интернете
- Драйвер для ASUS для Wi-Fi: где скачать для Windows
- Для чего нужен драйвер для Asus для Wi-Fi
- Какой скачать драйвер на вай-фай на ноутбук Асус
- Установка драйвера Wireless адаптера на ноутбук ASUS
- Способ №2: установка программных компонентов беспроводной сети
- Установка программных компонентов вручную
- Как удалить драйвер адаптера беспроводной сети
- Какой драйвер нужен для WiFi на ноутбуке Asus
- Ищем в интернете
Какой драйвер нужен для WiFi на ноутбуке Asus
Любопытно, что многие владельцы ноутбуков этой марки сталкиваются с проблемой обнаружения беспроводной сети домашнего роутера или, наоборот, не могут ее раздать посредством встроенного в ноутбук вайфай-адаптера. Особенно часто проблема возникает на устройствах с установленной Windows 7.
Объясняется этот феномен очень просто: и та и другая задачи не могут быть решены, если на ноутбуке нет драйвера беспроводного адаптера. «Семерка» не устанавливает такую программу по умолчанию, поэтому удивляться особенно нечему. Внешне это выражается в перечеркнутом красным крестиком значке соединения в трее. Вот как это выглядит:

Если сами вы установить систему не в состоянии (не умеете или нет на это времени), обязательно заставьте тех, кто за вас это делает, установить нужный для приема беспроводного сигнала драйвер.
Проверить его наличие или отсутствие очень просто: нужно открыть окно «Диспетчера устройств» и убедиться, что Аsus WiFi-карта значится в списке установленного оборудования.
Если ее там нет, и в перечне устройств имеются строки со знаком вопроса, то драйвер наверняка не был установлен. В дальнейшем изложении мы будем ориентироваться на ПО для WiFi ноутбука модели Asus и операционную систему Windows 7. Где его взять, как установить и какой драйвер нужен для нормальной работы? Чтобы выяснить это, читаем дальше.
Ищем в интернете
Поиск требуемой системной программы нужно вести во всемирной паутине. И не просто в сети вообще, а конкретно на сайте производителя вашего портативного компьютера. В противном случае вы можете получить еще большие проблемы, чем у вас были.
В сети имеется огромное число сайтов, поставляющих «псевдодрайверы», а на самом деле обыкновенные вирусы под видом системного ПО. Как это делать? Вот простая и понятная инструкция:
- Запускаем Google в браузере и вводим в строку поиска модель ноутбука;
- В первых строчках выдачи наверняка найдется ссылка на сайт производителя. В нашем случае это https://www.asus.com/ru/. Однако нам нужна даже не эта ссылка, а вот эта страница поддержки по адресу: https://www.asus.com/ua/support/Download/3/516/0/5/iDj76sQprYFuQe5J/30/. Здесь мы видим сгруппированный по категориям софт для ноутбуков, и нам остается лишь щелкнуть по гиперссылке «Wireless». Будет выдано три варианта драйверов для платформ различной конфигурации и разных ОС. Нас интересует последняя строчка: «Qualcomm Atheros Wireless Lan Driver and Application», как наиболее свежая версия. Впрочем, можете скачать и попробовать все три файла;
- Можно поступить иначе. Например, вбить конкретную модель ноута в строку поиска на странице поддержки и, попрыгав по ссылкам, найти нужную программу;
- Щелкаем на «Драйверы и утилиты». Будет предложено указать версию используемой ОС;
- Уточнив свою операционную систему, мы опять оказываемся перед перечнем групп (как на рисунке выше), выбираем ссылку «Wireless» и качаем драйвера для ноутбука Asus нашей конкретной модели. Как видим, все оказалось очень просто.
Получив zip-архив с драйвером, его нужно распаковать в любую папку на жестком диске и запустить программу инсталляции. Обычно она называется setup.exe. Настройщик проведет вас через все стадии установки ПО для нового оборудования, и вы сможете свободно пользоваться прелестями беспроводной сети вайфай на вашем портативном компьютере.
Для ноутбуков других моделей и операционных систем иных версий вся процедура выглядит совершенно так же: ищем сайт изготовителя, на котором находим свою модель, качаем программы и запускаем инсталлятор. Ноутбук Asus в этом смысле не уникален.
Драйвер для ASUS для Wi-Fi: где скачать для Windows
Если на ноутбуке Asus не работают беспроводные сети, не отображаются доступные удаленные точки доступа и вообще нет никаких значков беспроводных сетей, то, по всей видимости, на ПК попросту не установлены программные компоненты для работы Wi-Fi. Но это при условии, что ноутбук оснащен беспроводным адаптером и он исправен. О том, какой драйвер необходим и как его установить – более подробно далее.
Для чего нужен драйвер для Asus для Wi-Fi
Прежде всего необходимо выяснить, что такое Wireless Lan Driver и для чего он необходим. Ответ кроется непосредственно в самом названии адаптера. Первое слово в переводе на русский обозначает «беспроводной». LAN, в свою очередь, представляет локальную сеть. Сети, как известно, делятся на локальные и глобальные. Локальная сеть способна существовать только в одном месте, например, дома или на работе в офисе.
Внешний вид ноутбука Asus
Driver – это программное обеспечение, без установки которого беспроводные соединения попросту будут отсутствовать. Грубо говоря, это программный код, регулирующий работу компьютера с сетевым оборудованием.
Теперь стоит отдельно ознакомиться с такими понятиями, как маршрутизатор (роутер) и Wi-Fi. Сетевое оборудование в домашних условиях способно формировать беспроводную локальную сеть. Чтобы к ней подключиться с ноутбука, необходимо, чтобы устройство было оснащено вай-фай модулем, он должен быть рабочим.
Теперь становится понятно, что Wireless Lan Driver – это программные компоненты, предназначенные для запуска и корректной работы вай-фай модуля на ПК. Без драйверов, грубо говоря, эти детали будут попросту мертвым железом.
Какой скачать драйвер на вай-фай на ноутбук Асус
На официальном сайте разработчиков есть несколько разновидностей драйверов текущей версии, например, Intel, Qualcomm или Ralink. Многим пользователям будет попросту непонятно, какой файл все-таки нужно загрузить.
Узнать, какой драйвер нужно скачать, можно следующим способом:
- В Windows зайти в диспетчер устройств. Для простоты поиска данного раздела на клавиатуре можно зажать комбинацию клавиш «Win + R», далее в отобразившемся окне потребуется ввести команду «devmgmt.msc».
- Следующий этап – в диспетчере устройств перейти в раздел «Сетевые адаптеры» и найти конкретный беспроводной модуль, навести на него курсором мыши, и нажать правой кнопкой. На экране отобразится контекстное меню, среди доступных опций выбрать «Свойства».
- В разделе «Сведения» тапнуть на ID оборудования и правым кликом мышки скопировать его последнюю строку.
- После выполнения всех предыдущих шагов требуется зайти на сайт devid.info и в соответствующее поле ввести последнюю скопированную строку, для начала поиска информации нажать «Enter». В результатах поиска посмотреть, как был определен текущий Wi-Fi адаптер.
Какой драйвер скачать на Wi-Fi на ноутбук Асус
Важно! На этом сайте также возможно и скачивание драйверов, но делать это настоятельно не рекомендуется. Пренебрежение этой рекомендацией может стать причиной скачивания вместе с файлом вредоносных программ и компонентов, которые нанесут урон работоспособности операционной системы.
Установка драйвера Wireless адаптера на ноутбук ASUS
Для решения проблемы некорректной работы беспроводного соединения настоятельно рекомендуется скачивать драйвер Wi-Fi для ноутбука Asus на официальных сайтах разработчиков.
Чтобы произвести установку программных компонентов на 32-х и 64-bite систему, необходимо выполнить следующую последовательность действий:
- Найти страницу, где можно бесплатно загружать программные компоненты для конкретной модели компьютера. Как правило, в поисковую систему любого браузера достаточно ввести название и модель ПК.
- Среди результатов поиска нужно найти официальный сайт разработчиков. Программные компоненты для работы беспроводного адаптера могут называться еще так: Wireless или WLAN, LAN.
- Скачать драйвер на свой компьютер. В подавляющем большинстве случаев при наличии другого драйвера, новый его попросту заменяет. Если этого не произошло, то пользователю вручную придется удалить устаревшую версию программных компонентов.
Разновидности драйверов на вай-фай для установки на ПК Asus
Распаковка и установка драйвера вай-фай для ноутбука Asus производится автоматически и без участия пользователя. Однако в процессе установки драйверов на операционной системе Виндовс может возникнуть такая проблема – отсутствие драйвера для текущей версии ОС. В этом случае можно смело скачивать предыдущую версию.
Способ №2: установка программных компонентов беспроводной сети
Если беспроводное соединение перестало работать стабильно или вообще перестало работать, при этом немного ранее все было в порядке, то можно воспользоваться следующим способом. Суть его реализации заключается в исправлении ошибки без скачивания дополнительных программных компонентов. Пошаговый алгоритм действий выглядит следующим образом:
- На своем ноутбуке зайти в диспетчер устройств Windows и перейти во вкладку «Свойства беспроводного адаптера». В зависимости от версии операционной системы название разделов может несущественно изменяться.
- Перейти во вкладку «Драйвер», затем нажать на кнопку «Обновить».
- На экране отобразится несколько возможных вариантов обновления, выбрать нужно «Выполнить поиск драйверов на этом компьютере».
- Затем нажать на «Выбрать драйвер из списка уже установленных драйверов».
- Ознакомиться с информацией, есть ли на ПК дополнительные совместимые программные компоненты. Если имеются, то настоятельно рекомендуется скачать и установить другой драйвер.
Обновление установленных драйверов на сетевые адаптеры
После выполнения всех перечисленных шагов, высокая вероятность, что все заработает, как и прежде.
Установка программных компонентов вручную
Если по окончании скачивания ПО в папке «Загрузки» отображается папка с расширением .zip с большим количеством непонятных файлов, по всей видимости, пользователь будет вынужден произвести установку вручную. Последовательность действий будет выглядеть следующим образом:
- Из скачанного архива необходимо извлечь все файлы в одну папку и задать ей название.
- В Windows запустить «Диспетчер устройств».
- Выбрать вай-фай адаптер, который неправильно работает или вообще не имеет ПО.
- Нажав правую кнопку мыши, на экране отобразится контекстное меню. Среди доступных вариантов, нужно нажать «Удалить». Это позволит удалить устаревшие версии программного обеспечения, которые смогут конфликтовать с новыми программами.
- Снова перейти в беспроводной модуль, тапнуть по нему правой кнопкой мыши и выбрать раздел «Обновить драйверы».
- Среди предложенных вариантов пользователь должен выбрать «Выполнить поиск программных компонентов на этом компьютере».
Система дополнительно запросит указать конкретное место в файловой системе операционной системы для осуществления поиска. Необходимо указать путь к папке, которая была распакована несколько шагов ранее. После этого операционная система Windows сможет автоматически установить ПО.
Обратите внимание! После установки любых программных компонентов, их обновлений и удалений настоятельно рекомендуется перезагружать компьютер. Эта простая манипуляция позволит активировать детали, которые ранее были отключены.
Как удалить драйвер адаптера беспроводной сети
Каждый пользователь должен знать не только, как произвести загрузки и распаковку программных компонентов, но и как их удалить при необходимости.
Удаление программных компонентов вай-фай адаптера
Как и во всех предыдущих инструкциях, необходимо зайти в свойства беспроводного Wi-Fi адаптера, и далее перейти в раздел «Драйвер». На странице будет отображаться кнопка «Удалить», на нее необходимо нажать и подтвердить свои намерения.
После удаления старой программы, необходимо скачать и установить оригинальные драйвера. Как показывает практика, в подавляющем большинстве случаев такой подход позволяет решить проблему.
Устанавливать драйвера для беспроводного соединения на ноутбуках Asus просто и быстро. Однако, в процессе поисков нужно обращаться к официальным сайтам разработчиков или производителя ПК, поскольку загрузка файлов с непроверенных источников может поразить систему вредоносными программами и компонентами.
Какой драйвер нужен для WiFi на ноутбуке Asus
Любопытно, что многие владельцы ноутбуков этой марки сталкиваются с проблемой обнаружения беспроводной сети домашнего роутера или, наоборот, не могут ее раздать посредством встроенного в ноутбук вайфай-адаптера. Особенно часто проблема возникает на устройствах с установленной Windows 7.
Объясняется этот феномен очень просто: и та и другая задачи не могут быть решены, если на ноутбуке нет драйвера беспроводного адаптера. «Семерка» не устанавливает такую программу по умолчанию, поэтому удивляться особенно нечему. Внешне это выражается в перечеркнутом красным крестиком значке соединения в трее. Вот как это выглядит:

Если сами вы установить систему не в состоянии (не умеете или нет на это времени), обязательно заставьте тех, кто за вас это делает, установить нужный для приема беспроводного сигнала драйвер.
Проверить его наличие или отсутствие очень просто: нужно открыть окно «Диспетчера устройств» и убедиться, что Аsus WiFi-карта значится в списке установленного оборудования.
Если ее там нет, и в перечне устройств имеются строки со знаком вопроса, то драйвер наверняка не был установлен. В дальнейшем изложении мы будем ориентироваться на ПО для WiFi ноутбука модели Asus и операционную систему Windows 7. Где его взять, как установить и какой драйвер нужен для нормальной работы? Чтобы выяснить это, читаем дальше.
Ищем в интернете
Поиск требуемой системной программы нужно вести во всемирной паутине. И не просто в сети вообще, а конкретно на сайте производителя вашего портативного компьютера. В противном случае вы можете получить еще большие проблемы, чем у вас были.
В сети имеется огромное число сайтов, поставляющих «псевдодрайверы», а на самом деле обыкновенные вирусы под видом системного ПО. Как это делать? Вот простая и понятная инструкция:
- Запускаем Google в браузере и вводим в строку поиска модель ноутбука;
- В первых строчках выдачи наверняка найдется ссылка на сайт производителя. В нашем случае это https://www.asus.com/ru/. Однако нам нужна даже не эта ссылка, а вот эта страница поддержки по адресу: https://www.asus.com/ua/support/Download/3/516/0/5/iDj76sQprYFuQe5J/30/. Здесь мы видим сгруппированный по категориям софт для ноутбуков, и нам остается лишь щелкнуть по гиперссылке «Wireless». Будет выдано три варианта драйверов для платформ различной конфигурации и разных ОС. Нас интересует последняя строчка: «Qualcomm Atheros Wireless Lan Driver and Application», как наиболее свежая версия. Впрочем, можете скачать и попробовать все три файла;
- Можно поступить иначе. Например, вбить конкретную модель ноута в строку поиска на странице поддержки и, попрыгав по ссылкам, найти нужную программу;
- Щелкаем на «Драйверы и утилиты». Будет предложено указать версию используемой ОС;
- Уточнив свою операционную систему, мы опять оказываемся перед перечнем групп (как на рисунке выше), выбираем ссылку «Wireless» и качаем драйвера для ноутбука Asus нашей конкретной модели. Как видим, все оказалось очень просто.
Получив zip-архив с драйвером, его нужно распаковать в любую папку на жестком диске и запустить программу инсталляции. Обычно она называется setup.exe. Настройщик проведет вас через все стадии установки ПО для нового оборудования, и вы сможете свободно пользоваться прелестями беспроводной сети вайфай на вашем портативном компьютере.
Для ноутбуков других моделей и операционных систем иных версий вся процедура выглядит совершенно так же: ищем сайт изготовителя, на котором находим свою модель, качаем программы и запускаем инсталлятор. Ноутбук Asus в этом смысле не уникален.