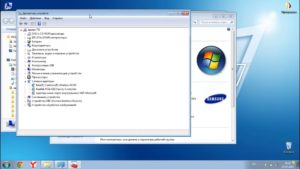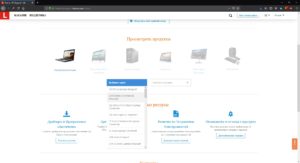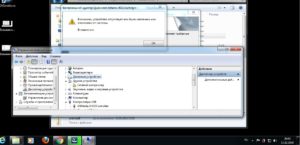- Wi-Fi на ноутбуке Lenovo: как скачать драйвер, утилиту и установить
- Проверяем наличие WLAN адаптера и включаем Wi-Fi на ноутбуке Lenovo
- Как скачать драйвер на Wi-Fi и утилиту от Lenovo?
- Загрузка утилиты Lenovo Energy Management или Lenovo Utility for Windows 10
- Драйвер для Wifi
- Как правильно установить драйвер
- Вариант 1 — ручной поиск
- Вариант 2 — универсальные установщики
- В каких случаях нужно скачать драйвер на вай фай виндовс 10
- Как установить и настроить драйвера для вай фай на ноутбуках Леново
- Проверяем наличие WLAN адаптера и включаем Wi-Fi на ноутбуке Lenovo
- Как скачать драйвер на Wi-Fi и утилиту от Lenovo
- Процедура активации Wi-Fi модуля
- Как установить драйвер
- Загрузка утилиты Lenovo Energy Management или Lenovo Utility for Windows 10
Wi-Fi на ноутбуке Lenovo: как скачать драйвер, утилиту и установить
Владельцы ноутбуков Lenovo, точно так же как и владельцы ноутбуков других производителей не редко сталкиваются с разными проблемами связанными с Wi-Fi. Например, мне часто приходится читать комментарии, что на ноутбуке Lenovo нет беспроводного сетевого соединения, не получается включить Wi-Fi, ноутбук не видит беспроводные сети и т. д. Чаще всего с этим сталкиваются после установки, или переустановки Windows. А еще больше вопросов, которые связанные с драйверами беспроводного модуля. Поэтому, в этой статье я подробно покажу, как скачать драйвер на Wi-Fi для любого ноутбука Lenovo, как его установить, и включить беспроводную сеть. В настройках Windows, с помощью сочетания клавиш на клавиатуре, или отдельным переключателем (аппаратным способом) . Так же рассмотрим процесс загрузки и установки утилит Lenovo Energy Management и Lenovo Utility for Windows 10.
Разумеется, что в зависимости от модели ноутбука, могут быть небольшие отличия. Постараюсь сделать статью, которая пригодится владельцам самых популярных (и не очень) моделей: Lenovo IdeaPad 320, IdeaPad 100, IdeaPad 510, ThinkPad и т. д. Так же это относится к установленной на ноутбуке операционной системе. Кто-то ставит Windows 10, а кто-то Windows 7, Windows 8, или вообще XP. Да, некоторые отличия в настройке беспроводной сети сети есть. Но что касается драйвера и его установки, то там все стандартно.
Сразу хочу дать небольшой совет. Устанавливайте на свой ноутбук ту систему, которую рекомендует производитель. Или просто перед установкой Windows зайдите на сайт Lenovo, и посмотрите для какой версии операционной системы доступны драйвера для вашей модели ноутбука. Если, например, для Windows 7 драйверов на сайте производителя нет, то ее лучше не устанавливать. А то могут быть проблемы не только с Wi-Fi, но и с другим оборудованием.
У меня ноутбук Lenovo IdeaPad 320-15IAP на Windows 10. На его примере буду все демонстрировать.
Если вы зашли на эту страницу, то у вас скорее всего просто не работает Wi-Fi на ноутбуке Lenovo. Поэтому, сначала мы выясним в чем причина. Проверим наличие беспроводного модуля в диспетчере устройств. Если он там есть, то попытаемся включить Wi-Fi. Проверим настройки. Возможно, это решит вашу проблему. Если же адаптера нет, то покажу как скачать необходимый драйвер и установить его.
Проверяем наличие WLAN адаптера и включаем Wi-Fi на ноутбуке Lenovo
WLAN – это беспроводной адаптер (Wireless LAN) . С его помощью ноутбук подключается к беспроводным сетям. Он должен быть в диспетчере устройств. И если он там отображается как неизвестное устройство (с желтым восклицательным знаком) , то необходимо скачать и установить драйвер. А если он установлен, но ноутбук не видит сети, или беспроводное соединение отключено, то его нужно включить. Сейчас мы это выясним.
Откройте диспетчер устройств. Можно нажать сочетание клавиш Win + R, скопировать команду mmc devmgmt.msc и подтвердить выполнение нажав Ok.
Сразу откройте вкладку «Сетевые адаптеры». Если у вас там есть адаптер, в названии которого есть слова «WLAN», «Wireless», «Dual Band», «802.11» – то это беспроводной адаптер. И по идеи, все должно работать. Если не работает Wi-Fi, то ниже перечислю возможные причины.
Если возле него есть значок в виде стрелки, то можно попробовать нажать на него правой кнопкой мыши и выбрать «Задействовать».
Вполне возможно, что беспроводного адаптера вы там не обнаружите. В таком случае, в разделе «Другие устройства» должно быть неизвестное устройство (USB2.0 WLAN, Сетевой контроллер) .
В таком случае, нужно скачать и установить драйвер для Wireless LAN адаптера. Об этом я подробно расскажу ниже в статье.
Но сначала давайте выясним, что делать, если адаптер есть и работает нормально. Но не получается подключить ноутбук Lenovo к Wi-Fi сети, не отображаются доступные сети (нет доступных подключений) , нет кнопок и настроек Wi-Fi и т. д.
Я сам столкнулся с такой проблемой на ноутбуке Lenovo IdeaPad 320-15IAP. Драйвер установился, вроде все работает, но Wi-Fi не включается. Я это описывал в статье Беспроводная сеть – Отключено в Windows 10. Не включается Wi-Fi.
Если вы столкнулись с похожей проблемой, то эти советы для вас:
- Почитайте статью, ссылку на которую я оставил выше. Особенно, если у вас установлена Windows 10.
- Попробуйте включить Wi-Fi на своем ноутбуке Lenovo с помощью сочетания клавиш, или отдельным переключателем. На более старых моделях это можно сделать сочетанием клавиш FN + F5. Или специальным переключателем на корпусе ноутбука. В новых моделях – клавиша F7.
Еще статья на эту тему: как включить Wi-Fi на ноутбуке с Windows 7.
- Установите на свой ноутбук утилиту Lenovo Energy Management или Lenovo Utility for Windows 10. После установки можно попробовать снова по нажимать клавиши, о которых я писал выше. У нас на сайте есть отзывы, что установка этой утилиты (одной из них в зависимости от ОС) решает множество проблем. Так же был вопрос, когда Wi-Fi начинал работать только после перехода ноутбука в режим сна (несколько раз) . По словам автора, утилита Lenovo Energy Management решила эту проблему.
Утилита Lenovo Energy Management отвечает за управление электропитанием и другие функции. В том числе за настройки беспроводного адаптера. Как Wi-Fi, так и Bluetooth. Точно так же как и Lenovo Utility for Windows 10. Именно поэтому, установка данных утилит не редко позволяет решить самые разные проблемы в работе Wi-Fi соединения на ноутбуках Lenovo.
Так как процесс загрузки драйвера и утилиты практически ничем не отличается, то я решил сделать общее описание процесса поиска и загрузки.
Как скачать драйвер на Wi-Fi и утилиту от Lenovo?
Драйвер необходимо скачивать конкретно для своего ноутбука. Поэтому, вам нужно узнать модель ноутбука. Если не знаете, то посмотрите на наклейке снизу корпуса.
Как видите, у меня Lenovo IdeaPad 320-15IAP.
Дальше переходим на официальный сайт компании: https://support.lenovo.com/ru/ru
В строке поиска пишем модель своего ноутбука только без «Lenovo». И выбираем наш вариант из списка.
Откроется страничка нашего устройства. Нас интересуют загрузки. Там сразу будут предложены «Лучшие загрузки» среди которых уже можно найти нужный драйвер, или утилиту. Но если нажать на «Просмотреть все», то откроется полный список с сортировкой по разделам.
Первым делом выберите операционную систему, которая установлена на вашем ноутбуке. Если у вас, например, Windows 7 и ее нет в списке, а есть только Windows 10 (или наоборот) , значит производитель не подготовил драйвера под эту OS. Придется искать их вручную. Можно попробовать найти по ИД оборудования.
Так же смотрите на разрядность системы 64-bit / 32-bit.
Так как нам нужен драйвер для работы Wi-Fi модуля, то открываем раздел «Сетевые подключения: беспроводная LAN». Там будет «WLAN Driver (Intel, Realtek, Atheros)». Скачиваем его на ноутбук.
После загрузки просто запускаем скачанный с официального сайта Lenovo файл (в моем случае это fjlw03af.exe) и следуем инструкциям.
Там все просто. Нужно нажать «Далее», подождать и «Готово».
Загрузка утилиты Lenovo Energy Management или Lenovo Utility for Windows 10
Для загрузки утилиты точно так же, как я показывал выше ищем на сайте страничку своего ноутбука и открываем раздел «Программное обеспечение и утилиты».
В моем случае, сразу доступа для загрузки утилита «Lenovo Utility for Windows 10».
А утилиту Lenovo Energy Management можно найти и скачать в разделе «Управление питанием».
После загрузки нужно запустить установочный файл и установить утилиту.
Так как процесс загрузки драйвера и решения разных проблем в данном случае достаточно неоднозначный, то подозреваю, что будет много вопросов. Оставляйте их в комментариях. Там же можете писать о своих результатах и делится полезной информацией.
Драйвер для Wifi
Скачать Драйвер для Wifi бесплатно |
Драйвер для Wifi обеспечивает корректную работу беспроводного модуля для бесперебойного доступа к сети Интернет. Адаптер устанавливается преимущественно в ноутбуках, но часто используется и в паре со стационарным компьютером — чем меньше проводов под столом, тем лучше.
Драйвер на вай фай виндовс 10 обычно идет в комплекте с системой на специальном установочном диске. Если вы его не можете найти, а доступ к глобальной сети очень нужен, то запаситесь терпением и следуйте нашим советам.
Как правильно установить драйвер
Этот программный компонент разрабатывается для каждой модели сетевой карты. Неопытные пользователи вряд ли знают, модуль какой фирмы установлен в их системе. К тому же в Windows 10 привычный интерфейс «Панели управления» отличается и новичку тяжело будет отыскать в нем нужную информацию. Поэтому мы приготовили 2 способа, которые помогут скачать драйвер wifi для windows 10.
Вариант 1 — ручной поиск
Вариант 2 — универсальные установщики
Есть функциональные программы, которые позволяют укомплектовать все «железо» компьютера новыми версиями драйверов. Хорошо себя зарекомендовали Driver Booster и DriverPack Solution. Софт сканирует «начинку» системы, сверяет версии с цифрами официальных ресурсов производителей оборудования и выдает рекомендации по обновлению. Можно в несколько кликов обновить программное обеспечение для звуковой, сетевой карт, USB концентратора, видеокарты и т.д. Можно даже сделать резервную копию текущих драйверов и в случае неправильной установки новой версии, восстановить предыдущие пакеты компонентов.
В каких случаях нужно скачать драйвер на вай фай виндовс 10
- Если постоянно пропадает Интернет или компьютер/ноутбук не подключается к беспроводной сети.
- После установки новой версии Windows.
- После случайного удаления драйвера.
- Если автоматическая установка из «Диспетчера устройств» не дала результата.
Процесс установки драйверов сейчас отнимает гораздо меньше времени, чем раньше. Можно установить анализатор системы, и он за несколько минут работы предоставит полный отчет о состоянии компонентов компьютера. Тот же DriverPack Solution обладает понятным интерфейсом, который поймет даже неопытный пользователь и автономной версией, которая работает без доступа к сети. Вы можете скачать wifi для windows 10, установить его и снова вернуться в онлайн.
Как установить и настроить драйвера для вай фай на ноутбуках Леново
У владельцев лэптопов от компании Lenovo, как и у владельцев других компания могут появляться различные проблемы, связанные с беспроводными сетями. Наиболее частыми проблемами среди таковых является отсутствие подключения к сети и отсутствие видимых точек доступа. Обычно такие проблемы появляются после переустановки операционных систем.
Особенно много проблем возникает с драйверами модуля, отвечающего за работу беспроводных статей. Поэтому, в статье будет рассмотрено как правильно скачать и ПО Wi-Fi для любых моделей Lenovo, как установить его и включить доступ в интернет. Кроме того, будет рассмотрена установка утилит Lenovo Energy Management и Utility под последнюю, вышедшую на текущий момент операционную систему от Microsoft.
Проверяем наличие WLAN адаптера и включаем Wi-Fi на ноутбуке Lenovo
Во время работ с лэптопом могут быть незначительные отличия в зависимости от модели. На текущий момент наиболее распространенными моделями являются лэптопы серии IdeaPad 320, 100, ThinkPad и многие другие устройства. Кроме того, отличия присутствуют и в установленной операционной системе. На текущий момент чаще всего встречается Windows 10, однако проблемы могут возникнуть и на более старых ОС, например, Win 7, Win 8, либо XP.
При настройке низкоуровневого программного обеспечения для доступа в сеть будут отличия в зависимости от установленной ОС. Однако установка ПО проходит по схожему сценарию на любой операционной системе.
Обратите внимание! Желательно устанавливать на устройство только ту систему, которую советует устанавливать производитель. При этом не будет проблем с поиском и установкой актуальных драйверов.
Например, на некоторые модели отсутствуют драйвера, для поддержки Win 7. Поэтому нежелательно устанавливать данную систему. К примеру на ноутбук Lenovo IdeaPad G50-45 есть драйвера под «Виндовс» 8, 8.1 и 10. Поэтому устанавливать желательно именно их.
И если присутствуют проблемы с подключением к сети, обязательно требуется уточнить наличие беспроводного модуля в диспетчере устройств. Если он там присутствует, можно попробовать включить его при помощи аппаратных средств. При необходимости проверяется правильно ли настроено устройство.
Если модуль присутствует, то потребуется скачать драйвер Wi-Fi для ноутбука Lenovo, затем инсталлировать его.
Wireless Local Area Network или WLan представляет собой адаптер подключения к беспроводным сетям. Если устройство нормально функционирует, то проблем с подключением к беспроводным сетям не будет. Он обязательно должен присутствовать в диспетчере устройств. И если он там присутствует как неопределенное устройство (иконка с восклицательным знаком), значит нет корректного драйвера, и нужно его скачать и установить. А если адаптер функционирует нормально, но устройство не видит беспроводные сети, то может помочь его активировать.
Чтобы уточнить, потребуется открыть диспетчер устройств:
- Нажать Win + R и ввести или скопировать mmc devmgmt.msc.
- Подтвердить выполнение команды.
- Найти среди всех пунктов раздел «Сетевые адаптеры».
- Если присутствует устройство, название которого включает WLAN или Wireless, скорее всего это контроллер беспроводного адаптера.
Если он работает без ошибок и корректный Wi-Fi драйвер для ноутбука Lenovo присутствует, то устройство должно функционировать стабильно. Если же проблемы присутствуют, причины бывают следующие:
- Адаптер по какой-то причине не задействован. Стоит попробовать открыть контекстное меню мышью и выбрать пункт «Задействовать».
- Если не удалось найти модуль в разделе «Сетевые адаптеры», потребуется найти его во вкладке «Другие устройства».
Обратите внимание! Если ни один из способов не помог, требуется скачать и установить корректную версию драйвера под операционную систему. Когда программа установлена, а проблема сохранилась, поможет нажатие функциональных клавиш или установка профильного ПО.
- Нажать функциональные клавиши. В зависимости от модели они могут отличаться. В основном это клавиши F7 или F8. Нужно кликнуть на значок сети и отключить режим «В самолете».
- Попробовать установить программу Lenovo Energy Management либо Lenovo Utility для операционной системы Windows 10. Установка этих утилит решает множество проблем, связанных с работой устройства.
Как скачать драйвер на Wi-Fi и утилиту от Lenovo
Драйвер нужно скачивать под конкретную модель ноутбука. Чтобы определить её потребуется или проверить коробку из-под устройства или изучить маркировку на дне (нижней поверхности) устройства. После того, как модель была определена, открывается раздел поддержки официального сайта компании.
В строку поиска нужно ввести модель ноутбука, затем из выпадающего списка выбрать необходимый вариант. После выбора откроется страница с информацией по данному устройству. Потребуется перейти на вкладку «Загрузки» и выбрать ту систему «Виндовс», которая установлена на ноутбуке. Очень важно выбирать программы под правильную разрядность систем: х32 или х64.
Драйвер на вай-фай для ноутбука «Леново» должен находиться в разделе «Сетевые подключения». Потребуется найти WLAN Driver и нажать кнопку загрузки. После чего запустить установщик и следовать инструкциям. После установки обязательно нужно перезагрузить устройство.
Процедура активации Wi-Fi модуля
На торцевой поверхности ноутбуков от Lenovo может находиться переключатель или кнопка, которые активируют Wi-Fi адаптер. Его помечают значком беспроводной сети. Если ноутбук Lenovo не подключается к Wi-Fi, следует попробовать найти и переключить его. Требуется переставить его в активное положение.
Обратите внимание! Кроме того, на некоторых ноутбуках за активацию модуля могут отвечать функциональные клавиши, от F1 до F12. Для активации модуля необходимо нажать на них. Часть моделей потребует для активации нажатия сочетания клавиш.
Если клавиша или переключатель не найдены, стоит попробовать активировать драйвер для вай-фая на ноутбуке «Леново» при помощи штатных средств операционной системы. Чтобы этого достичь, придется совершить следующие действия:
- В Win 7 нажать клавишу пуск и открыть панель управления, а в более поздних версиях — на клавишу пуск правой кнопкой мышки и выбрать пункт панель управления.
- Выбрать раздел «Сеть и Интернет».
- Перейти в подраздел «Центр управления» и в левом боковом окне выбрать подпункт «Изменение параметров адаптера».
- Нажать правой кнопкой мыши на беспроводную сеть.
- И выбрать в выпадающем окне вариант включить.
Обратите внимание! Если все выполнено правильно, то иконка беспроводной сети должна стать цветной.
Как установить драйвер
Если иконки «Беспроводная сеть» нет в панели управления, значит драйвер на вай-фай для ноутбука «Леново» отсутствует на компьютере. Чтобы это исправить потребуется проделать следующие действия:
- Кликнуть правой кнопкой мыши по значку «Компьютер».
- Затем выбрать «Диспетчер устройств».
- Открыть подраздел «Сетевые адаптеры».
- Выбрать адаптер беспроводной сети. Обычно в названии присутствует Wireless или WLAN.
- Нажать правой кнопкой мыши.
- Выбрать вариант «Обновить драйверы».
- ОС самостоятельно выберет, скачает и установит всё необходимое программное обеспечение.
Эта методика может сработать только если ноутбук подключен к сети, например, посредством кабельного соединения. Если такового нет, нужно скачать ПО на физический носитель при помощи другого устройства, затем установить их на имеющийся ноутбук.
Загрузка утилиты Lenovo Energy Management или Lenovo Utility for Windows 10
Если ни один из способов не помог, стоит попробовать установить вспомогательные утилиты для операционной системы от производителя ноутбуков. Чтобы их скачать, потребуется перейти на сайт производителя и перейти в раздел «Поддержка». Потребуется выбрать программное обеспечение и утилиты. После чего, либо нужно ввести в поиск, или найти в списке возможных вариантов Lenovo Utility для Windows 10.
Программу Lenovo Energy Management можно скачать из раздела управление питанием. Установка запускается посредством клика на установочный файл.
Обратите внимание! После установки обеих утилит следует перезагрузить систему и нажать функциональную клавишу активации беспроводного адаптера.
Если лэптоп «Леново» не подключается к Wi-Fi и находится офлайн, потребуется проверить защиту и WPA. Нужно найти на корпусе переключатель, активирующий адаптер или функциональную клавишу. При необходимости, установить актуальное ПО.




 Еще статья на эту тему: как включить Wi-Fi на ноутбуке с Windows 7.
Еще статья на эту тему: как включить Wi-Fi на ноутбуке с Windows 7.