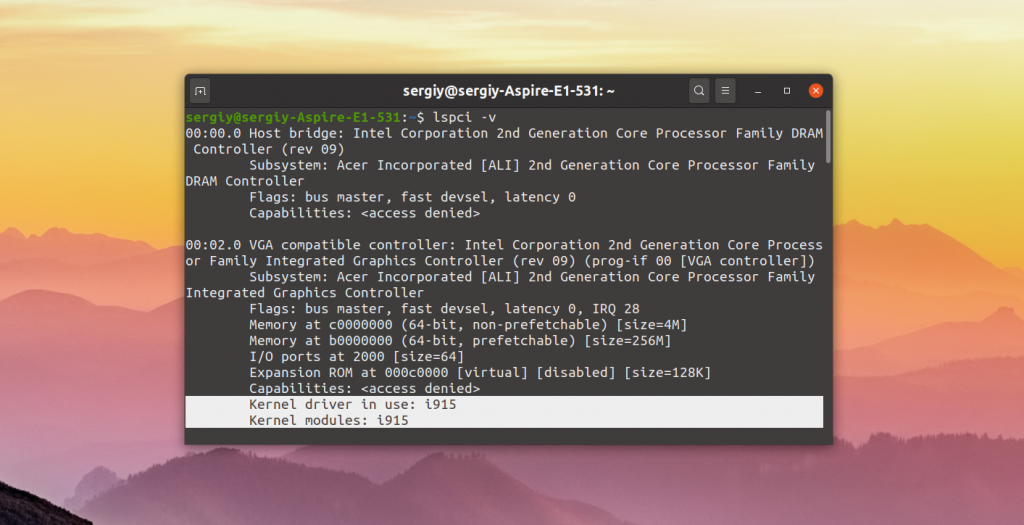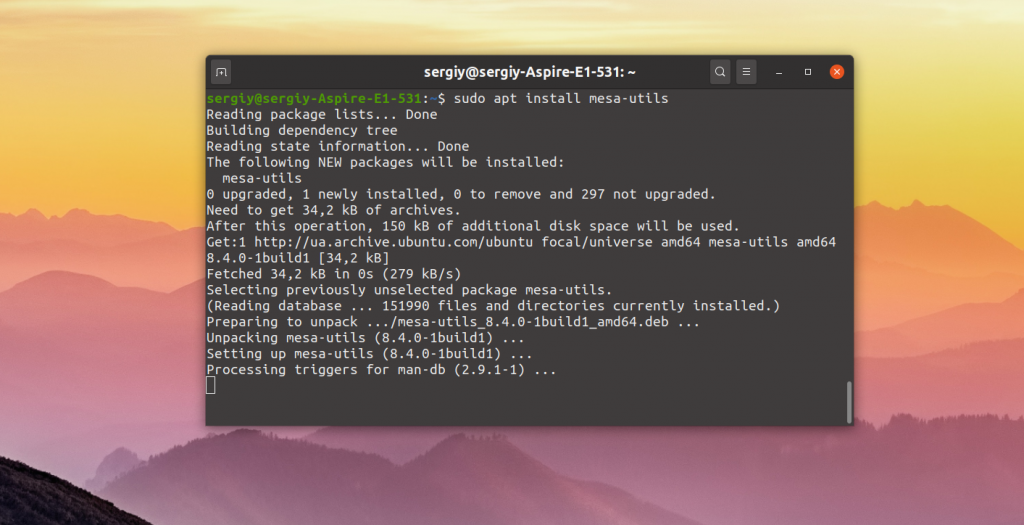- Установка видеокарт Intel в linux
- Материал из Пингвиньи радостей
- Содержание
- Драйвер VESA
- Драйвер INTEL
- Настройка отдельных видеокарт
- Установка драйвера Intel в Ubuntu
- Официальный установщик драйверов Intel
- Установка драйвера Intel в Ubuntu
- Выводы
- Установка драйверов для видеокарт от Intel и AMD
- Установка драйверов для видеокарт от NVIDIA
- Проверяем работу Vulkan на Ubuntu, или Linux Mint.
- Включаем поддержку VKD3D (Directx12 под WINE):
- Список видеокарт от AMD поддерживающие Vulkan:
- Список видеокарт от NVIDIA поддерживающие Vulkan:
- Intel graphics (Русский)
- Contents
- Установка
- Конфигурация
- Kernel Mode Setting
- Опции модуля для энергосбережения
- Советы и рекомендации
- Видео без тиринга (горизонтального разрыва)
- Отключение вертикальной синхронизации (VSYNC)
- Настройка режима масштабирования
- Проблема с KMS: консоль ограничена в небольшую площадь
- Декодирование H.264 на GMA 4500
- Управление яркостью и гаммой
- Решение проблем
- Проблемы SNA
- Font and screen corruption in GTK+ applications (missing glyphs after suspend/resume)
- Пустой экран во время загрузки системы на этапе «Loading modules»
- X зависает/падает с драйверами intel
- Добавление неопределённых разрешений
- Проблема цвета
- Подсветка не регулируется
- Отключение сжатия буфера кадров
- Искажение/Зависание в Chromium и Firefox
- Розовые и зелёные артефакты на видео или выводе Веб-камеры
- Ядро сбоит с ядрами 4.0+ на чипах Broadwell/Core-M
- Драйвер не работает на чипах Intel Skylake
Установка видеокарт Intel в linux
Материал из Пингвиньи радостей
Содержание
Статья с описанием установки видеокарт Intel в Linux
Как правило видеокарты Intel это встроенные в материнскую плату графические адаптеры, поддерживающие работу как в текстовом так и в графическом режимах. Для запуска видеокарты в текстовом режиме (в режиме консоли) не требуется дополнительных действий. Для использования графического режима требуется установка/настройка X-сервера и активизация драйверов. В графическом режиме видеокарты Intel поддерживают как 2D так и 3D ускорение графики.
Поддержка работы видеокарты в графическом режиме осуществляется пакетом Xorg. Подключение установленных драйверов и настройка видеокарты осуществляется в файле конфигурации — /etc/X11/xorg.conf. Если драйвер видеокарты в файле конфигурации не указан или самого файла нет вовсе, операционная система (например от debian squeeze и выше) самостоятельно определит и установит совместимый драйвер.
Для включения графических режимов видеокарт Intel могут быть использованы драйвера vesa и intel.
Драйвер VESA
Видеокарты Intel поддерживают работу в графическом режиме vesa. Описание настройки X-сервера и файла конфигурации /etc/X11/xorg.conf в режиме vesa приведено в статьях Xorg и Установка видеокарт в linux.
Некоторые часто используемые команды
Драйвер INTEL
Специальный драйвер intel, включённые в поставку Xorg, обеспечивают поддержку графического ускорения видеокарт Intel.
Для установки драйвера intel на примере операционной системы debian squeeze
- устанавливается драйвер intel
- добавляется в файл конфигурации /etc/X11/xorg.conf секция
- перезапускается X-сервер, а в случае изменения настроек KMS — перезапускается рабочая станция целиком
- проверяется ускорение 3D с помощью пакета Mesa-utils
Настройка отдельных видеокарт
В таблице приведены ссылки на статьи в википедии с описание настройки отдельных видеокарт Intel
Источник
Установка драйвера Intel в Ubuntu
В отличие от драйверов видеокарт от других производителей, таких как Nvidia и AMD, часть драйвера Intel для интегрированных видеокарт встроена в ядро, а другая часть в пакет mesa-utils. Таким образом если вы используете последнюю версию ядра и свежую версию mesa-utils то, скорее всего, вы используете самую свежую версию драйвера Intel.
В этой статье мы рассмотрим как выполняется установка драйвера Intel в Ubuntu если он не установлен по умолчанию, а также как получить самую последнюю версию.
Официальный установщик драйверов Intel
Раньше существовал установщик драйверов от Intel, позволяющий установить последнюю версию драйвера в Ubuntu или Fedora, но потом компания прекратила поддержку этой утилиты. Скачать её можно здесь. Но последняя версия пакета вышла в 2018 году, и с тех пор уже вышло много новых ядер и новых версий дистрибутива Ubuntu. Сейчас в репозиториях Ubuntu версия драйвера более новая чем там.
Установка драйвера Intel в Ubuntu
Вы можете посмотреть какой сейчас драйвер видеокарты используется с помощью команды lspci:
Как видите, в данном примере используется i915, это драйвер видеокарты от Intel. Он работает и ничего больше устанавливать не нужно. Если же в этой строчке находится что-то другое, можно попытаться установить драйвер.
Для установки части драйвера для Xorg и Mesa достаточно установить в систему такие пакеты:
sudo apt install xserver-xorg-video-intel
sudo apt install mesa-utils
Если вы хотите получить самую последнюю версию драйвера можно воспользоваться специальным PPA. Для добавления репозитория в систему выполните:
sudo add-apt-repository ppa:oibaf/graphics-drivers
Затем просто обновите систему и перезагрузите компьютер:
sudo apt full-upgrade
Выводы
Вот и все. Теперь вы знаете как выполняется установка драйвера Intel Ubuntu. В отличие от драйверов для Nvidia, в большинстве случаев здесь всё уже установлено. И вам не надо думать как поддерживать актуальную версию этого драйвера в своей системе. Если у вас остались вопросы, спрашивайте в комментариях!
Источник
Установка драйверов для видеокарт от Intel и AMD
Для установки драйверов от Intel и AMD на Ubuntu, или Linux Mint, открываем эмулятор терминала и вбиваем команду:
sudo dpkg —add-architecture i386 && sudo add-apt-repository multiverse && sudo sudo add-apt-repository ppa:kisak/kisak-mesa && sudo apt update && sudo apt upgrade -y && sudo apt install mesa-vulkan-drivers mesa-vulkan-drivers:i386 libvulkan1 libvulkan1:i386 vulkan-utils mesa-utils -y
перезагружаемся… (Если видеокарта поддерживает вулкан, но он не работает, то делаем по инструкции в самом низу данной страницы)
Установка драйверов для видеокарт от NVIDIA
Для установки драйверов от NVIDIA на Ubuntu, или Linux Mint, открываем эмулятор терминала и вбиваем команду:
sudo dpkg —add-architecture i386 && sudo add-apt-repository multiverse && sudo add-apt-repository ppa:graphics-drivers/ppa -y && sudo apt update && sudo apt upgrade -y && sudo apt install libvulkan1 libvulkan1:i386 vulkan-utils software-properties-gtk mesa-utils -y && sudo software-properties-gtk
после окончания процесса установки откроется окно:
Тут выбираем самый свежий драйвер и жмём: Apply Changes. Ждём окончание установки и перезагружаемся…
Проверяем работу Vulkan на Ubuntu, или Linux Mint.
Для проверки, поддерживается и работает ли у Вас Vulkan, введите команду: lspci | grep 3D && vulkaninfo | grep deviceName
test vulkan linux
» data-medium-file=»https://portwine-linux.ru/wp-content/uploads/2020/05/Screenshot_20200509_151548-300×97.png» data-large-file=»https://portwine-linux.ru/wp-content/uploads/2020/05/Screenshot_20200509_151548.png» loading=»lazy» src=»https://portwine-linux.ru/wp-content/uploads/2020/05/Screenshot_20200509_151548.png» alt=»test vulkan linux» width=»683″ height=»220″ srcset=»https://portwine-linux.ru/wp-content/uploads/2020/05/Screenshot_20200509_151548.png 683w, https://portwine-linux.ru/wp-content/uploads/2020/05/Screenshot_20200509_151548-300×97.png 300w, https://portwine-linux.ru/wp-content/uploads/2020/05/Screenshot_20200509_151548-450×145.png 450w» sizes=»(max-width: 683px) 100vw, 683px»/>
В местах выделенным красным цветом, должны быть одни и те же видеокарты (если это ноутбук, то дискретные). Если у Вас команда ничего не выдает, то можно проверить другим способом, запустив:
vkcube (Должен запуститься вращающийся кубик LunarG)
Включаем поддержку VKD3D (Directx12 под WINE):
sudo add-apt-repository ppa:cybermax-dexter/vkd3d -y && sudo apt-get update && sudo apt upgrade -y && sudo apt install libvkd3d1 libvkd3d1:i386 vkd3d-demos -y
Проверяем vkd3d: gears-vkd3d
Список видеокарт от AMD поддерживающие Vulkan:
Список видеокарт от NVIDIA поддерживающие Vulkan:
Источник
Intel graphics (Русский)
С тех пор как Intel предоставляет и поддерживает только свободные драйвера, видеокарты Intel graphics работают «из коробки».
Всеобъемлющий список моделей видеокарт и соответствующих чипсетов и процессоров доступен в английской Википедии.
Contents
Установка
Установите пакет mesa , который предоставляет драйвер DRI для 3D ускорения.
- Для поддержки 32 битных приложений, установите lib32-mesa из репозитория multilib.
- Для DDX драйвера (который обеспечивает 2D-ускорение в Xorg), Установите пакет xf86-video-intel . (Не рекомендуется, см. Примечание ниже.)
- Для поддержке Vulkan (Ivy Bridge и выше), Установите пакет vulkan-intel .
Установите драйвер VA-API и необходимую библиотеку с помощью пакета libva-intel-driver . На старых видеокартах, это предоставляет драйвер XvMC, который включён в драйвер DDX.
Конфигурация
Для запуска X конфигурация не требуется.
Полный список опций доступен в документации $ man intel .
Kernel Mode Setting
Kernel Mode Setting (KMS) необходим для запуска X и среды рабочего стола. KMS поддерживается чипсетами Intel, которые используют драйвер i915 DRM включенный по умолчанию. Версии драйвера xf86-video-intel 2.10 и новее больше не поддерживают UMS (за исключением очень старых чипсетов 810 серии), что делает использование KMS обязательным [3] . KMS обычно инициализируется сразу после стадии initramfs. Однако, есть возможность активировать KSM во время стадии initramfs.
Для этого добавьте модуль i915 в строку MODULES в файле /etc/mkinitcpio.conf :
Если вы используете собственный, нестандартный, файл EDID], вам также необходимо вставить его в initramfs:
Теперь перегенерируйте initramfs:
Изменения вступят в силу после следующей перезагрузки.
Опции модуля для энергосбережения
Модуль ядра i915 можно конфигурировать через опции модуля. Часть этих опций модуля влияют на энергосбережение.
Для проверки, какие опции в данный момент включены, воспользуйтесь командой
Список всех опций с кратким их описанием и значения по умолчанию можно получить командой:
Следующий набор опций, как правило, можно включить без негативных последствий:
Вы можете поэкспериментировать со более большими значениями enable_rc6 , однако ваша видеокарта может их не поддерживать [4].
Сжатие буфера кадров может оказаться ненадёжным на старых поколениях видеокарт Intel (Каких?). В результате чего подобные сообщения выводятся в системный журнал:
Советы и рекомендации
Видео без тиринга (горизонтального разрыва)
Для некоторых пользователей рывки видео происходят из-за метода ускорения SNA. Чтобы исправить это, включите опцию «Tearfree» в драйвере:
См. отчёт об ошибке за подробной информацией.
Отключение вертикальной синхронизации (VSYNC)
Драйвер intel использует тройную буферизацию для вертикальной синхронизации, что позволяет без потерь в производительности избежать разрывы кадров. Чтобы отключить вертикальную синхронизацию (например, для «бенчмаркинга») создайте файл .drirc в вашей домашней директории со следующим содержимым:
Не используйте driconf AUR для создания этого файла, так как он выставит неправильное название драйвера.
Настройка режима масштабирования
Это может быть полезно для некоторых полноэкранных приложений:
Где param одно из следующих значений:
- center : разрешение экрана не будет меняться, масштабирование отключено,
- full : масштабировать разрешение экрана для использования всего места на экране или
- full_aspect : максимально масштабировать разрешение экрана, но соблюдать соотношение сторон.
Если это не сработало, попробуйте:
Где param это «Full» , «Center» или «Full aspect» .
Проблема с KMS: консоль ограничена в небольшую площадь
Один из портов низкого разрешения видео может быть включен во время загрузки системы, в результате чего терминал использует маленькую часть экрана. Чтобы исправить это, отдельно отключите порт с помощью опции модуля i915 video=SVIDEO-1:d в параметрах командной строке ядра в загрузчике. Больше информации об этом доступно на странице Kernel parameters.
Если это не сработало, попробуйте выключить TV1 или VGA1 вместо SVIDEO-1.
Декодирование H.264 на GMA 4500
Пакет libva-intel-driver предоставляет декодирование MPEG-2 только для GMA 4500 серии видеокарт. Поддержка декодирования H.264 сопровождается в отдельной ветке под названием g45-h264, которой можно воспользоваться установив пакет libva-intel-driver-g45-h264 AUR , доступный в AUR. Однако имейте в виду, что данная поддержка экспериментально и в данный не ведётся активная разработка. Использование VA-API с этим драйвером на GMA 4500 серии видеокарт уменьшит нагрузку на центральный процессор, однако не гарантируется плавное воспроизведение в сравнении с программным декодированием. Тестирование с использованием mplayer показало что использование vaapi для воспроизведения закодированного в H.264 1080p видео снизило нагрузку на процессор, однако воспроизведение происходит с рывками, в то время как воспроизведение 720p работало удовлетворительно [5]. Это подтверждает и опыт других пользователей [6].
Управление яркостью и гаммой
Следующий пример демонстрирует использование виртуальную файловую систему /sys для выставления уровня яркости на уровне драйвера. Максимальная яркость указана в файле /sys/class/backlight/intel_backlight/max_brightness . Имейте в виду, что это значение может отличаться в зависимости от разной конфигурации оборудования.
Яркость также можно выставить используя пакет xorg-xbacklight .
Вместо абсолютных значений можно использовать инкрементирующие, например:
Гамму можно выставить используя пакет xorg-xrandr , либо xorg-xgamma . Следующие команды делают одно и то же.
Решение проблем
Проблемы SNA
Есть несколько движков для ускорения DDX. «UXA» (Архитектура Единого Ускорения) является зрелой базовой, которая была введена для поддержки модели драйвера GEM. Именно в процессе заменены «SNA» (новое ускорение в SandyBridge). Cпособность выбора использовать базовую остается для обратной совместимости.
SNA — стандартный метод ускорения в xf86-video-intel . Если вы наблюдаете проблемы с SNA, попробуйте переключить на UXA. Для этого нужно создать файл конфигурации X со следующим содержимым:
Можно также воспользоваться Glamor:
Font and screen corruption in GTK+ applications (missing glyphs after suspend/resume)
Should you experience missing font glyphs in GTK+ applications, the following workaround might help. Edit /etc/environment to add the following line:
Пустой экран во время загрузки системы на этапе «Loading modules»
Если вы используете «поздний старт» KMS и во время загрузки системы наблюдаете пустой экран. Исправить проблему можно добавив i915 и intel_agp в initramfs. Смотрите раздел #Kernel Mode Setting выше.
Либо можно добавить следующее в параметры ядра:
Если необходим вывод в VGA, попробуйте следующее:
X зависает/падает с драйверами intel
Некоторые проблемы со сбоем X, зависания GPU, или проблемы с зависанием X, могут быть решены путем отключения использования GPU с опцией NoAccel :
Кроме того, попробуйте отключить 3D-ускорение только с опцией DRI :
Если у вас есть сбои при
в файле настроек, в большинстве случаев это может быть исправлено добавлением
к вашим параметрам загрузки.
Добавление неопределённых разрешений
Этот вопрос рассматривается в Xrandr page.
Проблема цвета
Ядро 3.9 содержит изменения, позволяющие драйверу Intel легко настраивать глубину RGB, что в некоторых случаях может привести к проблемам цвета. Это связано с новым «Автоматическим» режимом на «Broadcast RGB». Можно заставить использовать режим, например, xrandr —output —set «Broadcast RGB» «Full» (замените на соответствующее устройство вывода, проверьте запустив xrandr ). Вы можете добавить его в свой .xprofile и сделать его исполняемым, чтобы запускать команду, прежде чем он запустит графический режим.
Также есть и другие связанные с ними проблемы, которые могут быть исправлены редактированием регистров GPU. Больше информации можно найти [7] и [8].
Подсветка не регулируется
После возобновления из режима ожидания, горячие клавиши для изменения яркости экрана не работают. Использование следующих параметров ядра потенциально может решить проблему.
Устройствам Samsung с гибридной графикой (таким как 770Z5E) нужно указать acpi_backlight=video в качестве параметра ядра, при использовании ядра >= 3.17
Либо в дополнение к вышеуказанному параметру, либо по своей инициативе, добавьте один из следующих двух параметров:
Другой доступный параметр:
Если не один из них не решает проблему, отредактируйте или создайте /etc/X11/xorg.conf.d/20-intel.conf со следующим содержимым:
При использовании ускорения SNA, как упоминалось выше, создайте файл следующим образом:
Отключение сжатия буфера кадров
На некоторых картах, таких как Intel Corporation Mobile 4 Series Chipsets, включение сжатия буфера кадров в результате приведёт к потоку ошибок:
Решение заключается в отключении сжатия буфера кадров, которое будет немного увеличивать расход энергии. Для того, чтобы отключить его добавьте i915.enable_fbc=0 в строку параметров ядра. Более подробная информация о результатах отключения сжатия может быть найдена здесь [устаревшая ссылка 2020-08-02] .
Искажение/Зависание в Chromium и Firefox
Если у вас проявляются искажения или зависания в Chromium и/или Firefox поменяйте AccelMethod на «uxa»
Проблема с искажениями в Chromium в Gnome-shell на sna решается включением настройки «Использовать системные рамки и строку заголовка».
Розовые и зелёные артефакты на видео или выводе Веб-камеры
На машинах с Broadwell, приложения использующие вывод xv или Intel Textured Video (в частности Skype и VLC), видеопоток выдаёт розовые и залёные артефакты. Это общая проблема Broadwell, которая была зафиксирована 16.04.2015 [9]. Обновите xf86-video-intel чтобы исправить её.
Ядро сбоит с ядрами 4.0+ на чипах Broadwell/Core-M
Через несколько секунд после запуска X/Wayland машина зависает и в логе journalctl будет описан крах ядра ссылающийся на графику Intel, как показано ниже:
Это может быть исправлено путем отключения поддержки execlist, которая была изменена по умолчанию на ядре с версии 4.0. Добавьте следующий параметр ядра:
Эта поломка с ядрами версии меньше 4.0.5.
Драйвер не работает на чипах Intel Skylake
Для работы драйвера на новом Intel Skylake (6-е поколение) GPU, строка i915.preliminary_hw_support=1 должна быть добавлена к параметрам загрузки.
Источник