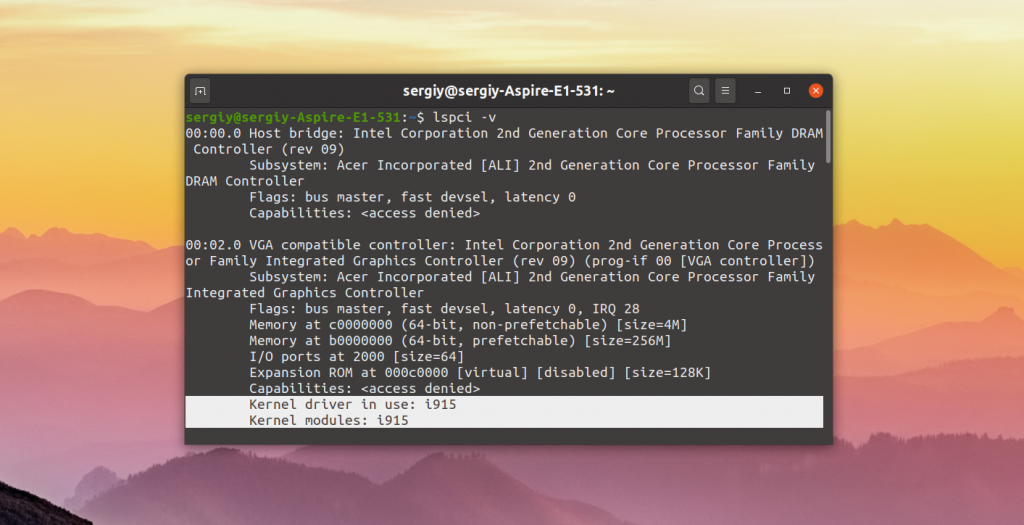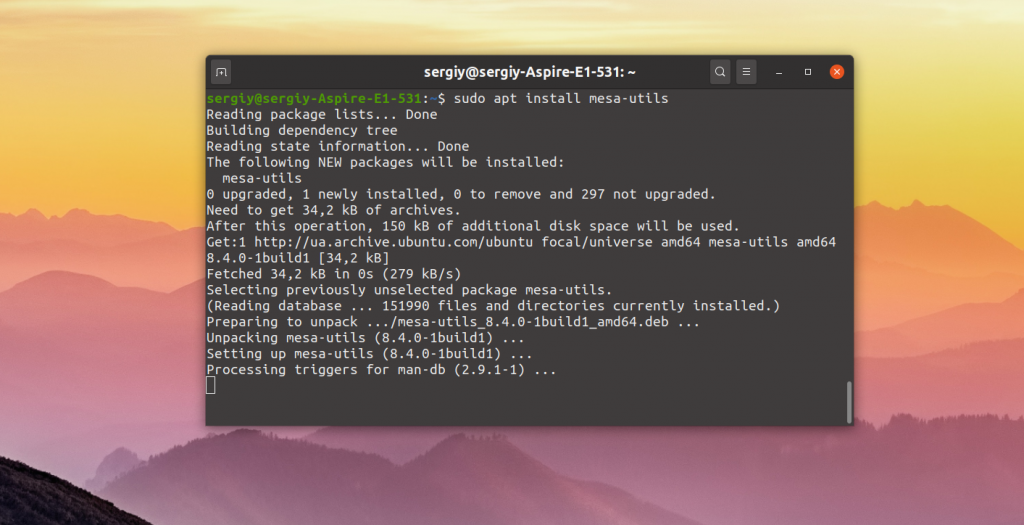- Установка видеокарт Intel в linux
- Материал из Пингвиньи радостей
- Содержание
- Драйвер VESA
- Драйвер INTEL
- Настройка отдельных видеокарт
- Установка драйвера Intel в Ubuntu
- Официальный установщик драйверов Intel
- Установка драйвера Intel в Ubuntu
- Выводы
- Настройка драйвера Intel HD Graphics
- Intel Hd Grphics настройка
- Поиск драйверов графики в Linux*
- Поиск информации о графике в Linux
- Драйверы графики Intel® для Linux
- Разработчики драйверов графики Intel® для Linux
- Установка драйверов для видеокарт от Intel и AMD
- Установка драйверов для видеокарт от NVIDIA
- Проверяем работу Vulkan на Ubuntu, или Linux Mint.
- Включаем поддержку VKD3D (Directx12 под WINE):
- Список видеокарт от AMD поддерживающие Vulkan:
- Список видеокарт от NVIDIA поддерживающие Vulkan:
Установка видеокарт Intel в linux
Материал из Пингвиньи радостей
Содержание
Статья с описанием установки видеокарт Intel в Linux
Как правило видеокарты Intel это встроенные в материнскую плату графические адаптеры, поддерживающие работу как в текстовом так и в графическом режимах. Для запуска видеокарты в текстовом режиме (в режиме консоли) не требуется дополнительных действий. Для использования графического режима требуется установка/настройка X-сервера и активизация драйверов. В графическом режиме видеокарты Intel поддерживают как 2D так и 3D ускорение графики.
Поддержка работы видеокарты в графическом режиме осуществляется пакетом Xorg. Подключение установленных драйверов и настройка видеокарты осуществляется в файле конфигурации — /etc/X11/xorg.conf. Если драйвер видеокарты в файле конфигурации не указан или самого файла нет вовсе, операционная система (например от debian squeeze и выше) самостоятельно определит и установит совместимый драйвер.
Для включения графических режимов видеокарт Intel могут быть использованы драйвера vesa и intel.
Драйвер VESA
Видеокарты Intel поддерживают работу в графическом режиме vesa. Описание настройки X-сервера и файла конфигурации /etc/X11/xorg.conf в режиме vesa приведено в статьях Xorg и Установка видеокарт в linux.
Некоторые часто используемые команды
Драйвер INTEL
Специальный драйвер intel, включённые в поставку Xorg, обеспечивают поддержку графического ускорения видеокарт Intel.
Для установки драйвера intel на примере операционной системы debian squeeze
- устанавливается драйвер intel
- добавляется в файл конфигурации /etc/X11/xorg.conf секция
- перезапускается X-сервер, а в случае изменения настроек KMS — перезапускается рабочая станция целиком
- проверяется ускорение 3D с помощью пакета Mesa-utils
Настройка отдельных видеокарт
В таблице приведены ссылки на статьи в википедии с описание настройки отдельных видеокарт Intel
Источник
Установка драйвера Intel в Ubuntu
В отличие от драйверов видеокарт от других производителей, таких как Nvidia и AMD, часть драйвера Intel для интегрированных видеокарт встроена в ядро, а другая часть в пакет mesa-utils. Таким образом если вы используете последнюю версию ядра и свежую версию mesa-utils то, скорее всего, вы используете самую свежую версию драйвера Intel.
В этой статье мы рассмотрим как выполняется установка драйвера Intel в Ubuntu если он не установлен по умолчанию, а также как получить самую последнюю версию.
Официальный установщик драйверов Intel
Раньше существовал установщик драйверов от Intel, позволяющий установить последнюю версию драйвера в Ubuntu или Fedora, но потом компания прекратила поддержку этой утилиты. Скачать её можно здесь. Но последняя версия пакета вышла в 2018 году, и с тех пор уже вышло много новых ядер и новых версий дистрибутива Ubuntu. Сейчас в репозиториях Ubuntu версия драйвера более новая чем там.
Установка драйвера Intel в Ubuntu
Вы можете посмотреть какой сейчас драйвер видеокарты используется с помощью команды lspci:
Как видите, в данном примере используется i915, это драйвер видеокарты от Intel. Он работает и ничего больше устанавливать не нужно. Если же в этой строчке находится что-то другое, можно попытаться установить драйвер.
Для установки части драйвера для Xorg и Mesa достаточно установить в систему такие пакеты:
sudo apt install xserver-xorg-video-intel
sudo apt install mesa-utils
Если вы хотите получить самую последнюю версию драйвера можно воспользоваться специальным PPA. Для добавления репозитория в систему выполните:
sudo add-apt-repository ppa:oibaf/graphics-drivers
Затем просто обновите систему и перезагрузите компьютер:
sudo apt full-upgrade
Выводы
Вот и все. Теперь вы знаете как выполняется установка драйвера Intel Ubuntu. В отличие от драйверов для Nvidia, в большинстве случаев здесь всё уже установлено. И вам не надо думать как поддерживать актуальную версию этого драйвера в своей системе. Если у вас остались вопросы, спрашивайте в комментариях!
Источник
Настройка драйвера Intel HD Graphics
На винде через программу можно было настраивать цветность, гамму, насыщенность. Можно ли как-то настроить это на Ubuntu 18.04.
В том виде, в котором ты себе это представляешь («настройка драйвера») — нет. В GNU/Linux цветовые характеристики настраиваются в общем виде без привязки к железу, на уровне графического сервера (Xorg) и/или композитора (Xorg или Wayland).
Если у тебя Xorg, можешь попробовать почитать про xrandr (тебя интересуют параметры —gamma и —brightness ). У этого метода нет GUI.
Более общим решением будет загрузка цветового профиля (*.icc). В GNOME 3, композитор которого интегрирован с colord, это можно сделать стандартными средствами. Вообще цветовые профили обычно получаются в результате калибровки, но профиль можно создать и вручную с помощью программы lprof. Потом его нужно будет загрузить и назначить твоему монитору в настройках GNOME.
Да, можно, причем есть универсальное средство для всех видеокарт, не требует прав root, меняет в реальном времени, но увы — не имеет GUI.
. Можно настроив или указать её в автозапуск, или прописать эти параметры в xorg.conf.d, там же от тиринга избавится, подробнее — в статье об графике Intel на ArchWiki. Но это для X11, для Wayland нету.
Note that the xgamma utility is obsolete and deficient, xrandr should be used with drivers that support the XRandr extension.
нет у Intel драйвера тиринга. совсем.
назови то приложение, в котором проявляется tearing.
В продолжение. Единственная программа, где можно увидеть tearing — firefox.
Решается двумя строчками в user.js или непосредственно при компиляции src:
В любом — если запускать на WM без композитинга.
нет у Intel драйвера тиринга. совсем.
по умолчанию — есть.
назови то приложение, в котором проявляется tearing.
бравзер с сериальчиком
Дали вам интернеты, для образования и само-развития.
Нет, хотеть им телевизора и санта-барбары. Получайте!
Без композитинга и mc/midnight commander не отважится в работу с гаммой более 256 цветов.
Чего? Это тебе незачет — за такой уровень знаний.
Композитинг (он же вертикальная синхронизация) в X11 и цветовая гамма в TTY и эмуляторе терминала вообще никак не связаны. Попробуй запустить Openbox или LXDE скажем — сам всё поймешь.
Я пытаюсь, так же как и ты, возможно и в отличии от тебя, собрать себе самый быстрый драйвер графики Intel.
Доступ есть и к нативному ICC компилятору Intel, есть и опен сурс исходники непосредственно самого драйвера. Нуивот, gcc не может скомпилировать драйвер с опцией Link Time Optimization по одной причине — memory starvation.
Происходит это из-за двух особенностей реализации драйвера: как общих особенностей LTO компиляции, так и специфичных опций непосредственно данного драйвера, а именно двух строк в src/sna/compiler.h
Если оставить инлайнинг функций, gcc будет компилировать до второго иле третьего прихода Джизуса. clang компилирует, но при запуске X11 крашится с ошибкой glibc.
И за цветовую гамму поясняю. Когда выбрасывает в shell после ошибки драйвера Intel GFX, midnight commander не может инициализироваться с гаммой более 256 цветов.
В этом случае, ещё и не начата загрузка OpenBox и LXDE.
Композитинг (он же вертикальная синхронизация)
Чего? Это тебе незачет — за такой уровень знаний.
Поставил Mint, и в настройках нашел калибровку, теперь все стало норм с насыщенностью.
Intel Hd Grphics настройка
То есть получается в линуксе нельзя настроить драйвера Intel HD Graphics , как в винде на Производительность или Качество?
Источник
Поиск драйверов графики в Linux*
Тип материала Совместимость
Идентификатор статьи 000005520
Последняя редакция 09.09.2021
Поиск информации о графике в Linux
Чтобы обнаружить графическое оборудование в вашей системе, выполните следующую команду
Вы также можете использовать эту команду
> lspci -k | grep -EA3 ‘VGA|3D|Display’
Пример ответа системы см. ниже. В этом примере графическим контроллером является HD Graphics 500
Драйверы графики Intel® для Linux
Не существует одной официальной версии драйвера графики для Linux, поскольку драйвер включает в себя различные подсистемы, в частности драйвер ядра, драйвер Mesa 3D и другие драйверы. Каждый из них имеет свою текущую версию выпуска.
Большинство дистрибутивов Linux* уже содержит драйверы графических систем Intel®. Эти драйверы предоставляются и поддерживаются поставщиками дистрибутивов Linux*, а не корпорацией Intel. Мы рекомендуем обращаться к поставщикам операционных систем Linux*.
Разработчики драйверов графики Intel® для Linux
Драйверы графических систем Intel® для Linux* доступны в виде исходного кода. Подробная информация представлена на сайте графики Intel® для Linux.
Источник
Установка драйверов для видеокарт от Intel и AMD
Для установки драйверов от Intel и AMD на Ubuntu, или Linux Mint, открываем эмулятор терминала и вбиваем команду:
sudo dpkg —add-architecture i386 && sudo add-apt-repository multiverse && sudo sudo add-apt-repository ppa:kisak/kisak-mesa && sudo apt update && sudo apt upgrade -y && sudo apt install mesa-vulkan-drivers mesa-vulkan-drivers:i386 libvulkan1 libvulkan1:i386 vulkan-utils mesa-utils -y
перезагружаемся… (Если видеокарта поддерживает вулкан, но он не работает, то делаем по инструкции в самом низу данной страницы)
Установка драйверов для видеокарт от NVIDIA
Для установки драйверов от NVIDIA на Ubuntu, или Linux Mint, открываем эмулятор терминала и вбиваем команду:
sudo dpkg —add-architecture i386 && sudo add-apt-repository multiverse && sudo add-apt-repository ppa:graphics-drivers/ppa -y && sudo apt update && sudo apt upgrade -y && sudo apt install libvulkan1 libvulkan1:i386 vulkan-utils software-properties-gtk mesa-utils -y && sudo software-properties-gtk
после окончания процесса установки откроется окно:
Тут выбираем самый свежий драйвер и жмём: Apply Changes. Ждём окончание установки и перезагружаемся…
Проверяем работу Vulkan на Ubuntu, или Linux Mint.
Для проверки, поддерживается и работает ли у Вас Vulkan, введите команду: lspci | grep 3D && vulkaninfo | grep deviceName
test vulkan linux
» data-medium-file=»https://portwine-linux.ru/wp-content/uploads/2020/05/Screenshot_20200509_151548-300×97.png» data-large-file=»https://portwine-linux.ru/wp-content/uploads/2020/05/Screenshot_20200509_151548.png» loading=»lazy» src=»https://portwine-linux.ru/wp-content/uploads/2020/05/Screenshot_20200509_151548.png» alt=»test vulkan linux» width=»683″ height=»220″ srcset=»https://portwine-linux.ru/wp-content/uploads/2020/05/Screenshot_20200509_151548.png 683w, https://portwine-linux.ru/wp-content/uploads/2020/05/Screenshot_20200509_151548-300×97.png 300w, https://portwine-linux.ru/wp-content/uploads/2020/05/Screenshot_20200509_151548-450×145.png 450w» sizes=»(max-width: 683px) 100vw, 683px»/>
В местах выделенным красным цветом, должны быть одни и те же видеокарты (если это ноутбук, то дискретные). Если у Вас команда ничего не выдает, то можно проверить другим способом, запустив:
vkcube (Должен запуститься вращающийся кубик LunarG)
Включаем поддержку VKD3D (Directx12 под WINE):
sudo add-apt-repository ppa:cybermax-dexter/vkd3d -y && sudo apt-get update && sudo apt upgrade -y && sudo apt install libvkd3d1 libvkd3d1:i386 vkd3d-demos -y
Проверяем vkd3d: gears-vkd3d
Список видеокарт от AMD поддерживающие Vulkan:
Список видеокарт от NVIDIA поддерживающие Vulkan:
Источник