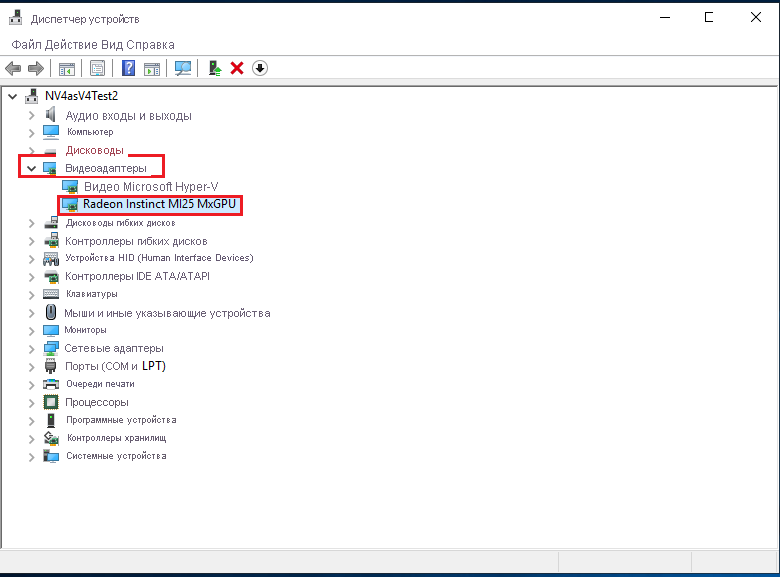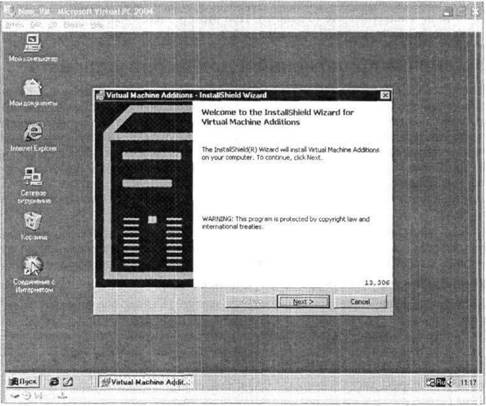- DATAENGINER
- Установка драйверов для гостя Windows 7 в VirtualBox
- 5 ответов
- Часть 4: Настройка VirtualBox после установки ОС
- Установка драйверов на VirtualBox
- Интерфейс VirtualBox
- Как я использую VirtualBox
- Установка драйверов GPU AMD на виртуальные машины серии N под управлением Windows Install AMD GPU drivers on N-series VMs running Windows
- Поддерживаемые операционные системы и драйверы Supported operating systems and drivers
- Установка драйвера Driver installation
- Проверка установки драйверов Verify driver installation
- Установка приложений и драйверов устройств
- Читайте также
- Установка приложений
- Установка оборудования. Диспетчер устройств
- 21.3. Установка драйверов для видеокарт nVidia
- Установка драйверов
- 5.5.2. Установка проприетарных драйверов
- 5.5.2.2. Установка драйверов видеокарты
- 16.2. Установка драйверов с помощью Центра обновлений Microsoft
- Обновление драйверов устройств
- 2. Использование пакета NuMega Driver Studio для написания WDM–драйверов устройств.
- Установка драйверов видеокарты
- Глава 11 Установка новых устройств. Драйверы
- Установка драйверов
- Установка драйверов устройств
- Установка драйверов
- Установка устройств с интерфейсом USB
DATAENGINER
Добрый день! После установки Windows Server 2019 у нас возникла трудность, наш монитор не разворачивается в виртуальной машине на весь экран. Давайте посмотрим как это исправить и как установить драйвер виртуальной машины VMware. Так же если у вас не работает сеть на виртуальной машине 90% причин, это отсутствие драйвера. И все вопросы решаются установкой одного и того же драйвера.
Как установить Windows Server 2019 вы можете прочитать здесь.
Шаг 1. Добавляем диск через меню vmware. Для этого откроем Player->Manage->Install VMware Tools.
Шаг 2. После этого появится окно, которое предложить Загрузить и Установить драйверы для Windows. Принимаем предложение.
Шаг 3. Начнется загрузка драйвера.
Шаг 4. После этого диск с драйвером виртуальной машины, будет примонтирован в мой компьютер.
Шаг 5. Запустим диск, начнется установка vmware.
Шаг 6. Нажимаем несколько раз next, а затем нажимаем install.
Шаг 7. Необходимо дождаться окончания установки.
Шаг 8. Нажмем Finish и перезагрузим операционную систему.
Шаг 9. Если установка прошла успешно Windows развернет экран во все окно.
Если по каким-то причинам операционная система по-прежнему отображается не в полном экране проверьте установленное разрешение экрана.
Установка драйверов для гостя Windows 7 в VirtualBox
Пока нет, но это в разработке, здесь, кто-то работает над этим (среди других функций) как проект GSOC, насколько я знаю.
5 ответов
Встроенные в систему компоненты, такие как ЛВС, Wi-Fi, звуковая карта или графическая карта, будут использоваться с операционной системы хоста. Они будут виртуализированы с помощью эмуляции для гостевой ОС. Во многих случаях вы можете выбирать различные режимы эмуляции в настройках виртуальной машины.
Поэтому вы не можете установить эти драйверы на вашу гостевую ОС.
Однако некоторые внешние компоненты, такие как USB-устройства (например, принтер, сканер, Bluetooth-ключ), нуждаются в дополнительном драйвере для гостевой ОС. В Windows вас спросят об этих драйверах, как только вы захватите устройство из Virtual Box Manager.
Примечание: для полной поддержки USB 2.0 нам нужно запустить PUEL-версию Virtual Box , которая на сегодняшний день находится на версии 4.1.8.
Вам не нужно (и не можете) устанавливать настоящие драйверы оборудования внутри VirtualBox. Windows, будучи запущенной внутри VirtualBox, не может получить доступ к вашему оборудованию, она может взаимодействовать только с Virtual (ложным) оборудованием, которое VirtualBox установит для него. Virtual Box переведет его на реальное оборудование. Вы можете получить более полное объяснение того, как работают виртуальные машины, в википедии .
Именно по этой причине вы не можете играть в новейшие игры в Virtual Box. Ни игра, ни Windows не могут получить доступ к вашей видеокарте, чтобы получить максимальную скорость. Это также причина, по которой запускать окна под виртуальной машиной медленнее, чем запускать ее на «голом железе» .
Но вам нужно будет установить драйверы для Виртуального оборудования , чтобы получить максимальную отдачу. Они называются гостевыми дополнениями в виртуальном ящике, отметьте этот вопрос , чтобы установить их.
Обратите внимание, что виртуальная машина не имеет прямого доступа к вашей карте, поэтому просмотр HD-видео или игра в 3D-игры не могут быть ускорены, и это будет медленнее, чем на хосте. Как вы уже поняли, скорость будет схожа с той, которую вы видите при использовании Windows без драйверов (т.е. без ускорения видеокарты).
Часть 4: Настройка VirtualBox после установки ОС
Здравствуйте! Меня зовут Максим Борисов, напомню, в этой серии статей мы говорим о работе виртуальной машины VirtualBox. Как установить и настроить виртуальную машину VirtualBox мы уже разобрались, и даже установили на машину операционную систему. Но, как вы, наверное, заметили по внешнему виду и работе системы, она нуждается еще в некоторых настройках, например, установке драйверов.
Установка драйверов на VirtualBox
Ясно, что драйвера для виртуальной машины, это не драйвера для физических устройств, которые устанавливаются на хостовую систему. Oracle позаботился и снабдил свою машину дополнением, которое устанавливает нужный пакет драйверов для корректной работы с физическими устройствами на виртуальной машине. Чтобы установить этот пакет достаточно зайти в пункт меню «Устройства» и «Подключить образ диска гостевой ОС… » в гостевой системе и запустить установку дополнений.
Выбираем «Автозапуск» или если это не произошло, заходим в дисковод и выбираем файл VBoxwindowsAdditions”версия ОС”.

И устанавливаем как обычную программу.
Перезагружаем машину.

Теперь ощутим явный прирост производительности и хорошую картинку.
Интерфейс VirtualBox
Напоследок еще несколько плюшек по интерфейсу. Мы уже говорили о хостовой комбинации или кнопке, которая переключает мышь из гостевой ОС в хостовую. Если вы попробовали пользоваться такой функцией, наверное, заметили что это не очень удобно. Было бы здорово, если бы мышь переключалась автоматически, как в обычных Widnows-приложениях. Это возможно, благодаря режиму интеграции.

Еще одна плюшка VirtualBox — переключение режимов работы окна машины.

Интересный режим, режим интеграции. Окна открытые в гостевой ОС, выглядят как открытые в хостовой.

Видели когда-нибудь две панели задач? Так вот, верхняя панель — это панель хостовой Windows 10, которую я всегда держу вверху. А нижняя, принадлежит гостевой Windows 7. Если открыть какое-то окно из Windows 7 он будет выглядеть как открытое в основной системе.
Теперь точно все :). Со всеми базовыми параметрами виртуальной машины мы разобрались.
Как я использую VirtualBox
Виртуальная машина выполняет две основные задачи:
- Тестирование программ;
- Обучение (площадка для декораций :))
Я постоянно разбираюсь в каких-то новых программах, что-то изучаю, устанавливаю, экспериментирую и чтобы мой рабочий компьютер не был похож на испытательный полигон, лучше полигон держать отдельно. Вот такими и служат гостевые ОС, установленные на виртуальную машину.
Бывает, нужно показать работу какой-то программы именно в Windows 7, сравнить работу двух разных ОС или проверить совместимость, вот для этого очень и помогает VirtualBox.
Надеюсь, эта серия статей была вам полезной, а все оставшиеся вопросы обязательно оставляйте в комментариях.
Установка драйверов GPU AMD на виртуальные машины серии N под управлением Windows Install AMD GPU drivers on N-series VMs running Windows
Чтобы воспользоваться преимуществами GPU на новых виртуальных машинах Azure серии NVv4 под управлением Windows, необходимо установить драйверы GPU AMD. To take advantage of the GPU capabilities of the new Azure NVv4 series VMs running Windows, AMD GPU drivers must be installed. Расширение драйвера GPU AMD устанавливает драйверы GPU AMD на виртуальную машину серии NVv4. The AMD GPU Driver Extension installs AMD GPU drivers on a NVv4-series VM. Для установки расширения и управления им можно использовать портал Azure или такие инструменты, как Azure PowerShell и шаблоны Azure Resource Manager. Install or manage the extension using the Azure portal or tools such as Azure PowerShell or Azure Resource Manager templates. Сведения о поддерживаемых операционных системах и этапах развертывания см. в документации по расширению драйвера GPU AMD. See the AMD GPU Driver Extension documentation for supported operating systems and deployment steps.
Если вы решили установить драйверы GPU AMD вручную, то в этой статье вы найдете сведения о поддерживаемых операционных системах, ссылки на драйверы и инструкции по установке и проверке. If you choose to install AMD GPU drivers manually, this article provides supported operating systems, drivers, and installation and verification steps.
На виртуальных машинах NVv4 поддерживаются только драйверы GPU, опубликованные корпорацией Майкрософт. Only GPU drivers published by Microsoft are supported on NVv4 VMs. НЕ УСТАНАВЛИВАЙТЕ драйверы GPU из других источников. Please DO NOT install GPU drivers from any other source.
Основные характеристики, сведения о дисках и объеме памяти см. в статье Графический процессор. For basic specs, storage capacities, and disk details, see GPU Windows VM sizes.
Поддерживаемые операционные системы и драйверы Supported operating systems and drivers
| OS OS | Драйвер Driver |
|---|---|
| Многосеансовый выпуск Windows 10 Корпоративная — сборка 1909 Windows 10 Enterprise multi-session — Build 1909 |
Windows 10 — сборка 1909 Windows 10 — Build 1909
Windows Server 2016 Windows Server 2016
Windows Server 2019 Windows Server 2019
При использовании сборки 1903/1909 может потребоваться обновить следующую групповую политику для оптимальной производительности. If you use build 1903/1909 then you may need to update the following group policy for optimal performance. Эти изменения не требуются для других сборок Windows. These changes are not needed for any other Windows builds.
[Конфигурация компьютера — >политики — >параметры Windows — >административные шаблоны->компоненты Windows — >службы удаленных рабочих столов->удаленный рабочий стол узел сеансов — >среда удаленного сеанса], установите политику [использовать драйвер графического экрана WDDM для удаленный рабочий стол подключений] в значение отключено. [Computer Configuration->Policies->Windows Settings->Administrative Templates->Windows Components->Remote Desktop Services->Remote Desktop Session Host->Remote Session Environment], set the Policy [Use WDDM graphics display driver for Remote Desktop Connections] to Disabled.
Установка драйвера Driver installation
Подключитесь к каждой виртуальной машине серии NVv4 по протоколу удаленного рабочего стола. Connect by Remote Desktop to each NVv4-series VM.
Если необходимо удалить предыдущую версию драйвера, а затем скачать программу очистки AMD, не используйте программу, поставляемую с предыдущей версией драйвера. If you need to uninstall the previous driver version then download the AMD cleanup utility here Please do not use the utility that comes with the previous version of the driver.
Скачайте и установите последний выпуск драйвера. Download and install the latest driver.
Перезагрузите виртуальную машину. Reboot the VM.
Проверка установки драйверов Verify driver installation
Установку драйвера можно проверить в диспетчере устройств. You can verify driver installation in Device Manager. В следующем примере показана успешная настройка карты Radeon Instinct MI25 на виртуальной машине Azure серии NVv4. The following example shows successful configuration of the Radeon Instinct MI25 card on an Azure NVv4 VM.
С помощью средства dxdiag можно проверить свойства GPU, в том числе объем видеопамяти. You can use dxdiag to verify the GPU display properties including the video RAM. В следующем примере показаны сведения об одной из двух секций карты Radeon Instinct MI25 на виртуальной машине Azure серии NVv4. The following example shows a 1/2 partition of the Radeon Instinct MI25 card on an Azure NVv4 VM.
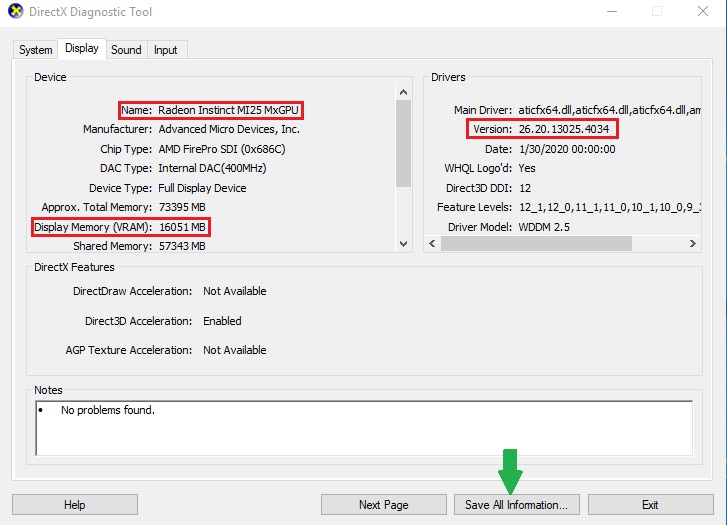
Если вы используете Windows 10 сборки 1903 или более позднюю версию, средство dxdiag не будет отображать сведения на вкладке «Монитор». Используйте действие «Сохранить все сведения» в нижней части окна, чтобы получить сведения о GPU AMD MI25 в выходном файле. If you are running Windows 10 build 1903 or higher then dxdiag will show no information in the ‘Display’ tab. Please use the ‘Save All Information’ option at the bottom and the output file will show the information related to AMD MI25 GPU.
Установка приложений и драйверов устройств
Установка приложений и драйверов устройств
После того как гостевая ОС установлена и подключены все необходимые внешние устройства, можно переходить к установке приложений. Кроме того, вы можете установить более свежие драйверы вместо тех, которые предлагает по умолчанию гостевая ОС. Правда, набор устройств, для которых такая модернизация осуществима, ограничен. Если говорить конкретнее, то обновить драйверы можно лишь для мыши и клавиатуры. Что касается видеоадаптера и звуковой карты, то установка для них обновленных драйверов возможна, но бесполезна: как вы знаете, работа видеосистемы и звуковой карты в Virtual PC эмулируется программно.
Однако прежде чем вы решите установить в гостевую ОС необходимые программы или обновить драйвер мыши, вспомните о пользе расширений для виртуальных машин (см, раздел «Создание и настройка виртуальной машины»).
Установка расширений для виртуальных машин
Установка расширений для виртуальных машин (Virtual Machine Additions) почти ничем не отличается от установки какого-либо другого приложения для гостевой ОС. Поэтому, познакомившись с этой процедурой, вы сможете применить полученные знания и для установки любой другой программы. Правда, одна особенность все-таки имеется: дистрибутив расширении реализован в виде образа диска в формате ISO и снабжен функцией автозапуска.
По умолчанию файл дистрибутива расширений для виртуальных машин (он называется VMAdditions.iso) расположен в папке Microsoft Virtual РСVirtual Machine Additions. До начала установки убедитесь в его наличии.
Итак, чтобы установить расширения для виртуальных машин, выполните следующее.
1. Запустите ВМ, для которой требуется установить расширения для виртуальных машин, и дождитесь окончания загрузки гостевой ОС.
2. В меню Action окна виртуальной машины выберите команду Install or Update Virtual Machine Additions (Установить или обновить расширения для виртуальных машин).
3. С помощью появившегося на экране окна ознакомьтесь с дополнительными пояснениями по установке и щелкните на кнопке Continue (Продолжить). Это должно привести к немедленному запуску программы установки пакета расширений для виртуальных машин (в качестве приложения гостевой ОС).
4. После того как на экране появится первое окно мастера установки (рис. 2.56), щелкните в нем на кнопке Next.
5. Дождитесь завершения процесса установки и в последнем окне мастера щелкните на кнопке Finish.
Рис. 2.56. Мастер установки расширений для виртуальных машин
6. Чтобы изменения, внесенные в работу гостевой ОС, вступили в силу, перезапустите ее (именно ОС, а не виртуальную машину).
Удалить пакет расширений для виртуальных машин можно двумя способами:
? как обычное Windows-приложение, с помощью компонента Установка и удаление программ;
? выбрав повторно команду Install or Update Virtual Machine Additions в меню Action окна ВМ.
После удаления расширений для виртуальных машин потребуется перезапустить гостевую ОС.
Использование диска изменений для тестирования приложений
Виртуальная машина сама по себе является неплохим полигоном для тестирования приложений или проведения каких-либо других экспериментов над гостевой ОС. Однако, как вы знаете, применение диска изменений способно ещё более подчеркнуть это достоинство ВМ.
Частным случаем тестирования приложений является установка и оценка функциональности пробных (оценочных) версий программ. Вместо того чтобы устанавливать пробную версию программы сразу на основной диск ВМ, можно сначала установить ее на диск изменений. Если период работы пробной версии программы истек, а вы не успели разобраться в ее особенностях (или накопить денег на приобретение коммерческой версии), то можно просто удалить диск изменений с «почившей» пробной версией, создать новый диск изменений и установить на него нужное приложение повторно.
Порядок действий при этом должен быть следующим.
1. Создайте для основного диска ВМ диск изменений, как это было описано в подразделе «Конфигурирование жестких дисков» раздела «Создание и настройка виртуальной машины».
2. Подключите к ВМ вместо основного (родительского) диска диск изменений и запустите ВМ.
3. Для VHD-файла родительского диска установите атрибут «только чтение».
4. Установите на гостевую ОС (на диск изменений) нужное приложение.
Другой пример тестирования — сравнение нескольких вариантов коммерческих версий программы. Например, до установки пакета обновлений на основную машину можно проверить эффект от его установки с помощью диска изменений.
Если требуется сравнить несколько версий программы, то для установки каждой из них необходимо создать свой диск изменений.
Читайте также
Установка приложений
Установка приложений После того как гостевая ОС установлена и все необходимые внешние устройства подключены, можно переходить к установке приложений.Установка приложений в среде гостевой ОС ничем не отличается от установки приложений и хостовой ОС того же типа.
Установка оборудования. Диспетчер устройств
Установка оборудования. Диспетчер устройств Все устройства, подключаемые к компьютеру, можно условно подразделить на две группы.• Устройства, поддерживающие технологию Plug and Play («Включи и работай»). Они автоматически распознаются системой и не требуют ручной установки
21.3. Установка драйверов для видеокарт nVidia
21.3. Установка драйверов для видеокарт nVidia Лучшим дистрибутивом для рабочей станции игрового зала будет дистрибутив Alt Junior Linux 1.1. Этот дистрибутив достаточно прост в настройке и сразу после установки готов к использованию. Поэтому все дальнейшие действия будут
Установка драйверов
Установка драйверов Если вы думаете, что сразу же после установки Windows вы можете начинать работу – вы крупно ошибаетесь. И когда после многочисленных перезагрузок и настроек ваши глаза узреют ласковый пейзаж Рабочего стола Windows – не спешите устанавливать программы. Пока
5.5.2. Установка проприетарных драйверов
5.5.2. Установка проприетарных драйверов 5.5.2.1. Нужно ли устанавливать дополнительные драйверы Стандартные драйверы видеокарты, входящие в считав Fedora 8, обычно не позволяют запустить Compiz Fusion (далее просто Compiz), хотя в некоторых случаях все же удастся запустить Compiz на обычных
5.5.2.2. Установка драйверов видеокарты
5.5.2.2. Установка драйверов видеокарты Самый простой способ заключается в установке пакета kmod-nvidia (или kmod-fglrx для видеокарт ATI), содержащий необходимый драйвер. Подключитесь к Интернету, откройте терминал и введите команду (от имени пользователя root):# yum install kmod-nvidia (для nVidia)# yum
16.2. Установка драйверов с помощью Центра обновлений Microsoft
16.2. Установка драйверов с помощью Центра обновлений Microsoft Предвидев тот факт, что некоторое время после выхода операционной системы Windows 7 многие устройства могут оказаться без драйверов и, соответственно, их использование будет невозможным, разработчики операционной
Обновление драйверов устройств
Обновление драйверов устройств Чтобы обновить драйвер устройства, нажмите кнопку Обновить. В результате на экране откроется окно, изображенное на рис. 3.13. Рис. 3.13. Обновление драйвераВы можете выполнять обновление драйвера как в ручном, так и в автоматическом режиме
2. Использование пакета NuMega Driver Studio для написания WDM–драйверов устройств.
2. Использование пакета NuMega Driver Studio для написания WDM–драйверов устройств. Разработка WDM–драйвера с использованием только DDK является сложной и трудоемкой задачей. При этом приходится выполнять много однотипных операций: создание скелета драйвера, написание inf–файла для
Установка драйверов видеокарты
Установка драйверов видеокарты После инсталляции Windows XP желательно установить драйверы видеокарты. Те драйверы видеокарты, которые установятся вместе с Windows, – не самый лучший вариант.Возьмите компакт-диск, приобретенный вместе с видеокартой, и вставьте его в привод.
Глава 11 Установка новых устройств. Драйверы
Глава 11 Установка новых устройств. Драйверы 11.1. Установка нового устройства в ваш компьютер В этом разделе мы поговорим о физическом подключении устройства к компьютеру. Любой пользователь рано или поздно столкнется с установкой новых устройств в свой компьютер. Вот
Установка драйверов
Установка драйверов Теперь подробно разберем то, что нужно сделать при проверке кабеля в магазине, а затем и при подключении телефона к своему домашнему компьютеру.Подключение телефона к компьютеру проще всего начать с чтения «Руководства пользователя» к data-кабелю или
Установка драйверов устройств
Установка драйверов устройств На последнем этапе установки система пытается сделать следующее:? определить модель каждого конкретного устройства, установленного в данном компьютере;? найти подходящий драйвер для этой модели;? установить этот драйвер.На каждом из этих
Установка драйверов
Установка драйверов Что делать теперь? Теперь вставьте диск с драйверами от материнской платы и установите их. Обычно при этом будут установлены драйверы звуковой, сетевой платы и некоторые дополнительные драйверы.В процессе установки драйверов потребуется
Установка устройств с интерфейсом USB
Установка устройств с интерфейсом USB Большинство внешних устройств (принтеры, сканеры, flash-диски, цифровые фотоаппараты, мобильные телефоны и др.) подключается с помощью интерфейса USB (Universal Serial Bus – универсальная последовательная шина). Разъемы USB имеются на передней и