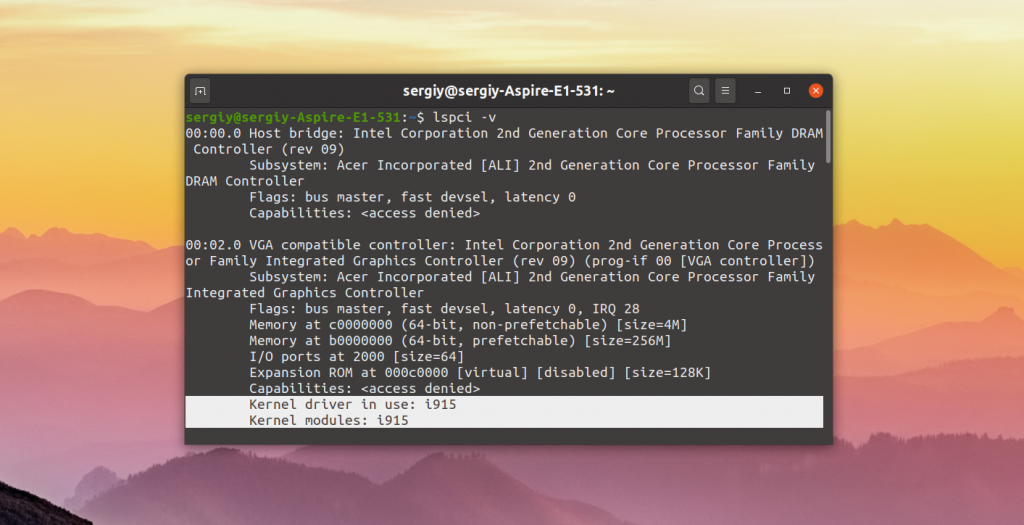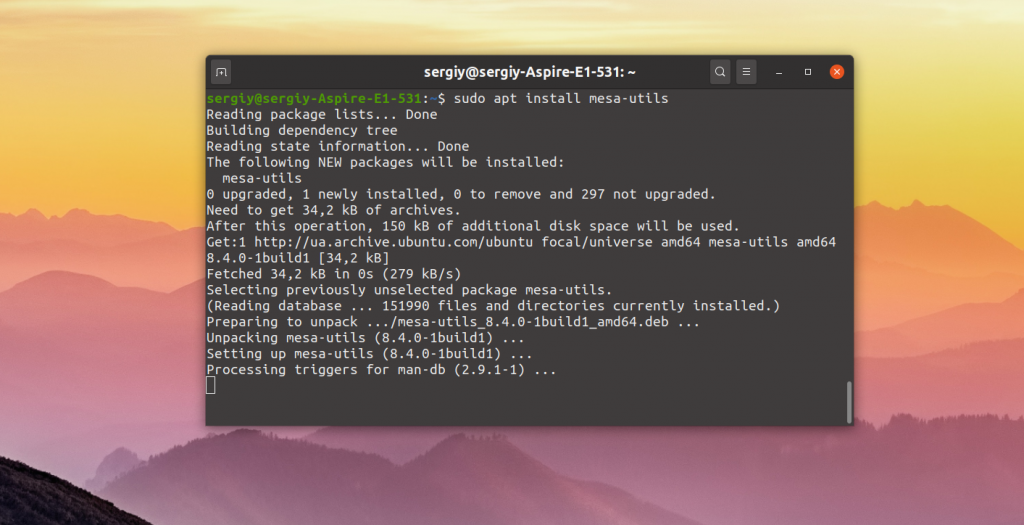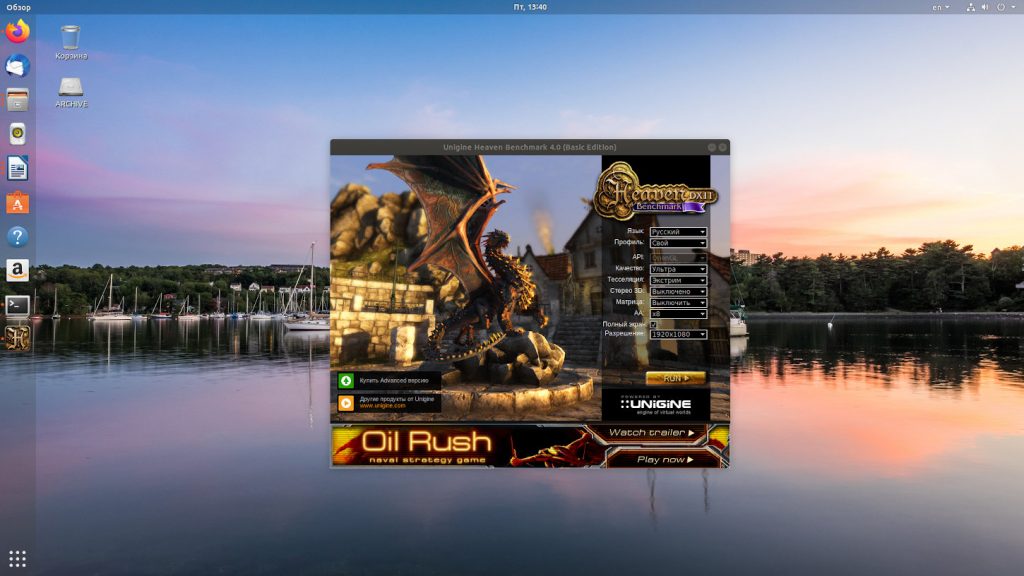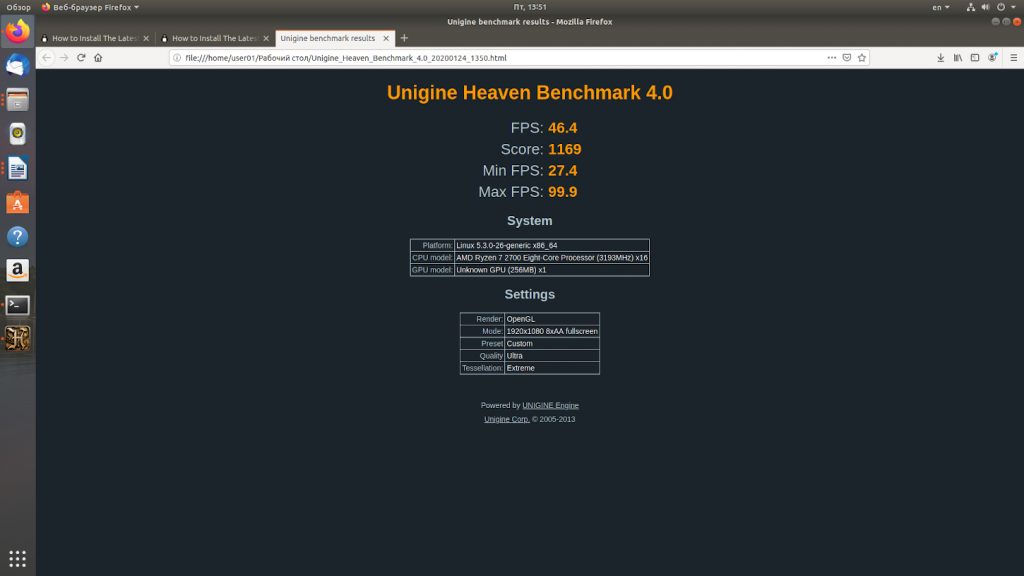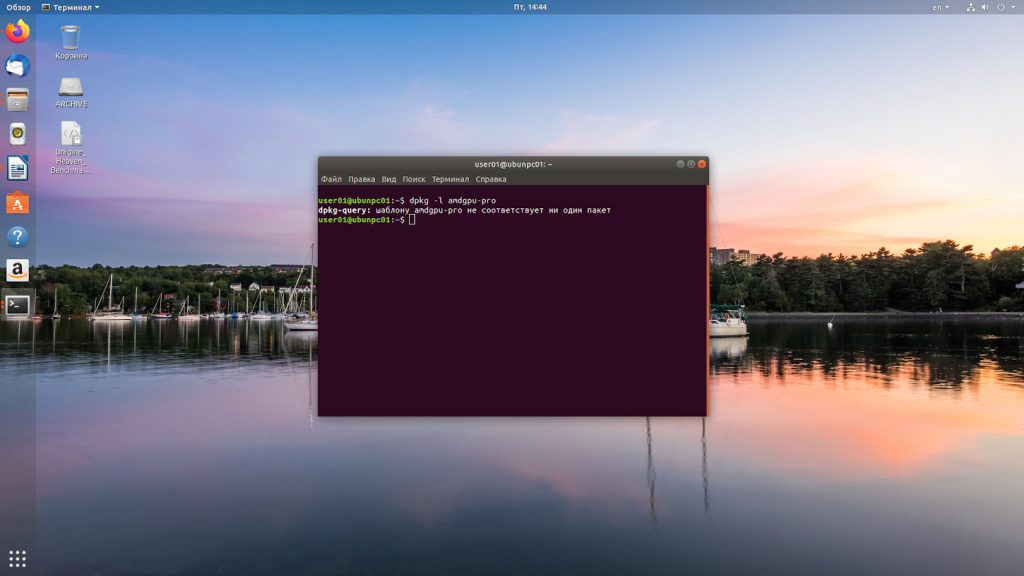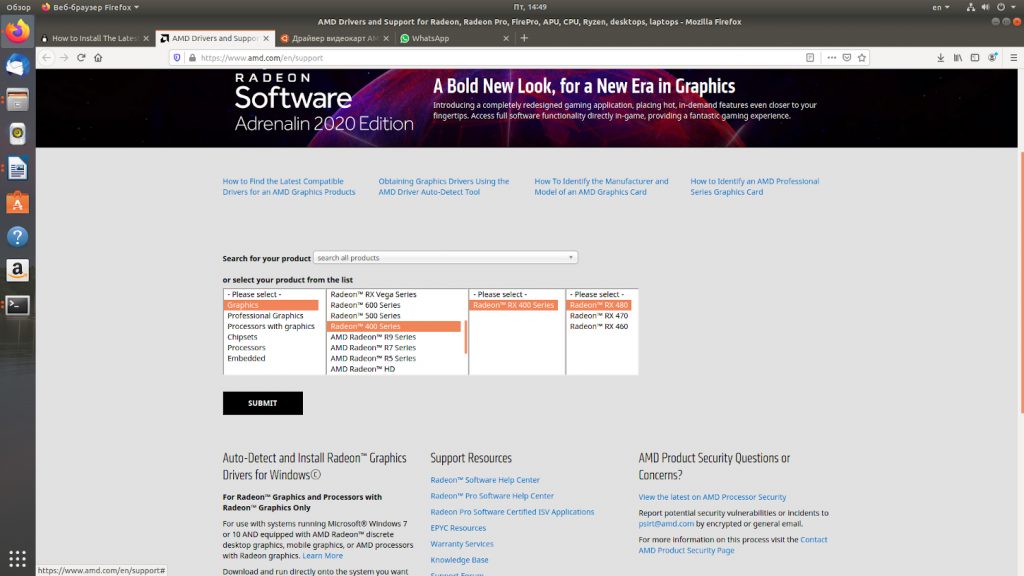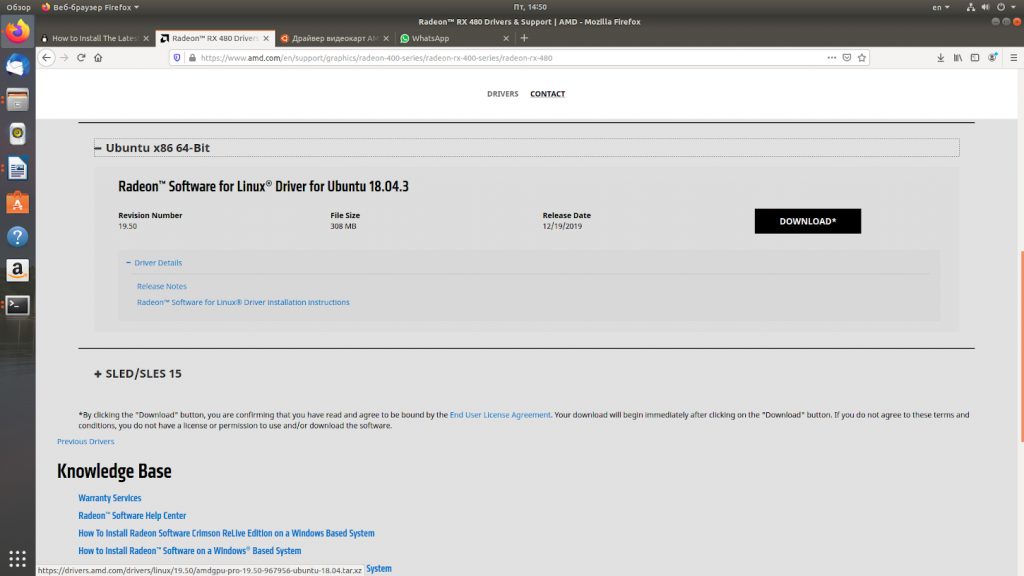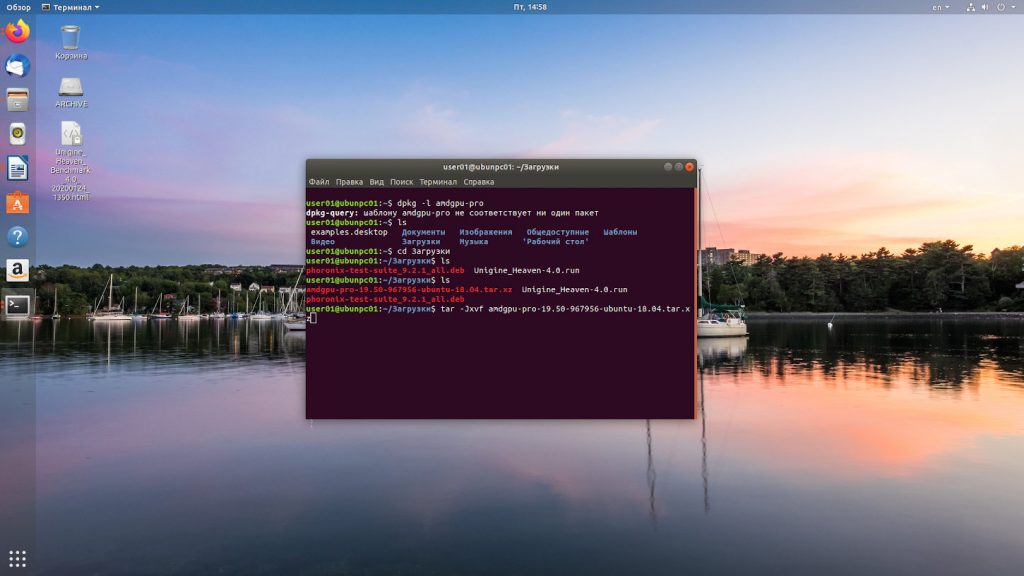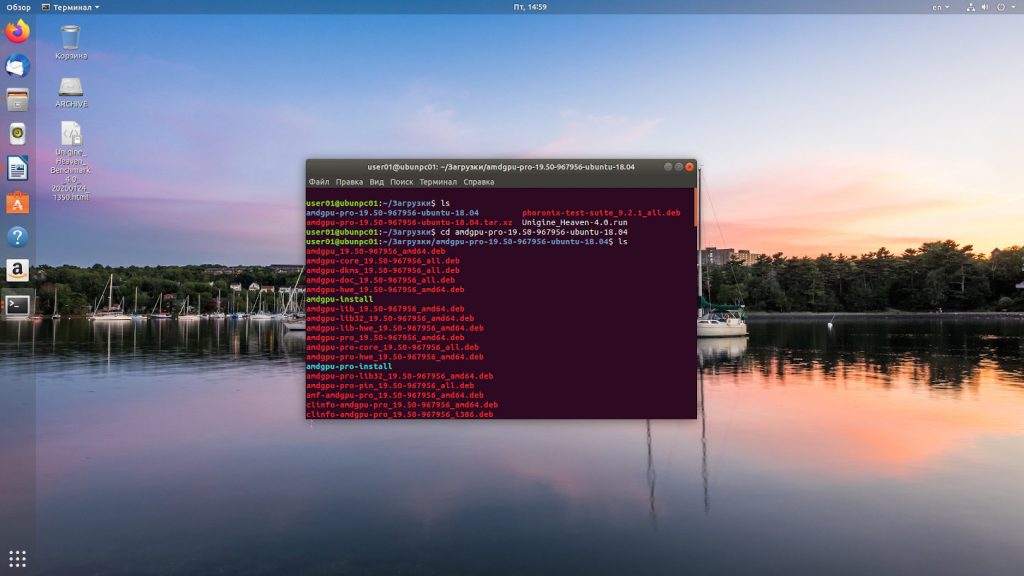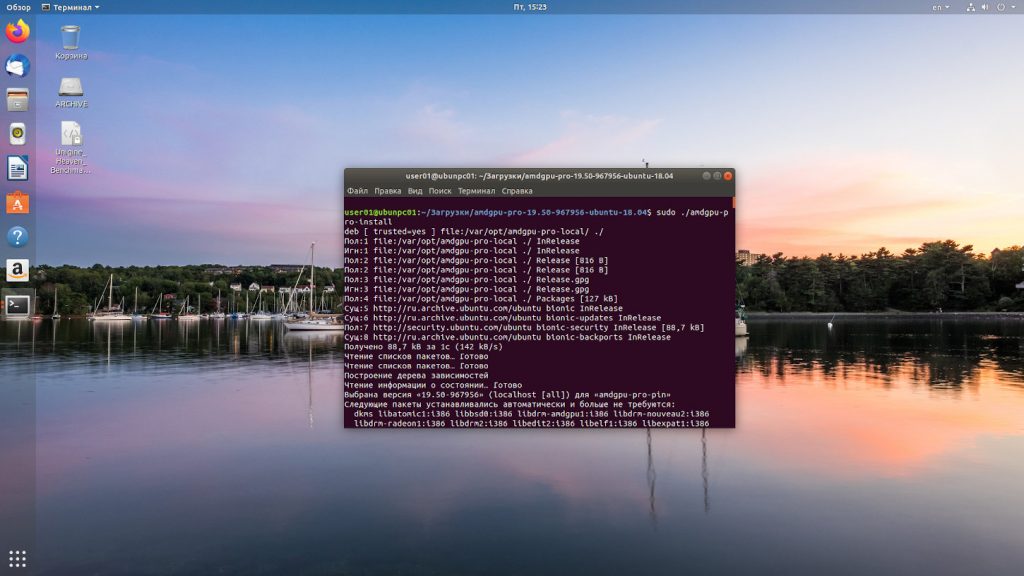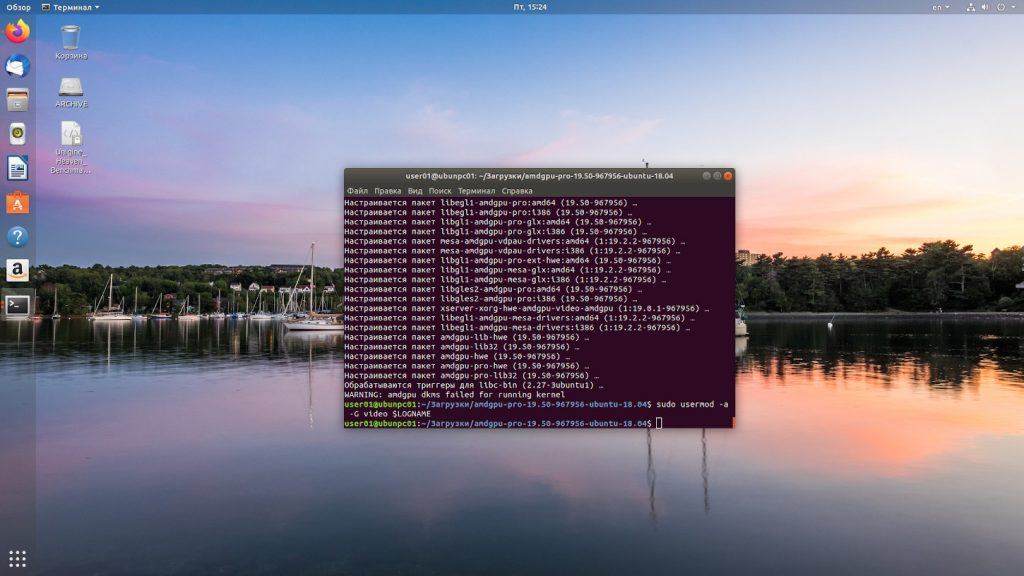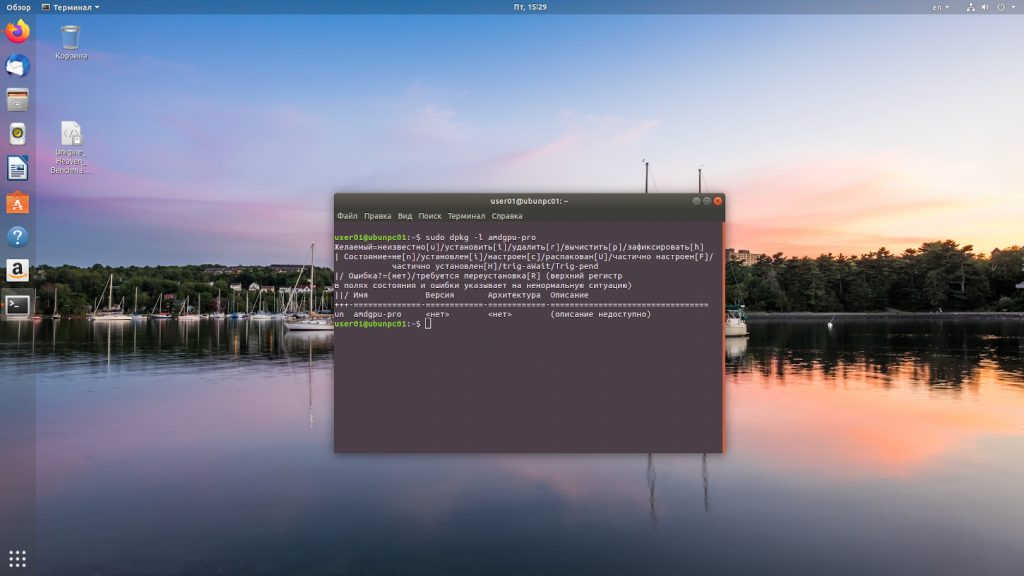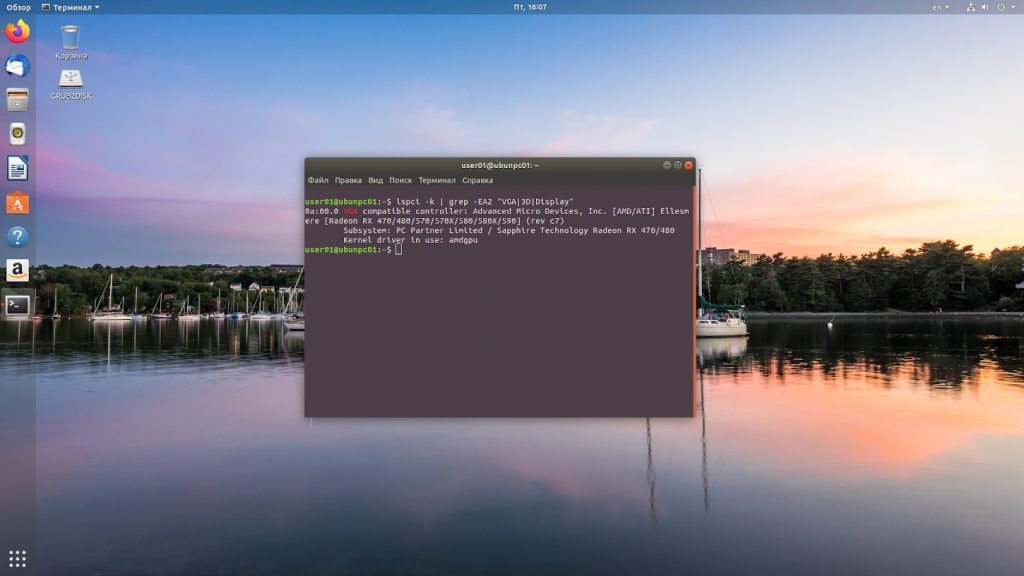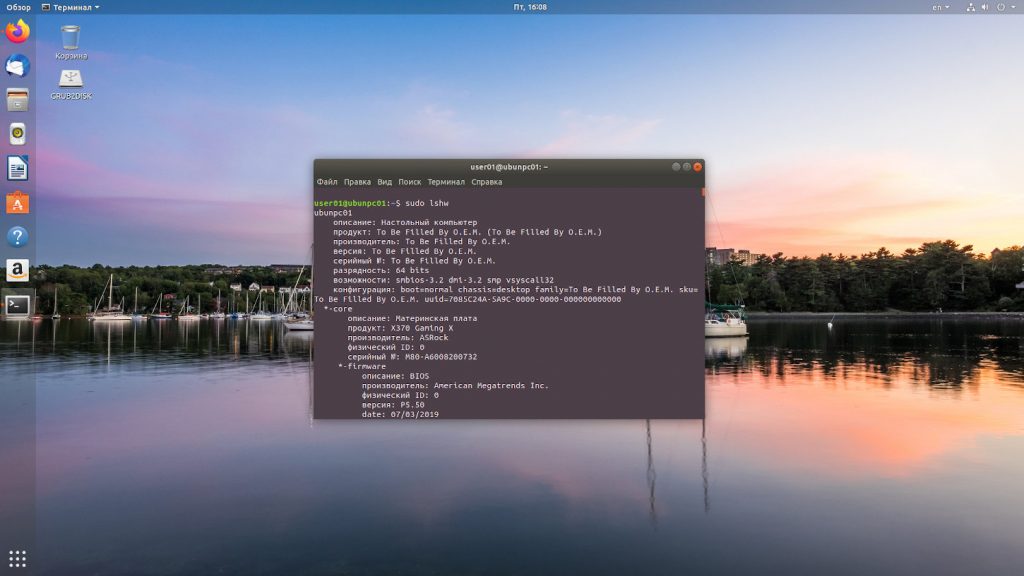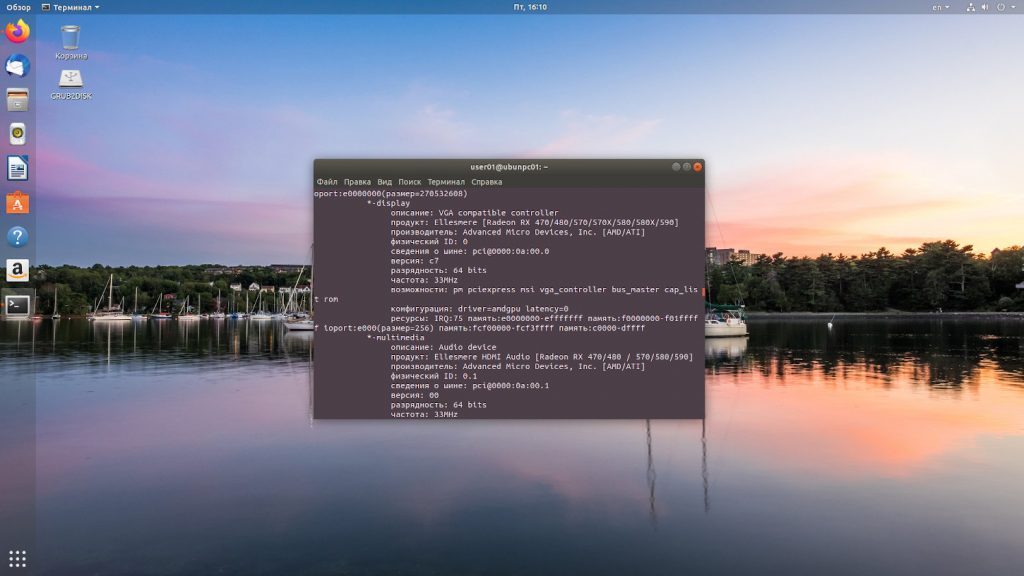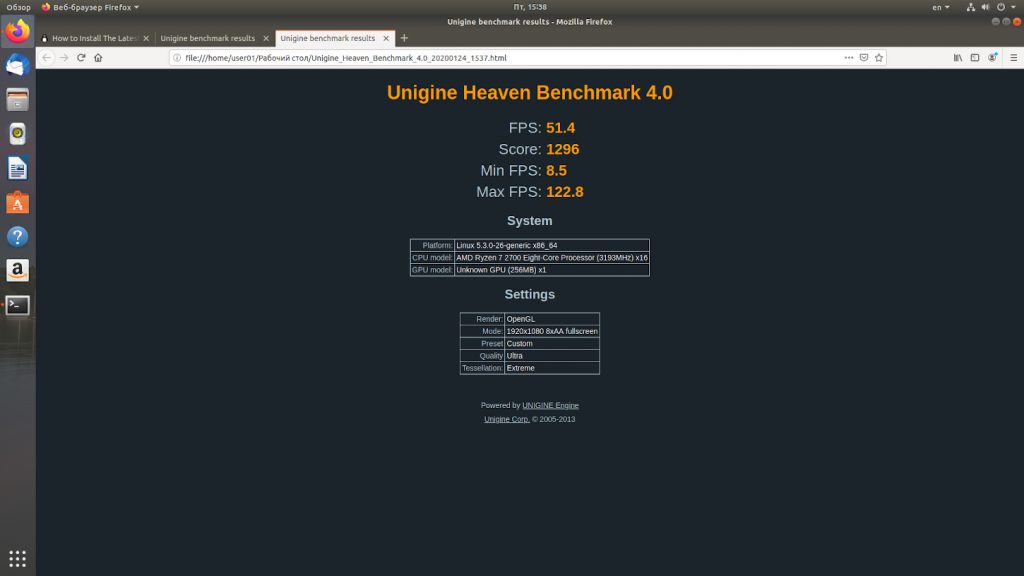- Установка видеокарт Intel в linux
- Материал из Пингвиньи радостей
- Содержание
- Драйвер VESA
- Драйвер INTEL
- Настройка отдельных видеокарт
- Установка драйверов для видеокарт от Intel и AMD
- Установка драйверов для видеокарт от NVIDIA
- Проверяем работу Vulkan на Ubuntu, или Linux Mint.
- Включаем поддержку VKD3D (Directx12 под WINE):
- Список видеокарт от AMD поддерживающие Vulkan:
- Список видеокарт от NVIDIA поддерживающие Vulkan:
- Установка драйвера Intel в Ubuntu
- Официальный установщик драйверов Intel
- Установка драйвера Intel в Ubuntu
- Выводы
- Установка драйвера AMD в Ubuntu
- Тест производительности системы
- Установка драйверов AMD на Ubuntu
- Шаг 1. Поиск старой версии
- Шаг 2. Загрузка драйвера
- Шаг 3. Установка драйвера
- Шаг 5. Проверка корректности установки
- Проверка производительности нового драйвера
- Удаление драйверов AMD
- Выводы
- Драйвер встроенной видеокарты linux
- Re: Базовая установка видеодрайвера в Linux Mint
- Re: Базовая установка видеодрайвера в Linux Mint
- Re: Базовая установка видеодрайвера в Linux Mint
- Базовая установка видеодрайвера в Linux Mint
- Re: Базовая установка видеодрайвера в Linux Mint
- Re: Базовая установка видеодрайвера в Linux Mint
- Re: Базовая установка видеодрайвера в Linux Mint
Установка видеокарт Intel в linux
Материал из Пингвиньи радостей
Содержание
Статья с описанием установки видеокарт Intel в Linux
Как правило видеокарты Intel это встроенные в материнскую плату графические адаптеры, поддерживающие работу как в текстовом так и в графическом режимах. Для запуска видеокарты в текстовом режиме (в режиме консоли) не требуется дополнительных действий. Для использования графического режима требуется установка/настройка X-сервера и активизация драйверов. В графическом режиме видеокарты Intel поддерживают как 2D так и 3D ускорение графики.
Поддержка работы видеокарты в графическом режиме осуществляется пакетом Xorg. Подключение установленных драйверов и настройка видеокарты осуществляется в файле конфигурации — /etc/X11/xorg.conf. Если драйвер видеокарты в файле конфигурации не указан или самого файла нет вовсе, операционная система (например от debian squeeze и выше) самостоятельно определит и установит совместимый драйвер.
Для включения графических режимов видеокарт Intel могут быть использованы драйвера vesa и intel.
Драйвер VESA
Видеокарты Intel поддерживают работу в графическом режиме vesa. Описание настройки X-сервера и файла конфигурации /etc/X11/xorg.conf в режиме vesa приведено в статьях Xorg и Установка видеокарт в linux.
Некоторые часто используемые команды
Драйвер INTEL
Специальный драйвер intel, включённые в поставку Xorg, обеспечивают поддержку графического ускорения видеокарт Intel.
Для установки драйвера intel на примере операционной системы debian squeeze
- устанавливается драйвер intel
- добавляется в файл конфигурации /etc/X11/xorg.conf секция
- перезапускается X-сервер, а в случае изменения настроек KMS — перезапускается рабочая станция целиком
- проверяется ускорение 3D с помощью пакета Mesa-utils
Настройка отдельных видеокарт
В таблице приведены ссылки на статьи в википедии с описание настройки отдельных видеокарт Intel
Источник
Установка драйверов для видеокарт от Intel и AMD
Для установки драйверов от Intel и AMD на Ubuntu, или Linux Mint, открываем эмулятор терминала и вбиваем команду:
sudo dpkg —add-architecture i386 && sudo add-apt-repository multiverse && sudo sudo add-apt-repository ppa:kisak/kisak-mesa && sudo apt update && sudo apt upgrade -y && sudo apt install mesa-vulkan-drivers mesa-vulkan-drivers:i386 libvulkan1 libvulkan1:i386 vulkan-utils mesa-utils -y
перезагружаемся… (Если видеокарта поддерживает вулкан, но он не работает, то делаем по инструкции в самом низу данной страницы)
Установка драйверов для видеокарт от NVIDIA
Для установки драйверов от NVIDIA на Ubuntu, или Linux Mint, открываем эмулятор терминала и вбиваем команду:
sudo dpkg —add-architecture i386 && sudo add-apt-repository multiverse && sudo add-apt-repository ppa:graphics-drivers/ppa -y && sudo apt update && sudo apt upgrade -y && sudo apt install libvulkan1 libvulkan1:i386 vulkan-utils software-properties-gtk mesa-utils -y && sudo software-properties-gtk
после окончания процесса установки откроется окно:
Тут выбираем самый свежий драйвер и жмём: Apply Changes. Ждём окончание установки и перезагружаемся…
Проверяем работу Vulkan на Ubuntu, или Linux Mint.
Для проверки, поддерживается и работает ли у Вас Vulkan, введите команду: lspci | grep 3D && vulkaninfo | grep deviceName
test vulkan linux
» data-medium-file=»https://portwine-linux.ru/wp-content/uploads/2020/05/Screenshot_20200509_151548-300×97.png» data-large-file=»https://portwine-linux.ru/wp-content/uploads/2020/05/Screenshot_20200509_151548.png» loading=»lazy» src=»https://portwine-linux.ru/wp-content/uploads/2020/05/Screenshot_20200509_151548.png» alt=»test vulkan linux» width=»683″ height=»220″ srcset=»https://portwine-linux.ru/wp-content/uploads/2020/05/Screenshot_20200509_151548.png 683w, https://portwine-linux.ru/wp-content/uploads/2020/05/Screenshot_20200509_151548-300×97.png 300w, https://portwine-linux.ru/wp-content/uploads/2020/05/Screenshot_20200509_151548-450×145.png 450w» sizes=»(max-width: 683px) 100vw, 683px»/>
В местах выделенным красным цветом, должны быть одни и те же видеокарты (если это ноутбук, то дискретные). Если у Вас команда ничего не выдает, то можно проверить другим способом, запустив:
vkcube (Должен запуститься вращающийся кубик LunarG)
Включаем поддержку VKD3D (Directx12 под WINE):
sudo add-apt-repository ppa:cybermax-dexter/vkd3d -y && sudo apt-get update && sudo apt upgrade -y && sudo apt install libvkd3d1 libvkd3d1:i386 vkd3d-demos -y
Проверяем vkd3d: gears-vkd3d
Список видеокарт от AMD поддерживающие Vulkan:
Список видеокарт от NVIDIA поддерживающие Vulkan:
Источник
Установка драйвера Intel в Ubuntu
В отличие от драйверов видеокарт от других производителей, таких как Nvidia и AMD, часть драйвера Intel для интегрированных видеокарт встроена в ядро, а другая часть в пакет mesa-utils. Таким образом если вы используете последнюю версию ядра и свежую версию mesa-utils то, скорее всего, вы используете самую свежую версию драйвера Intel.
В этой статье мы рассмотрим как выполняется установка драйвера Intel в Ubuntu если он не установлен по умолчанию, а также как получить самую последнюю версию.
Официальный установщик драйверов Intel
Раньше существовал установщик драйверов от Intel, позволяющий установить последнюю версию драйвера в Ubuntu или Fedora, но потом компания прекратила поддержку этой утилиты. Скачать её можно здесь. Но последняя версия пакета вышла в 2018 году, и с тех пор уже вышло много новых ядер и новых версий дистрибутива Ubuntu. Сейчас в репозиториях Ubuntu версия драйвера более новая чем там.
Установка драйвера Intel в Ubuntu
Вы можете посмотреть какой сейчас драйвер видеокарты используется с помощью команды lspci:
Как видите, в данном примере используется i915, это драйвер видеокарты от Intel. Он работает и ничего больше устанавливать не нужно. Если же в этой строчке находится что-то другое, можно попытаться установить драйвер.
Для установки части драйвера для Xorg и Mesa достаточно установить в систему такие пакеты:
sudo apt install xserver-xorg-video-intel
sudo apt install mesa-utils
Если вы хотите получить самую последнюю версию драйвера можно воспользоваться специальным PPA. Для добавления репозитория в систему выполните:
sudo add-apt-repository ppa:oibaf/graphics-drivers
Затем просто обновите систему и перезагрузите компьютер:
sudo apt full-upgrade
Выводы
Вот и все. Теперь вы знаете как выполняется установка драйвера Intel Ubuntu. В отличие от драйверов для Nvidia, в большинстве случаев здесь всё уже установлено. И вам не надо думать как поддерживать актуальную версию этого драйвера в своей системе. Если у вас остались вопросы, спрашивайте в комментариях!
Источник
Установка драйвера AMD в Ubuntu
Одной из актуальных проблем в Linux является настройка корректной и максимально производительной работы видеокарты. В данной статье мы рассмотрим как выполняется установка драйвера AMD в Ubuntu на примере видеокарты Sapphire RX480 с 8 Гб памяти.
В статье мы проведем установку драйвера, научимся проверять его наличие в системе и сравним производительность различных реализаций драйверов в операционной системе Ubuntu.
Для видеокарт данного производителя существуют три актуальных варианта видеодрайвера:
- Mesa – свободное программное обеспечение для видеокарт различных производителей, реализующее API OpenGL и Vulcan. Используется по умолчанию в большинстве операционных систем Linux.
- AMDGPU-PRO – проприетарные драйвера от фирмы AMD. Включают в себя драйвера AMDGPU и различные дополнительные модули с закрытым программным кодом.
- AMDGPU – драйвера для видеокарт от фирмы AMD с открытым программным кодом.
Прежде чем переходить к установке драйвера давайте проверим производительность видеокарты без драйвера, чтобы увидеть действительно ли стоит ставить этот драйвер.
Тест производительности системы
Прежде всего оценим производительность системы без драйвера. Для проверки производительности мы будем использовать тест Unigine Heaven. Данный пакет можно скачать по ссылке. После установки пакета запускаем его и устанавливаем требуемые нам настройки тестирования. В моем случае это были следующие параметры:
- API: OpenGL;
- Качество: Ультра;
- Тесселяция: Экстрим;
- Стерео 3D: Выключено;
- Матрица: Выключить;
- AA: х8;
- Полный экран: Да;
- Разрешение: 1920х1080.
Запускаем пакет тестирования. Выбираем в меню опцию Бенчмарк и ждём результатов. В итоге я получил следующие данные.
Далее разберемся как выполняется установка amdgpu pro в ubuntu 18.04.
Установка драйверов AMD на Ubuntu
Теперь мы можем заняться установкой драйверов AMD (PRO или открытой версии).
Шаг 1. Поиск старой версии
Для проверки установлена ли у нас уже данная реализация драйверов выполняем команду
dpkg -l amdgpu-pro
Если драйвера не обнаружены, то необходимо их установить.
Шаг 2. Загрузка драйвера
Переходим на страницу загрузки драйверов Radeon по ссылке. Выбираем нашу модель видеокарты. Нажимаем кнопку Submit.
Выбираем версию операционной системы, версию драйвера и нажимаем кнопку Download.
Переходим в папку Загрузки, смотрим название пакета и распаковываем пакет архиватором в данной директории с помощью команды tar:
tar -Jxvf amdgpu-pro-19.50-967956-ubuntu-18.04.tar.xz
Переходим в папку с распакованными драйверами с помощью команды:
Шаг 3. Установка драйвера
Установка драйвера AMDGPU в Ubuntu открытой версии выполняется командой:
Для установки версии драйвера с проприетарными модулями запускаем команду:
Дожидаемся пока проприетарные драйвера amd ubuntu 18.04 установятся. При выполнении процесса установки стоит проявить терпение и подождать, когда установка завершиться. Затем текущего пользователя добавляем в группу video с помощью команды
sudo usermod -a -G video $LOGNAME
Шаг 5. Проверка корректности установки
После этого перезагружаем систему и проверяем – установлены ли драйвера у нас системе. Это можно сделать несколькими методами.
sudo dpkg -l amdgpu-pro
lspci -k | grep -EA2 “VGA|3D|Display”
Проматываем результат команды до раздела *-display и смотрим параметры.
Проверка производительности нового драйвера
Теперь мы можем вторично протестировать производительность нашего компьютера с помощью бенчмарка Unigine Heaven. Параметры бенчмарка были оставлены без изменений. Результат оказался выше, чем с драйверами по умолчанию на 10,78%. При этом следует заметить, что разница между минимальным и максимальным FPS также существенно выросла.
Удаление драйверов AMD
Чтобы удалить драйвер AMDGPU Ubuntu следует выполнить тот же скрипт, который вы использовали при установке только с опцией —uninstall. Например:
sudo ./amdgpu-install —uninstall
sudo ./amdgpu-pro-install —uninstall
Выводы
Сегодня мы разобрались с одним важным вопросом о драйверах для карт AMD – стоит ли их заменять на версию от производителя? И я должен ответить, что да, стоит. Прирост производительности составляет 10 процентов, что, думаю, не окажется лишним как в рабочих задачах, так и в играх.
Также мы выяснили какие версии драйверов для видеокарт данного производителя существуют, разобрались с их установкой, удалением и проверкой их наличия в операционной системе Ubuntu 18.04.
Источник
Драйвер встроенной видеокарты linux
03 сен 2016, 14:23
В исходной конфигурации дистрибутивы Linux Mint (как впрочем и многие остальные) устанавливаются со свободными драйверами для видеокарт. В некоторых случаях, при использовании приложений хоть несколько требовательных к GPU имеет смысл поставить проприетарный (закрытый) драйвер от производителя устройства.
В Mint для этого используется специальная утилита «Менеджер драйверов» (mintdrivers), которая позволяет установить драйвер в несколько кликов. Рассмотрим этот процесс:
1. Запускаем из меню программу «Менеджер драйверов», вводим пароль для повышения привелегий:
Re: Базовая установка видеодрайвера в Linux Mint
04 сен 2016, 14:20
Re: Базовая установка видеодрайвера в Linux Mint
04 сен 2016, 14:35
Re: Базовая установка видеодрайвера в Linux Mint
04 сен 2016, 15:40
Базовая установка видеодрайвера в Linux Mint
10 сен 2016, 16:57
$ /usr/lib/nux/unity_support_test -p
OpenGL vendor string: X.Org
OpenGL renderer string: Gallium 0.4 on AMD PITCAIRN (DRM 2.43.0, LLVM 3.8.0)
OpenGL version string: 3.0 Mesa 11.2.0
Not software rendered: yes
Not blacklisted: yes
GLX fbconfig: yes
GLX texture from pixmap: yes
GL npot or rect textures: yes
GL vertex program: yes
GL fragment program: yes
GL vertex buffer object: yes
GL framebuffer object: yes
GL version is 1.4+: yes
Unity 3D supported: yes
Re: Базовая установка видеодрайвера в Linux Mint
10 сен 2016, 20:48
пролетели мы с тобой на новый амд драйвер. Наш чип проигнорили и в поддержку не включили.
По этой причине я вернулся на 17.3, благо он еще три года будет поддерживаться
Re: Базовая установка видеодрайвера в Linux Mint
23 дек 2016, 20:16
Re: Базовая установка видеодрайвера в Linux Mint
23 дек 2016, 20:26
rel , приведи выхлоп xrandr
посмотрим что там сейчас творится
И inxi -SG по совету из следующего сообщения
Источник