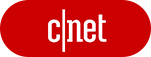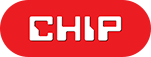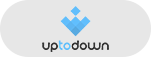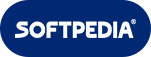- Драйвера для экрана windows 10 1920×1080
- Поддерживаемыe Продукты
- Дополнительная Информациа
- Загрузка драйвера
- Бесплатная загрузка и обновление драйверов монитора
- Должен ли я обновить драйверы монитора для моего ПК?
- Как обновить драйверы монитора для моего ПК?
- Способ 1: Pучное обновление
- 1.1 Производители компьютеров
- 1.2 Производители чипов / производители оборудования
- 1.3 Центр обновления Windows
- рекомендуется
- Способ 2: Автоматическое обновление
- Надежный
- Мощная база данных
- Обновление в реальном времени
- Мы слушаем наших пользователей
- Последние официальные драйверы
- Стабильное обновление драйверов
- Безопасное обновление драйверов
- Повышение производительности в играх
- Не рекомендуется обновлять: Сторонние веб-сайты для скачивания программ
- Как другие оценивают Driver Booster
- Myo Thuya
- Только официальные и проверенные драйверы монитора доступны для обновления
- Самый простой способ поиска, установки и обновления драйверов для всех устройств комьютера Windows 10/8/7
- Подписаться на IObit
- Как изменить разрешение экрана Windows 10
- Изменение разрешения экрана в настройках Windows 10
- Изменение разрешения экрана монитора с помощью утилит видеокарты
- С помощью панели управления
- Видео инструкция
- Проблемы при выборе разрешения
Драйвера для экрана windows 10 1920×1080
Новый драйвер GeForce для игр, выпущенный как раз к выходу долгожданной игры Evolve, обеспечит лучшие игровые возможности. Благодаря поддержке технологии GeForce SLI и оптимизации игровых настроек одним щелчком с помощью GeForce Experience, вы сможете добиться лучшей производительности и качества изображения во время игрового процесса. Кроме того, усовершенствования производительности GeForce GPU приведут к мгновенным улучшениям игрового процесса во многих играх с разным разрешением.
Драйвер для игр
Лучшие игровые возможности в игре Evolve, включая поддержку технологии SLI и оптимизации игровых настроек одним щелчком мыши с помощью GeForce Experience.
Игровые технологии
Увеличения производительности на разных GeForce GPU. Ниже приведены некоторые примеры:
GeForce GTX 980
1920×1080
•GRID: Autosport: до 12%
•Alien: Isolation: до 6%
•Dragon Age: Inquisition: до 4%
2560×1440
•Metro: Last Light: до 10%
•Dragon Age: Inquisition: до 7%
•The Crew: до 5%
3840×2160
•GRID: Autosport: до 13%
•Dragon Age: Inquisition: до 6%
•Far Cry 4: до 6%
GeForce GTX 970
1920×1080
•BioShock Infinite: до 13%
•Assassin’s Creed Unity: до 12%
•GRID: Autosport: до 12%
2560×1440
•GRID: Autosport: до 11%
•Assassin’s Creed Unity: до 11%
•Bioshock Infinite: до 8%
3840×2160
•GRID: Autosport: до 10%
•WarThunder.: до 8%
•Assassin’s Creed Unity: до 7%
GeForce GTX 960
1920×1080
•Assassin’s Creed Unity: до 7%
•Far Cry 4: до 4%
•Crysis 3: до 3%
2560×1440
•Assassin’s Creed Unity: до 10%
•Far Cry 4: до 4%
•WarThunder: до 3%
Тестовые конфигурации системы:
Intel Core i7 5930K
Asus X99 Deluxe
16 ГБ памяти
ОС Win 8.1 x64
Результаты увеличения производительности получены при сравнении драйверов 347.25 и 347.52 и использовании самых последних патчей к играм.
Поддерживаемыe Продукты
NVIDIA TITAN Series
GeForce 900 Series
GeForce 700 Series
GeForce 600 Series
GeForce 500 Series
GeForce 400 Series
Дополнительная Информациа
Загрузка драйвера
Спасибо, ваша закачка для GeForce Game Ready Driver скоро начнется
Бесплатная загрузка и обновление драйверов монитора
Автоматический поиск и обновление драйверов монитора для вашего ПК с помощью базы данных Driver Booster 8 содержащей более 4,500,000 драйверов. Driver Booster 8 поможет поддерживать качественную и стабильную производительность ПК.
Система: Windows 10 / 8.1 / 8/7 / Vista / XP
Подкатегория: Драйверы монитора
Должен ли я обновить драйверы монитора для моего ПК?
Монитор представляет собой устройство ввода / вывода, принадлежащее компьютеру, то есть является одним из наиболее важных компонентов компьютера, за исключением процессора, материнской платы, памяти, блока питания, клавиатуры и мыши. В обычных условиях для мониторов с поддержкой технологии Plug-and-Play не требуется отдельный драйвер, Windows автоматически обнаружит монитор и использует собственный драйвер для поддержки работы монитора. Кроме того, для более эффективного использования функций устройства производители также предоставят независимые драйверы для некоторых дисплеев со специальными функциями.
Поэтому, если собственный драйвер системы не поддерживает собственное разрешение или частоту обновления монитора, или у вас возникают проблемы с цветом или качеством изображения на дисплее, рекомендуется загрузить / установить / обновить соответствующий драйвер монитора. Драйвер регулирует разрешение и частоту обновления дисплея. Производители устройств будут обновлять драйверы дисплея, чтобы исправлять ошибки и улучшать производительность, и совместимость оборудования. Попытка загрузки и обновления драйверов монитора поможет решить проблемы, связанные с дисплеем.
Как обновить драйверы монитора для моего ПК?
Способ 1: Pучное обновление
Вы можете вручную обновить драйверы следующими способами:
1.1 Производители компьютеров
В соответствии с моделью устройства монитора и версией системы найдите и скачайте соответствующий драйвер монитора на официальном веб-сайте производителей ПК (например, ASUS, MSI, GIGABYTE и т.д.) для установки.
* Драйверы нишевых устройств или некоторых производителей могут быть не найдены из-за отсутствия у некоторых производителей веб-сайта для загрузки драйверов.
1.2 Производители чипов / производители оборудования
Основные производители микросхем или устройства (такие как Realtek, Broadcom, NVIDIA, AMD, Intel и т.д.) предоставляют последние версии драйверов на официальном веб-сайте. Мы можем искать / загружать / устанавливать соответствующие драйверы на официальном веб-сайте в соответствии с моделью устройства монитора .
* Драйверы нишевых устройств или некоторых производителей могут быть не найдены из-за отсутствия у некоторых производителей веб-сайта для загрузки драйверов.
1.3 Центр обновления Windows
Чтобы исправить ошибки / уязвимости и оптимизировать производительность системы, Microsoft предоставляет обновления некоторых драйверов монитора через Windows Update/ диспетчер устройств.
* Microsoft предоставляет драйверы только для крупных производителей (таких как NVIDIA, Intel и т.д.), которые тесно сотрудничают при обновлении Windows, поэтому она может не найти требуемый драйвер устройства для обновления.
рекомендуется
Способ 2: Автоматическое обновление
Мы рекомендуем использовать надежную и профессиальную программу Driver Booster 8 для автоматического поиска / загрузки / установки / обновления устаревших драйверов монитора в один клик.
Надежный
Мощная база данных
Обновление в реальном времени
Мы слушаем наших пользователей
Надежный
Driver Booster непрерывно совершенствует свои функции и обновляет технологии в течение 7 лет и стремится предоставить пользователям самую безопасную и удобную программу обновления драйверов. Сегодня программа насчитывает 250 миллионов активных пользователей из 220 стран и регионов по всему миру и завоевало похвалу более чем 50 всемирно известных СМИ.
Мощная база данных
База данных Driver Booster содержит более 3 500 000 драйверов от более 5000 производителей устройств, что позволяет обнаружить и обновить устаревшие, отсутствующие, проблемные и редкие драйверы для вашего компьютера.
Обновление в реальном времени
Мы постоянно следим за состоянием обновления драйверов на официальных сайтах основных производителей. После выпуска новой версии официального драйвера мы немедленно включаем ее в базу данных и после тщательного тестирования и проверки нового драйвера, новости об обновлении драйвера будут немедленно отправлены конечным пользователям.
Мы слушаем наших пользователей
Мы предоставляем нашим пользователям круглосуточную техническую поддержку, придаем большое значение предложениям каждого пользователя и продолжаем расширять, и улучшать функции программного обеспечения. Сегодня Driver Booster не только предоставляет эксклюзивные игровые драйверы и услуги по обновлению игровых компонентов, но также предоставляет функции ускорения игр для удовлетворения потребностей геймеров.
Последние официальные драйверы
Все драйверы монитора , предоставляемые Driver Booster, поступают по официальным каналам, таким как бренды устройств / производители микросхем / производители OEM. Driver Booster продолжает расширять базу данных и предоставляет последние подлинные обновления драйверов для своих пользователей.
Стабильное обновление драйверов
Все драйверы монитора соответствуют правилам WHQL и прошли через строгий скрининг и процесс тестирования IObit. Мощный и продвинутый механизм обновления обеспечивает точное соответствие обновлений драйвера монитора и гарантирует стабильный процесс обновления драйвера монитора .
Безопасное обновление драйверов
Резервное копирование драйверов и функция создания точки восстановления системы, а также различные инструменты восстановления устройств, позволят Вам избежать утомительного ручного обновления, проблем с синим экраном / звуком и сетевыми устройствами, вызванными обновлением драйверов.
Повышение производительности в играх
Благодаря мощной базе данных, содержащей более 4 500 000 драйверов и обновлению в режиме реального времени, включая игровые компоненты и драйверы Game Ready, а также функцию Game Boost набор данных функций позволит повысить производительность компьютерных игр настолько, что вы и ваши партнеры по командным играм сможете получить удовольствие от игр с максимальной производительностью!
- Acer AL1716 Monitor драйвер монитора
- Acer AL1717 Monitor драйвер монитора
- Acer LCD Monitor AL1716 Monitor драйвер монитора
- Acer LCD Monitor AL1916 Monitor драйвер монитора
- Acer LCD Monitor V193W Monitor драйвер монитора
- Acer S230HL Monitor драйвер монитора
- Acer V193HQ Monitor драйвер монитора
- Acer X183HL Monitor драйвер монитора
- LG HD Analog Monitor драйвер монитора
- LG IPSFULLHD Analog Monitor драйвер монитора
- LG IPSFULLHD HDMI Monitor драйвер монитора
- LG L1918S Monitor драйвер монитора
- LG L192WS Monitor драйвер монитора
- LG L1953S Monitor драйвер монитора
- LG W1934 Monitor драйвер монитора
- LG W1942 Analog Monitor драйвер монитора
- LG W1943 Analog Monitor драйвер монитора
- LG W2043 Analog Monitor драйвер монитора
- LG W2242 Monitor драйвер монитора
- LG W2243 Analog Monitor драйвер монитора
- Samsung SC150_S19C150F/N Monitor драйвер монитора
- Samsung SD300_S19D300NY Monitor драйвер монитора
- Samsung SyncMaster 720N/731N Monitor драйвер монитора
- Samsung SyncMaster 920NW/920LM Monitor драйвер монитора
- Samsung SyncMaster 943N/943NX Monitor драйвер монитора
- Samsung SyncMaster 943NW/943NWX Monitor драйвер монитора
- Samsung SyncMaster B1930N Monitor драйвер монитора
- Samsung SyncMaster SA100_S19A100N Monitor драйвер монитора
*В рамках обеспечения безопасности обновления мы предоставляем только подлинные драйверы устройств от официальных производителей и дополнительно отбираем, и тестируем их на совместимость с различным оборудованием.
Не рекомендуется обновлять: Сторонние веб-сайты для скачивания программ
С брендом и моделью монитора поиск и загрузка драйверов на сторонних веб-сайтах нецелесообразен, если только вы не уверены, что предоставленный веб-сайтом драйвер монитора является официальным. Конечно, вы также должны убедиться, что сайт является авторитетным и что загруженное программное обеспечение не имеет другого программного обеспечения в комплекте (вируса или программы-рекламщика).
Как другие оценивают Driver Booster
Публикации и награды в авторитетных СМИ и отзывы от 250 млн пользователей по всему миру

Myo Thuya
С Driver Booster я могу легко узнать, какие драйверы устройств устарели, и обновить их. Кроме того, программа помогает мне исправить неполадки со звуком, интернет-соединением, устройством и т.д.. Я не верил в Driver Booster, пока не использовал его, и теперь он очень мне нравится. Мой компьютер стал быстрее, безопаснее и новее, чем 8 месяцев назад. Большое спасибо, IObit.
Только официальные и проверенные драйверы монитора доступны для обновления
За счет большой проверенной базы драйверов Driver Booster 8 предоставляет решение по обновлению устаревших драйверов монитора в один клик для любого бренда настольного компьютера или ноутбука, включая Dell, HP, Lenovo и т.д.
Самый простой способ поиска, установки и обновления драйверов для всех устройств комьютера Windows 10/8/7
Driver Booster 8 предлагает бесплатный, автоматический способ обновления драйверов, что позволит легко найти, скачать и установить нужные обновления драйверов для всех устройст компьютера, таких как устройства ввода/вывода, видеокарты, сетевые карты и т.д. Это позволяет повысить общую производительность ПК, улучшить производительность в играх и онлайн-сёрфинге.
Подписаться на IObit
Подпишитесь, чтобы узнавать последние новости об обновлениях продуктов и специальных предложениях по электронной почте. Вы можете отказаться от рассылки в любое время.
Как изменить разрешение экрана Windows 10

Прежде чем говорить непосредственно об изменении разрешения, напишу несколько могущих быть полезными для начинающих пользователей вещей. Также может пригодиться: Как изменить частоту обновления экрана монитора, Как изменить размер шрифта в Windows 10, Как исправить размытые шрифты Windows 10.
Разрешение экрана монитора определяет количество точек по горизонтали и вертикали в изображении. При более высоких разрешениях изображение, как правило, выглядит мельче. Для современных жидкокристаллических мониторов во избежание видимых «дефектов» картинки следует устанавливать разрешение, равное физическому разрешению экрана (узнать которое можно из его технических характеристик).
Изменение разрешения экрана в настройках Windows 10
Первый и самый просто способ изменения разрешения — вход в новый интерфейс настроек Windows 10 в раздел «Дисплей» (или «Экран» в ранних версиях ОС):
- Быстрее всего открыть параметры экрана можно следующим методом: кликнуть правой кнопкой мыши по рабочему столу и выбрать пункт меню «Параметры экрана».
- Убедитесь, что в списке слева выбран пункт «Дисплей». Внизу страницы вы увидите пункт для изменения разрешения экрана (в более ранних версиях Windows 10 нужно сначала открыть «Дополнительные параметры экрана», где вы увидите возможность изменения разрешения). Если у вас несколько мониторов, то выбрав соответствующий монитор вы сможете установить для него свое собственное разрешение.
- После выбора разрешения экрана, настройки применяются сразу (в последней версии системы, ранее требовалось нажать кнопку «Применить»). При этом, если вдруг изображение с экрана пропадет, не предпринимайте никаких действий: через 15 секунд, если не подтвердить изменения, разрешение вернется к исходному.
- Если на той же странице параметров открыть пункт «Дополнительные параметры дисплея» — «Свойства видеоадаптера для дисплея», а потом нажать по пункту «Список всех режимов», вы увидите окно с доступными разрешениями, глубиной цветности и частотой обновления экрана, которые также можно применить для изменения разрешения.
Если выбор разрешения не доступен, должна помочь инструкция: Не меняется разрешение экрана Windows 10.
Напомню: если при установке разрешение экрана, которое рекомендуется Windows 10 текст и элементы кажутся вам мелкими, не следует увеличивать их с помощью установки разрешения, не соответствующего физическому разрешению матрицы монитора: это ведет к искажениям. Лучше использовать встроенные средства масштабирования и изменения размеров шрифта и иконок, доступные в системе.
Изменение разрешения экрана монитора с помощью утилит видеокарты
При установке драйверов популярных видеокарт от NVIDIA, AMD или Intel, в панель управления (а также в меню по правому клику на рабочем столе) добавляется утилита настройки этой видеокарты — панель управления NVIDIA, AMD Catalyst для управления графикой Radeon, панель управления графики Intel HD. Для входа в панель управления вы можете использовать поиск в панели задач Windows 10, а после входа в неё, чтобы увидеть нужный элемент поле «Просмотр» справа вверху измените с «Категории» на «Значки».
В этих утилитах, помимо прочего, присутствует и возможность изменить разрешение экрана монитора, пример — на скриншоте выше.
С помощью панели управления
Разрешение экрана также можно изменить в панели управления в более знакомом «старом» интерфейсе параметров экрана. Обновление: указанную возможность изменения разрешения убрали в последних версия Windows 10 — при выборе соответствующих пунктов вы попадете в новые Параметры системы.
Для этого, зайдите в панель управления (вид: значки) и выберите пункт «Экран» (или наберите «Экран» в поле поиска — на момент написания статьи он выдает именно элемент панели управления, а не настроек Windows 10).
В списке слева выберите пункт «Настройка разрешения экрана» и укажите нужное разрешение для одного или нескольких мониторов. При нажатии «Применить» вы также, как и в предыдущем способе можете либо подтвердить, либо отменить изменения (или подождать, и они отменятся сами).
Видео инструкция
Сначала — видео, в котором демонстрируется изменение разрешения экрана Windows 10 различными способами, а ниже вы найдете решения типичных проблем, которые могут возникнуть при этой процедуре.
Проблемы при выборе разрешения
В Windows 10 имеется встроенная поддержка разрешений 4K и 8K, а по умолчанию система выбирает оптимальное разрешение для вашего экрана (соответствующие его характеристикам). Однако, при некоторых типах подключения и для некоторых мониторов автоматическое определение может и не сработать, а в списке доступных разрешений вы можете не увидеть нужного.
В этом случае попробуйте следующие варианты:
- В окне дополнительных параметров экрана (в новом интерфейсе настроек) внизу выберите пункт «Свойства графического адаптера», а затем нажмите кнопку «Список всех режимов». И посмотрите, имеется ли в списке необходимое разрешение. В свойства адаптера также можно попасть через «Дополнительные параметры» в окне изменения разрешения экрана панели управления из второго способа.
- Проверьте, а установлены ли у вас последние официальные драйвера видеокарты. Кроме этого, при обновлении до Windows 10 даже они могут работать неправильно. Возможно, вам стоит выполнить их чистую установку, см. Установка драйверов NVidia в Windows 10 (подойдет для AMD и Intel).
- Для некоторых нестандартных мониторов могут потребоваться собственные драйвера. Проверьте, нет ли таковых на сайте производителя для вашей модели.
- Проблемы с установкой разрешения также могут возникать при использовании переходников, адаптеров и китайских HDMI кабелей для подключения монитора. Стоит попробовать другой вариант подключения, если возможно.
Еще одна типичная проблема при изменении разрешения — некачественное изображение на экране (в этом контексте может пригодиться: Плохое качество изображения по HDMI на мониторе). Обычно это вызвано тем, что устанавливается изображение, не соответствующее физическому разрешению монитора. А делается это, как правило, потому, что изображение слишком мелкое. В этом случае лучше вернуть рекомендованное разрешение, после чего увеличить масштаб (правый клик по рабочему столу — параметры экрана — изменение размера текста, приложений и других элементов) и перезагрузить компьютер.
Кажется, ответил на все возможные вопросы по теме. Но если вдруг нет — спрашивайте в комментариях, решение найдется.