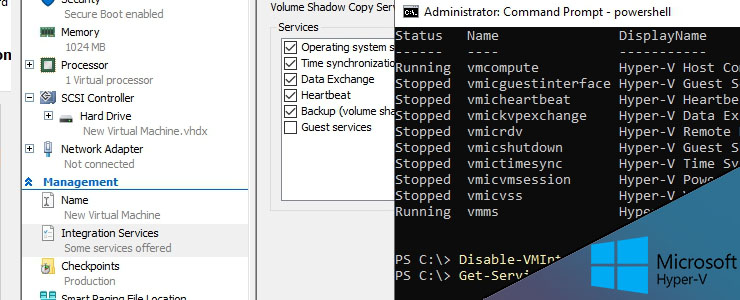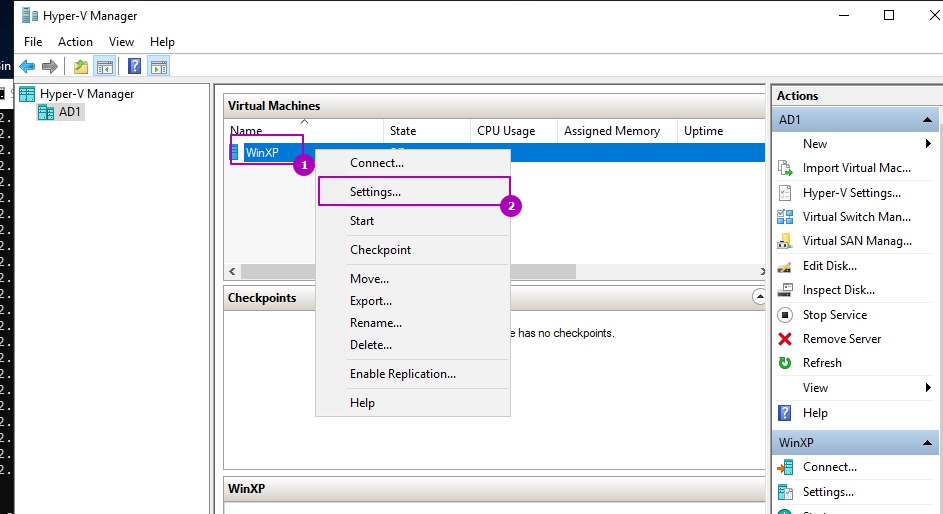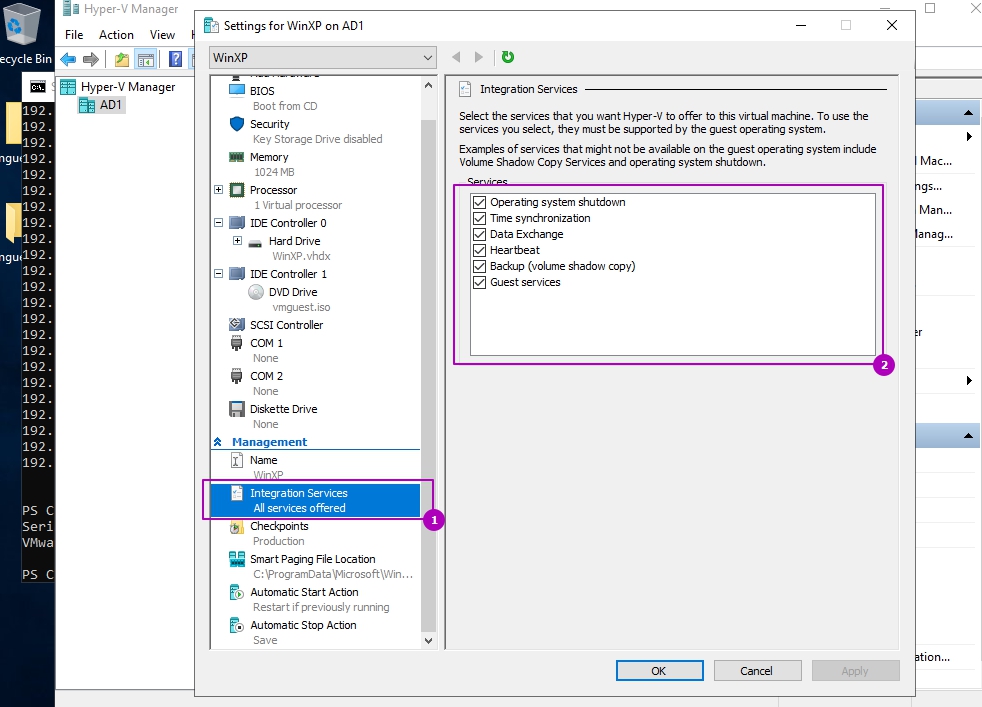- Скачать Hyper V на русском бесплатно
- Что необходимо для использования Hyper V Windows 10
- Как активировать Hyper V
- Компоненты службы интеграции Hyper V установка и настройка
- Установка Hyper-V в Windows 10 Install Hyper-V on Windows 10
- Проверьте следующие требования Check Requirements
- Включение Hyper-V с помощью PowerShell Enable Hyper-V using PowerShell
- Включение Hyper-V с помощью CMD и DISM Enable Hyper-V with CMD and DISM
- Включение роли Hyper-V с помощью раздела «Параметры» Enable the Hyper-V role through Settings
- Установка и настройка виртуальной машины Hyper-V поколения 2 в Windows 10
- 0. Оглавление
- 1. Виртуальные машины поколения 2: в чём суть?
- 2. Что нужно для работы Hyper-V
- 3. Активация Hyper-V
- 4. Обеспечение виртуальной машине доступа к Интернету
- 5. Создание виртуальной машины поколения 2
- 6. Варианты подключения виртуальной машины
- Смотрите также:
Скачать Hyper V на русском бесплатно
- Категория:Система
- Операционная система: Windows 10
- Русский язык: Есть
- Лицензия: Бесплатно
- Загрузок: 16921
Скачать Hyper V бесплатно
У некоторых пользователей возникает необходимость работы сразу в нескольких операционных системах. Иногда такое происходит, как из-за тестирования какой-то новинки в области софта, так и по некоторым другим причинам. В любом случае пользователю лучше использовать метод создания виртуальной машины. Например, при помощи технологии Hyper V Windows 10. Таким образом удаётся заранее выделить новой системе некоторое дисковое пространство и другие ресурсы компьютера. Подобная технология позволяет оставлять файловую структуру без изменений. То есть сам диск не разбивается на более мелкие подразделы.
Что необходимо для использования Hyper V Windows 10
Компания Майкрософт разработала этот гипервизор в качестве дополнительного компонента для своей новой операционной системы. Но его использование возможно исключительно на 64-битных версиях в таких редакциях, как Корпоративная и Профессиональная. А также важны и конкретные параметры «железа» пользовательского оборудования:
- Оперативной памяти не менее 4 ГБ;
- Поддержкой процессором вложенного пейджинга с технологией SLAT;
- Дискового пространства в соответствии с требованиями устанавливаемой системы.
Проверку вашего оборудования на соответствие таким требованиям вы сможете провести ещё при загрузке BIOS.
Важно – что данный механизм является предустановленным во все варианты и все сборки Windows 10, поэтому скачать его отдельно, как элемент или программу, к сожалению, нельзя. Однако, если вы умышленно не удаляли инструмент, то он у вас однозначно есть и поэтому вам нужно лишь научиться им пользоваться.
Вы не можете отдельно скачать этот компонент, так как в соответствующей системе он является предустановленным. Вам можно только его активизировать.
Как активировать Hyper V
Сделать это возможно при помощи графического интерфейса и некоторыми другими способами. Откройте Панель управления и отыщите там пункт с программами и компонентами. Откройте соответствующую ветку программ и пометьте галочками необходимые компоненты. После того как система найдёт и установит требующиеся приложения и утилиты, ей потребуется перезагрузка. После неё Hyper V Windows 10 станет доступен для работы. В качестве альтернативных способов рассматривается использование командной строки или средства развёртывания образов системы DISM.
Если вы работаете на лицензионной ОС версии HOME, то вы также сможете попробовать создать виртуальную машину при помощи приложения от Oracle. Программа VirtualBox позволяет использовать меньше системных ресурсов и обладает большими возможностями.
Компоненты службы интеграции Hyper V установка и настройка
19 сентября 2019
Для более удобного управления виртуальными машинами, а так же для служебных задач и увеличения производительности существуют службы интеграции Hyper V. Службы интеграций (Integration Services) это набор компонентов, в частности драйверов, частью из которых можно управлять отключая и включая для определенных нужд. Если вы работали с VMWare vSphere или Workstation, то сталкивались с похожим функционалом под названием VMWare Tools.
Если мы зайдем в свойства ВМ, то можем увидеть эти службы:
В зависимости от редакции операционной системы гипервизора не все службы могут быть:
- Operation System Shutdown (Завершение работы операционной системы) — этот пакет интеграции Hyper V позволяет корректно завершать работу операционной системы ВМ из панели гипервизора. Если эта служба отключена при завершении работы появится ошибка ‘The operation system shutdown integration service is not enabled’. Кнопка горячего выключения VM будет доступна. Добавлено в Windows Server 2012/8.
- Time Synchronization (Синхронизация времени) — синхронизирует время ВМ и хоста гипервизора. Добавлено в версиях 2012/8.
- Data Exchange (Обмен данными) — распределяет небольшие объёмы машинной информации между ВМ и гипервизором. Если ОС виртуальной машины от Microsoft, то значения хранятся в реестре, если Linux, то в файлах. Так же называется KVP. Добавлено в 2012/8.
- Heartbeat (Пульс) — мониторинг состояния VM. Например это определение состояния включена или отключена виртуальная машина.
- Backup (volume shadow copy/Архивация) — позволяет корректно выполнять бэкап работающей виртуальной машины с помощью технологии Volume Shadow Copy. Добавлено в 2012 и 8.
- Guest services (Интерфейс гостевой службы) — позволяет копировать в Hyper V данные между хостом гипервизора и VM. Добавлено в Windows Server 2012 R2/8.
Состояние этих сервисов можно посмотреть и через Powershell:
Можно так же включить пакеты интеграций с помощью Powershell:
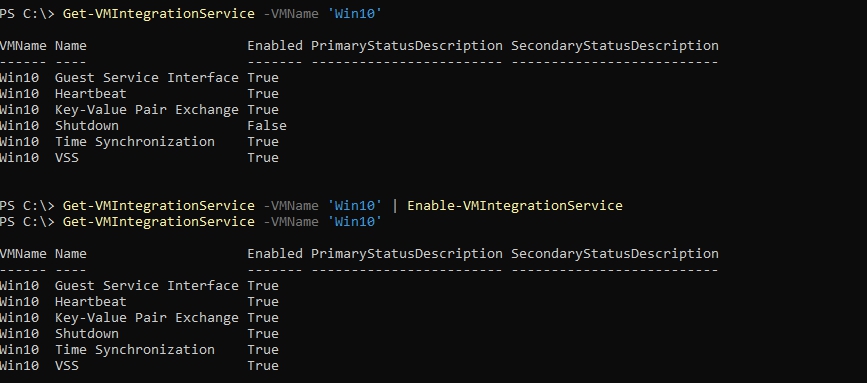
Кроме описанных выше возможностей к пакетам интеграции относятся и драйвера, которое относятся к разному типу оборудований. Таких типов оборудования всего два.
Эмулированное оборудование — используется для поддержки старых или неизвестных операционных систем. В основном, какой тип оборудования будет использоваться решается в момент выбора поколения при создании виртуальных машин Hyper V. Это оборудование медленней, чем следующее поколение и хоть почти все системы могут с ним работать, его не следует выбирать при возможности. Пример такого оборудования — это контроллер IDE и Legacy Network Adapter. Пример с ВМ Generation 1:
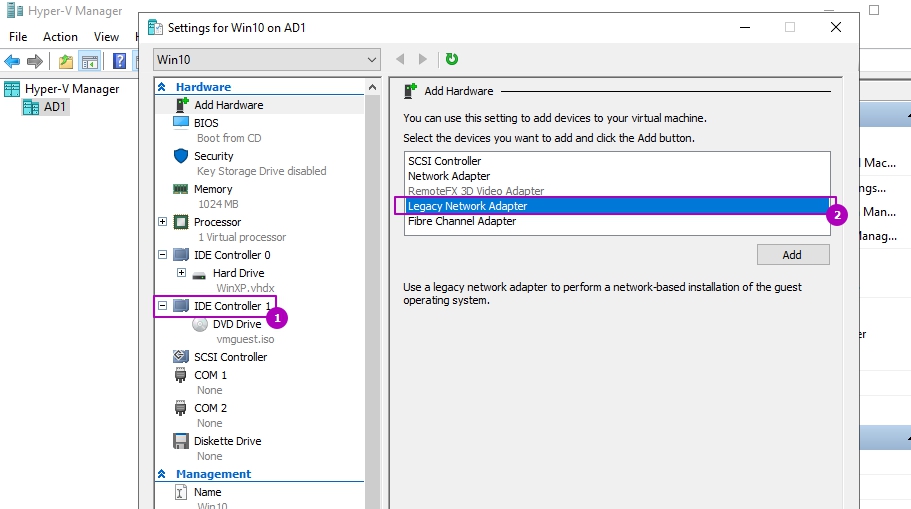
Пример разной работы этих типов оборудования.
Установка Hyper-V в Windows 10 Install Hyper-V on Windows 10
Включение Hyper-V для создания виртуальных машин в Windows 10. Enable Hyper-V to create virtual machines on Windows 10.
Hyper-V можно включить разными способами, в том числе используя панель управления Windows 10, PowerShell или с помощью средства обслуживания образов развертывания и управления ими (DISM). Hyper-V can be enabled in many ways including using the Windows 10 control panel, PowerShell or using the Deployment Imaging Servicing and Management tool (DISM). В этом документе последовательно описан каждый из указанных способов. This documents walks through each option.
Примечание. Механизм Hyper-V встроен в Windows в качестве дополнительной функции. Скачать Hyper-V нельзя. Note: Hyper-V is built into Windows as an optional feature — there is no Hyper-V download.
Проверьте следующие требования Check Requirements
- Windows 10 Корпоративная, Pro или для образовательных учреждений Windows 10 Enterprise, Pro, or Education
- 64-разрядный процессор с поддержкой преобразования адресов второго уровня (SLAT). 64-bit Processor with Second Level Address Translation (SLAT).
- Поддержка расширения режима мониторинга виртуальной машины (технология VT-c на компьютерах с процессорами Intel). CPU support for VM Monitor Mode Extension (VT-c on Intel CPUs).
- Не менее 4 ГБ оперативной памяти. Minimum of 4 GB memory.
Роль Hyper-V невозможно установить в Windows 10 Домашняя. The Hyper-V role cannot be installed on Windows 10 Home.
Выполните обновление с выпуска Windows 10 Домашняя до выпуска Windows 10 Pro, открыв раздел Параметры > Обновление и безопасность > Активация. Upgrade from Windows 10 Home edition to Windows 10 Pro by opening up Settings > Update and Security > Activation.
Дополнительные сведения и советы по устранению неполадок см. в статье Требования к системе для Hyper-V в Windows 10. For more information and troubleshooting, see Windows 10 Hyper-V System Requirements.
Включение Hyper-V с помощью PowerShell Enable Hyper-V using PowerShell
Откройте консоль PowerShell от имени администратора. Open a PowerShell console as Administrator.
Выполните следующую команду. Run the following command:
Если не удается найти команду, убедитесь, что вы используете PowerShell от имени администратора. If the command couldn’t be found, make sure you’re running PowerShell as Administrator.
По завершения установки выполните перезагрузку. When the installation has completed, reboot.
Включение Hyper-V с помощью CMD и DISM Enable Hyper-V with CMD and DISM
Система обслуживания образов развертывания и управления ими (DISM) позволяет настраивать ОС Windows и образы Windows. The Deployment Image Servicing and Management tool (DISM) helps configure Windows and Windows images. Помимо всего прочего? средство DISM может включать функции Windows во время выполнения операционной системы. Among its many applications, DISM can enable Windows features while the operating system is running.
Чтобы включить роль Hyper-V с помощью DISM, выполните указанные ниже действия. To enable the Hyper-V role using DISM:
Запустите PowerShell или сеанс CMD от имени администратора. Open up a PowerShell or CMD session as Administrator.
Введите следующую команду: Type the following command:
Дополнительные сведения о DISM см. в разделе Техническое руководство по DISM. For more information about DISM, see the DISM Technical Reference.
Включение роли Hyper-V с помощью раздела «Параметры» Enable the Hyper-V role through Settings
Щелкните правой кнопкой мыши кнопку Windows и выберите пункт «Приложения и компоненты». Right click on the Windows button and select ‘Apps and Features’.
Выберите Программы и компоненты справа в разделе связанные параметры. Select Programs and Features on the right under related settings.
Выберите пункт Включение или отключение компонентов Windows. Select Turn Windows Features on or off.
Выберите Hyper-V и нажмите кнопку ОК. Select Hyper-V and click OK.
После завершения установки вам будет предложено перезапустить компьютер. When the installation has completed you are prompted to restart your computer.
Установка и настройка виртуальной машины Hyper-V поколения 2 в Windows 10

0. Оглавление
1. Виртуальные машины поколения 2: в чём суть?
Виртуальные машины поколения 2 впервые появились в Hyper-V в составе ОС Windows Server 2012 R2. Именно в этой системе гипервизор Microsoft впервые предложил возможность работы с новым форматом виртуальных машин наряду с форматом старым — виртуальными машинами поколения 1, работа с которыми проводилась в старых версиях Hyper-V.
Виртуальные машины поколения 2 призваны обеспечить небольшой прирост производительности, в частности, более быстрый процесс установки гостевой ОС и ускоренный процесс её запуска. Этому способствует тип контроллера диска SCSI, который пришёл на смену упразднённому типу IDE в качестве основного виртуального жёсткого диска, на который устанавливается гостевая ОС и с которого в дальнейшем происходит её загрузка. Упразднён тип контроллера IDE и для подключаемых образов DVD-дисков, они теперь также подключаются с помощью контроллера SCSI.
Недоступная для поколения 1 возможность изменения размеров жёстких дисков виртуальных машин в процессе их работы, без необходимости выключения возможна для машин поколения 2. В процессе работы виртуальной машины поколения 2 можно увеличить или уменьшить размер VHDX-диска, если в этом вдруг станет надобность.
Поколение 2 – это виртуальные машины с ПО на базе UEFI вместо стандартного BIOS, и они поддерживают Secure Boot (безопасную загрузку) для предотвращения запуска вредоносного ПО. Как и в физических компьютерах на базе BIOS UEFI, в параметрах виртуальных машин поколения 2 Secure Boot можно отключить.
Это были особенности и преимущества виртуальных машин поколения 2. А что же с ограничениями?
На поколение 2 виртуальных машин можно установить из серверных ОС Windows Server 2012, Server 2012 R2 и новую Server 2016. Из настольных ОС это 64-битные Windows 8.1 и 10.
ПО на базе UEFI обуславливает необходимость использования при установке гостевых ОС и их загрузке с Live-дисков не обычного загрузочного носителя, а загрузочного носителя UEFI. Например, ISO-образы официальных дистрибутивов Windows 8.1 и 10 предусматривают видимость загрузочного носителя на UEFI-устройствах. А вот при получении дистрибутива Windows с других источников этот момент необходимо уточнять.
Поколение виртуальной машины, выбранное при её создании, в дальнейшем средствами Hyper-V не меняется. Однако для этих целей существуют сторонние утилиты-конвертеры.
2. Что нужно для работы Hyper-V
Как и в случае с Windows 8.1, для работы с Hyper-V понадобится 64-битная Windows 10 в редакциях Pro и Enterprise. Необходимо, чтобы процессор компьютера поддерживал технологию SLAT и аппаратную виртуализацию. Необходимый объём оперативной памяти для работы с гостевыми ОС Windows 7, 8.1 и 10 — не менее 4 Гб.
3. Активация Hyper-V
64-битные редакции Pro и Enterprise Windows 10 содержат изначально неактивный компонент Hyper-V. Чтобы его активировать, жмём клавиши Win+X и в появившемся меню выбираем «Программы и компоненты».
Далее – «Включение и отключение компонентов Windows».
Ставим галочку на компоненте Hyper-V. Жмём «ОК».
После применения изменений компьютер попросит перезагрузку. Перезагрузившись, открываем меню «Пуск» и находим ярлык Диспетчера Hyper-V в числе раздела «Средства администрирования». Сразу же можем с помощью контекстного меню отправить ярлык на начальный экран или закрепить на панели задач.
4. Обеспечение виртуальной машине доступа к Интернету
Запустив Hyper-V, первым делом создадим виртуальный коммутатор, необходимый для доступа виртуальных машин к Интернету. Справа окна на панели инструментов жмём «Диспетчер виртуальных коммутаторов».
Выбираем тип «Внешняя» (если принципиально не нужны типы «Внутренняя» и «Частная»). Жмём «Создать виртуальный коммутатор».
Задаём имя коммутатору (любое) и жмём «Применить». Если нужно сменить сетевую карту или переключиться на модуль Wi-Fi, можем это сделать в пункте «Внешняя сеть», выбрав нужный вариант из выпадающего списка.
5. Создание виртуальной машины поколения 2
Для создания виртуальной машины снова обратимся к инструментам на панели справа Диспетчера Hyper-V. Жмём «Создать» и выбираем «Виртуальная машина».
Задаём имя. Также можем сменить предустановленную папку, куда будут сохранены файлы виртуальной машины. И снова жмём «Далее».
А вот и окно выбора поколения виртуальной машины. Выбираем пункт «Поколение 2» и жмём «Далее».
Устанавливаем объём оперативной памяти, что будет отдана виртуальной машине. Жмём «Далее».
В выпадающем списке выбираем виртуальный коммутатор, что был создан ранее. Жмём «Далее».
Создаём виртуальный жёсткий диск. Поколение 2 виртуальных машин работает только с дисками VHDX, так что выбор этого формата предустановлен. Предустановлен и путь хранения VHDX-файла – внутри папки, ранее указанной для всех файлов виртуальной машины. Размер диска по умолчанию определён в 127 Гб, этот размер, пожалуй, и оставим. Жмём «Далее».
Следующий этап – указание пути к ISO-образу с дистрибутивом гостевой ОС. Жмём «Далее».
Вернёмся в окно Диспетчера Hyper-V. Запускаем окно подключения только что созданной виртуальной машины двойным кликом.
Для включения виртуальной машины жмём зелёную кнопку.
Запустится процесс загрузки с DVD-диска. Любую клавишу для подтверждения загрузки с DVD-диска нужно нажать очень быстро, поскольку в случае с виртуальными машинами поколения 2 время для такого рода раздумий и действий сокращено.
Затем в окне подключения увидим обычный процесс установки Windows 8.1 или 10. Этот процесс подробно описан в статьях об установке Windows 8.1 и Windows 10.
Не прерывая процесс установки гостевой ОС, можем сразу отключить установочный ISO-образ, чтобы в дальнейшем не затягивать процесс запуска виртуальной машины пропуском окна подтверждения загрузки с DVD-диска.
Нам снова нужно окно Диспетчера Hyper-V. В контекстном меню, вызванном на виртуальной машине, выбираем «Параметры».
В появившемся окне слева в разделе «Оборудование» переключаемся на «SCSI-контроллер», затем кликаем «DVD-дисковод». Справа выше прописанного пути к ISO-образу устанавливаем значение «Нет». Жмём «Применить».
6. Варианты подключения виртуальной машины
Hyper-V продуман так, чтобы когда нужно обеспечивать максимальную производительность виртуальных машин за счёт отключения некоторых функций гостевой ОС. В то же время, когда станет необходимость в полноценном использовании виртуальной машины, да ещё и налаживании связи с физическим компьютером, Hyper-V может и это обеспечить в расширенном сеансе подключения. Эти возможности доступны вне зависимости от поколения виртуальных машин. Но у расширенного сеанса подключения есть свои требования:
- Только версии Windows 8.1, 10 и серверные редакции, начиная с Windows Server 2012 R2;
- Гостевая ОС должна поддерживать Remote Desktop Services, а этот нюанс перечень указанных версий Windows ограничивает до их редакций Pro и Enterprise.
При подключении виртуальной машины в целях экономии ресурсов компьютера можем сразу закрыть окошко настроек подключения, чтобы вступили в силу минимальные параметры подключения. Будет задействовано разрешение экрана с 1024х768, отключён звук, буфер обмена будет односторонним (только в гостевую ОС).
Чтобы работать со звуком в гостевой ОС и двусторонним буфером обмена, а также при необходимости задействовать несколько мониторов, необходимо в окне подключения настроек задать разрешение экрана, и нажать кнопку «Подключить». Увеличить возможности виртуальной машины можем, кликнув опцию справа внизу.
Переходим на вкладку «Локальный ресурсы».
Здесь можем добавить ещё некоторые возможности подключения. Это запись звука с виртуальной машины и подключение локальных устройств как то: смарт-карты, разделы жёсткого диска и съёмные носители физического компьютера.
Смотрите также:
Не все знают, что в некоторых редакциях Windows 8 имеется встроенный гипервизор Huper-V. Просто по умолчанию эта роль отключена. Ниже будет рассказано как активировать виртуальную машину Hyper-V в Windows 8,…
В данной статье я расскажу как установить роль Hyper-V в Windows Server 2008 R2, а также рассмотрю процесс создания виртуальных дисков и виртуальных машин. 0. Оглавление Что понадобится…
Компания Microsoft с целью внедрения в массы Windows 10 позаботилась также и об инструментах, сопутствующих установке новой операционной системы. Для обновления версий системы 7 и 8.1 до версии 10, для…