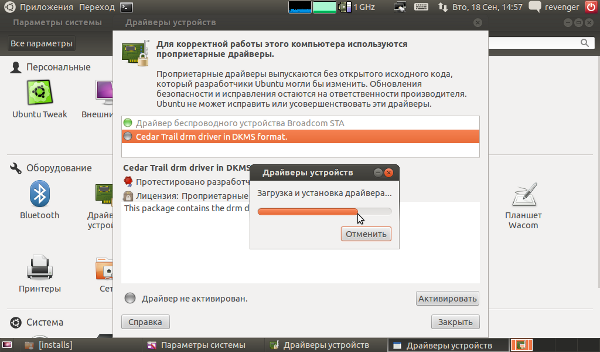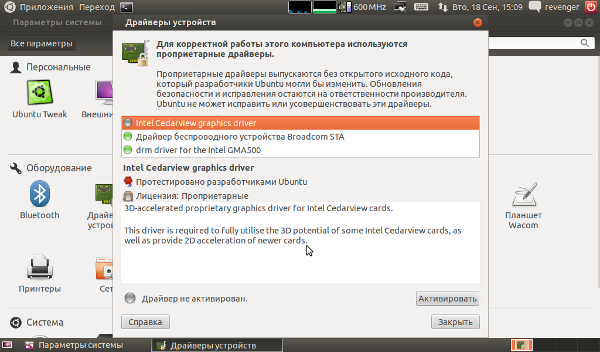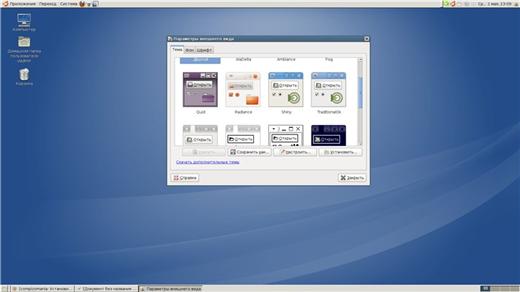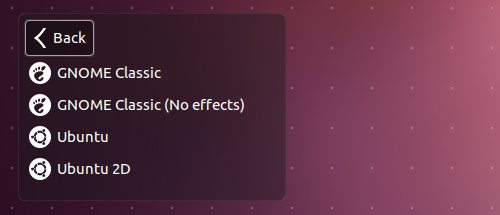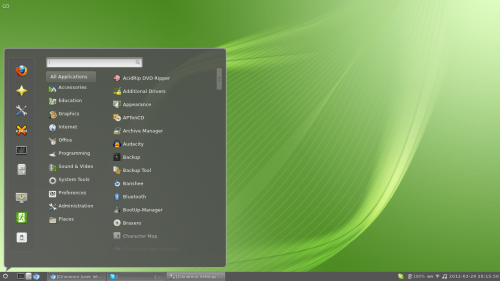- Поддержка
- Драйверы И Руководства
- Зарегистрировать Продукт
- Ремонт Acer
- Статус работы
- Сведения о Гарантии
- Оповещения и Отзывы
- Windows 10
- Служба поддержки Acer
- Купить аксессуары
- Acer Care Center
- совместимость:acer
- ACER Aspire One D270 + Ubuntu 12.04 LTS 32-bit
- Aspire 3 fail installing Ubuntu
- Best Answer
- FAQ & Answers
Поддержка
Мы готовы помочь. Введите серийный номер, код SNID или номер по каталогу. Также можно ввести вопрос или ключевые слова.
Sorry, an error occurred. Please try again later.
номер модели не найден.
Серийный номер не найден.
Serial Number or Part Number not found.
Драйверы И Руководства
Поиск обновлений BIOS, руководств пользователя, драйверов и загрузки для продуктов Acer.
Зарегистрировать Продукт
Создайте учетную запись для регистрации и управления продуктами Acer
Ремонт Acer
Запланируйте ремонт вашего устройства Acer.
Статус работы
Проверьте, на какой стадии находится ремонт вашего устройства Acer.
Сведения о Гарантии
Информация о гарантии на продукты Acer и других вопросах, связанных с гарантией.
Оповещения и Отзывы
Просмотрите информацию об отзывах и оповещениях, связанных с определенными продуктами
Windows 10
Получите техническую поддержку с помощью своего устройства под управлением Windows 10
Служба поддержки Acer
Необходима помощь? Обратитесь в службу поддержки Acer.
Купить аксессуары
Вы еще не видели аксессуары Acer? Все новинки в официальном интернет-магазине.
Acer Care Center
Позаботьтесь о своем устройстве Acer с помощью Acer Care Center. Программное обеспечение ACC позволяет подключить ваше устройство к структуре технической поддержки Acer и получить всю необходимую вам помощь. Acer Care Center предоставляет широкий диапазон услуг, в том числе по диагностике и обновлениям, для бесперебойной работы вашего устройства.
Источник
совместимость:acer
Acer Extensa 5635 — Не работает Bluetooth.
Acer Extensa 4220 — работает всё (Kubuntu 8.04→Ubuntu 10.04) включая IrDA, сложности возможны с доп. кнопками, модемом dial-up
Acer Aspire 5349 — работает все (Ubuntu 12.04). Драйвера графики «искаропки» очень хороши. Пропориентарные не требуются. Ubuntu 10.04 — почти все работает. РЕКОМЕНДУЕТСЯ ставить систему с флешки (во избежание известной проблемы с зависанием установки на 95% и надписью «Running dpkg»). Не заводится вай-фай. В тачпаде не работает мультитач. После установки ядра 3.4.0 все проблемы были решены.
Acer Aspire 5740G,Aspire 5742,Aspire 7730 — Ubuntu 12.04,12.10 — всё работает. Для комфортной работы графики, требуется установка проприетарного драйвера. Драйвер, предлагаемый системой, работает нормально. Ubuntu 10.04 — всё работает. Для комфортной работы графики, требуется установка проприетарного драйвера. В проприетарном драйвере, предлагаемом системой, не работает вертикальная синхронизация. Лучше устанавливать драйвер с офф. сайта АМД.
Acer Aspire 5750G (Ubuntu 12.04) всё работает
Acer Aspire One 522 — Всё тоже самое, что и для Acer Aspire One 722, http://forum.ubuntu.ru/index.php?topic=143889.60
Acer eMachines E732G — Ubuntu 11.04, все работает из коробки
Acer Aspire 4720Z — Ubuntu 12.04.1 абсолютно всё работает «из коробки»!
Acer Aspire 5942G — Ubuntu 12.04, Ubuntu 12.10 без nomodeset не запускается даже инсталятор, после установки никакие драйверы видеокарты(свободные, проприетарные, собранные с оф. сайта) не работают. В Ubuntu 13.04 Beta 1 работают только свободные драйвера.
Acer Aspire V3-551G — Ноутбук с двойной графикой. Кубунту 13.04 х86 — работает идеально! После установки 1-загружаемся с nomodeset , 2-ставим видеодрайвера именно из репо ppa:xorg-edgers/ppa . (любые другие видеодрайвера вызывали у меня проблемы, не решаемые!). После удачной установки видеодрайверов nomodeset — больше не нужен. 3-В Каталист Контрол Центр — выставляем Интегрированную видеокарту. В БИОС выставляем — интегрированное видео. (именно в такой последовательности, сначала ККЦ, потом БИОС) Радуемся
Acer Aspire E1-572G — Ubuntu 14.04 x86_x64 Ноутбук с двойной графикой. В версии с графикой (Intel HD4400/AMD HD8750M) работает с свободными и проприетарными драйверами. Для исправления регулировки подсветки требуется прописать в /etc/default/grub строку «GRUB_CMDLINE_LINUX_DEFAULT=acpi_osi=Linux acpi_blacklight=vendor» «video.use_native_backlight=1». Не работает Bluetooth (Atheros QCA9565) и Cardreader (BCM57765/57785) с SD-картами UHS класса.
Acer Aspire 5551G — Ubuntu 14.04 x86_x64 работает всё!
Acer Aspire TimeLineX 3820T — до Ubuntu 13.10 все основные проблемы решаются. Начиная с Ubuntu 14.04 есть проблема работы графики и подключения внешних мониторов, решается только работой в режиме дискретной видеокарты. Во всех версиях не регулируется подсветка, инструкции есть на форуме и блогах. В остальном проблем нет.
Acer Asppire TimeLineU M3-581TG — Ubuntu 14.04 и Ubuntu 15.10 работает все. Для того, чтобы не перегревался нужно переключить видео карту, с NVideo на Intel. Переключение производится в настройка видео карты NVideo.
Источник
ACER Aspire One D270 + Ubuntu 12.04 LTS 32-bit
Установка и настройка Ubuntu 12.04 LTS на нетбук ACER Aspire One D270 (блог еще одного товарища по несчастью)
- 10.1″ display
- Dual 1,6 GHz Intel Atom N2600 processor
- GMA 3600 graphics chip integrated on processor
- 320 GB hard drive
- 1 GB RAM, extendable to 2 GB
1. Подготовка к установке.
Установить можно записав скачанный образ на диск или флешку при помощи этого.
В данном случае необходим внешний DVD-RW или флешка, т.к. нетбук не имеет привода.
Процесс установки описывать не буду, кому надо, сходят в гугл, я же описываю послеустановочную настройку.
UPD.
Видя большое количество запросов типа «Как поставить линукс на ACER D270» я решил поделиться страшной тайной.
Некоторые владельцы данного нетбука вероятно заметили отсутствие DVD-привода, по этой причине установка возможна с USB-флешки или USB-DVD привода.
2. Собственно установка.
Вот ссылка на статью, в которой описана установка с флеш-накопителя, его подготовка с помощью программы Universal USB Installer.
Установка с флешки ничем не отличается от установки с диска, кстати у меня установка прошла в штатном режиме, проблем не возникало.
3. Настройка графической оболочки.
Проблемы: нет видеодрайвера на стандартном ядре , на ядре 3.5 отваливается wi-fi.
Драйвер видео ставится через менеджер установки проприетарных драйверов.
Для меня важнее работающий wi-fi, т.к. играть на нетбуке я не собираюсь, но проблему с драйвером не буду откладывать, приятнее работать с плавным интерфейсом.
При установке экран потух, но бук не завис. После перезагрузки все поднялось нормально, появилась регулировка яркости и заработал VGA разъем (HDMI проверить не на чем).
В менеджере драйверов появился еще один драйвер, может в следующий раз его попробую.
Unity мне не слишком нравится, лучше использовать классический Gnome.
Тут есть два варианта: форк Gnome 2 под названием MATE или классический Gnome из стандартных репозиториев. Я пробовал оба, MATE больше всего схож с Gnome 2, но какой-то он глючный и «неживой», Гном из репозиториев немного отличается, но имеет более адекватное поведение, поэтому остановлюсь на нем.
Откройте терминал (Ctrl+Alt+T), скопируйте и выполните следующие команды:
Во время установки откроются три окна, где вам будут заданы вопросы сохранения или изменения параметров, ответьте утвердительно (да) и нажмите Enter.
По окончании загрузки и установки пакетов, нужно завершить сеанс и перед входом в систему в окне LigtDM выбрать MATE.
Теперь на экране входа в систему можно выбрать рабочий стол Gnome Classic.
Еще есть один проект под названием Cinnamon.
Краткий ФАК по установке.
Удаляем и отключаем лишнее из Ubuntu 10.04 — 10.10
Compiz — композитный менеджер окон для X Window System, использующий для ускорения 3D графики OpenGL. Он предоставляет множество новых графических эффектов, доступных в любых графических средах X Window, в том числе GNOME и KDE. Представляет собой комплекс плагинов, декораторов, инструментов настройки интерфейса и эффектов.
Удаляем командой в теринале:
Отключаем запрос пароля после ждущего режима
набираем в консоль:
после этого идем во вкладку
и снимаем нужные галочки с suspend и hibernate
Удаляем клиент мгновенных сообщений:
Удаляем Клиент микроблогов:
Удаляем и таким образом сокращаем меню Приложение на 1 строчку:
Удаляем если не надо приложение для сканирования:
Удаляем приложение для работы с фотографиями, кстати Shotwell весьма хорош:
удаляю если также не предполагаю использовать этот сервис:
довольно громоздкий почтальон, если он вам не нужен, то все его пакеты можно удалить введя в терминале вот эту команду:
Если в терминале будет написано, что какого-то пакета нет исключите его из списка и повторите действия.
А если вдруг неудача и после перезагрузки Gnome откажется загружатся то переходим в консольный режим Ctrl+Alt+F6 и вводим команду:
Так мы вернем все на место и востановим Gnome
Менеджер обновлений Ubuntu
Удаляем через терминал:
а все последние обновления в дальнейшем получаем так:
Удалить значок письма из апплета
Удаляем пакет через синаптик или терминал:
Удаляю если не планирую открывать кому-либо свой рабочий стол, поэтому нет необходимости в приложении по настройке доступа к рабочему столу:
Vinagre tsclient rdesktop
удалить если нет необходимости просматривать другие рабочие столы и использовать клиент терминального сервера:
удаляю очистку системы:
удаляю если нет необходимости в его создании и также убираю индикатор сеанса (апплет удалить надо будет вручную, выключение компьютера и смена сеанса будет доступно затем через меню Система, эти пункты появятся в меню после удаления апплета):
удаляю всё (типа экранной лупы, тем и так далее):
Если в терминале будет написано, что какого-то пакета нет исключите его из списка и повторите действия.
Центр приложений Ubuntu
визуально очень удобен, но весь софт можно ставить через Synaptic или терминал, поэтому центр приложений по большому счёту не нужен и если хотите можно удалить:
удаляю приложение проверка системы:
удалить если нет потребности:
удаляю громоздкий дефолтный музыкальный проигрыватель:
Удаление ненужных пакетов после установки, очистка кэша
Переходим: Synaptic → Настройки → Параметры → вкладка Файлы
И видим, что можно сделать: Удалять загруженные файлы после установки, Удалять файлы истории.
5. Установка программ.
Нет смысла описывать способы и процесс установки программ, т.к. это тоже можно найти в великом и всемогущем. Список полезного софта есть тут.
В-целом все вышло очень даже культурно и аккуратно.
Источник
Aspire 3 fail installing Ubuntu
Hi!
I have an issue during installation dual-boot Win10 (preinstalled) and Ubuntu 18 LTS on my new Acer Aspire 3 (to be more precise: A315-55G-589M).
Steps i have followed to install:
1. Created partition approx. 80GB and formatted it
2. Turned off fastboot and hybernation from win level
3. Made a bootable USB with Ubuntu (used Rufus and LiLi)
4. Made a supervisor passwd and turned off secure boot, fast boot and similar
5. Made sure that windows boot loader is prior to bootable linux usb (Linpus)
What is my problem?
There is no disk selection menu nor menu where you can select install along windows and so on.
I figured out that Ubuntu didn’t see the whole hard drive and tries to install on my usb rather than Aspire.
What am I doing wrong? Maybe should I update my BIOS or drivers?
Feel free to ask me for further information, maybe screens. It is really important for me to install Ubuntu as fast as possible 😛
Is there somebody able to help me, please? 
Best Answer
The problem that you described in your original post is very similar to what another forum member described with a different model. «Stuck in weird RAID mode» even though Windows works fine and I don’t think the computer is actually in a bona fide RAID.
It would appear that Acer added this hidden SATA mode for linux users. just a hunch.
See link below regarding different model. same problem for linux users.
FAQ & Answers
This grub64x.efi idea may work, but your solution assumes that I have already installed Linux. The problem is that the installer doesn’t even see the HDD, so I can’t install Linux the normal way. The only option is sda1, which is my USB. Should I follow step 10 anyway?
Anyway, thanks for your reply!
What am I doing wrong?
I’m pretty sure the mistake you made was formatting the 80 GB partition.
1. Delete the 80 GB partition
2. Recreate the 80 GB partition but don’t format it. Just leave it as unallocated space.
Источник