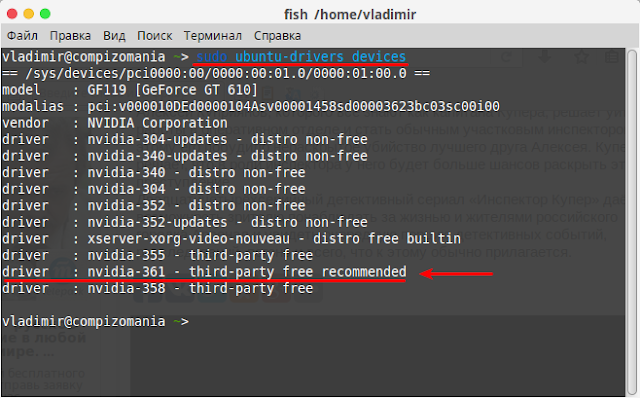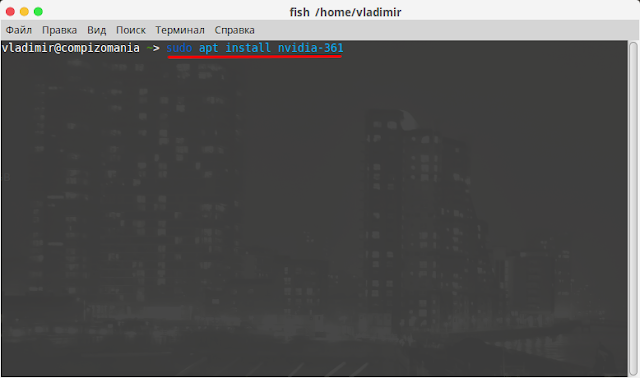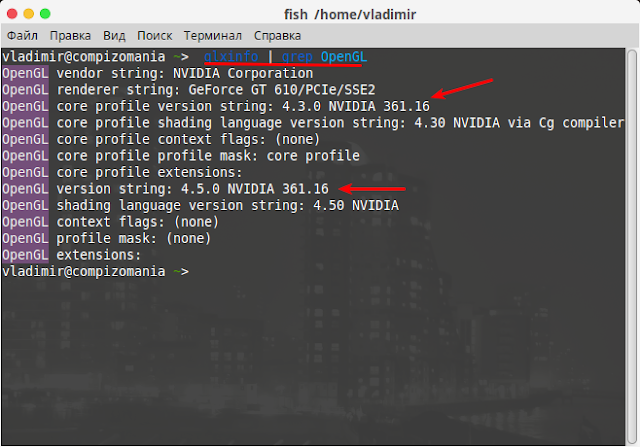- Ubuntu66.ru — новости, уроки, помощь, поддержка.
- Руководство по Ubuntu для новичков
- Как установить драйвера в Ubuntu Linux?
- Как работают драйверы в Windows?
- Как работают аппаратные драйверы в Linux?
- Как в Linux установить проприетарный драйвер?
- Как установить драйвер принтера в Linux?
- Как заставить работать другое оборудование в Linux?
- Related Posts
- Установка драйвера Nvidia в Ubuntu 18.04
- Установка драйверов Nvidia
- 1. Узнаем необходимую версию драйвера
- 2. Установка драйвера из официальных репозиториев
- 2. Установка из PPA репозитория
- 3. Установка драйверов Nvidia с помощью GUI
- 4. Установка из официального сайта
- Проверка правильности установки
- Утилита настройки Nvidia
- Удаление драйверов Nvidia
- Дополнительно
- Выводы
Ubuntu66.ru — новости, уроки, помощь, поддержка.
В каждом стационарном (настольном) компьютере, ноутбуке или нетбуке есть видеокарта. Основной ее задачей является обработка и вывод изображения на монитор, т.е. всё то, что мы видим на экране компьютера.
Для нормальной работы видеокарты с операционной системой нужен драйвер. Операционная система обычно содержит стандартный драйвер. Его основной задачей является обеспечение вывода картинки на дисплей. Чтобы задействовать все возможности видеокарты (особенно это нужно, когда вы играете в компьютерные игры), необходимо установить дополнительные драйверы для видеокарт Nvidia/AMD.
1. Определение видеокарты.
Поскольку видеокарты бывают разные, то и драйверы для них нужны разные. Поэтому нужно сначала определить какая у вас установлена видеокарта.
Для определения видеокарты выполните в терминале следующую команду:
В моём случае видеокарта в терминале определилась, как NVIDIA GeForce GT 610 (у вас, естественно, должна определиться своя):
Ядро Linux, на котором работает система Ubuntu и её производные, такие как Kubuntu, Lubuntu, Xubuntu, Linux Mint и пр., автоматически определяет для данной видеокарты несколько уже предустановленных драйверов.
Примечание. Для видеокарт NVIDIA создан репозиторий для установки новейших драйверов. Если вы обладатель компьютера с видеокартой NVIDIA, подключите данный репозиторий и обновите пакетную базу дистрибутива следующими командами:
sudo add-apt-repository ppa:graphics-drivers/ppa
sudo apt update
2. Определение драйвера.
Следующим шагом будет определение предустановленных в системе драйверов, доступных для установки, выполнением этой команды:
Как видно на снимке, после выполнения команды, терминал выдал информацию с перечнем предустановленных драйверов, которые можно установить и задействовать в вашей системе для того чтобы использовать все возможности видеокарты.
3. Установка драйвера.
В моём случае терминал рекомендовал для моей видеокарты свободный драйвер nvidia-361 (у вас может быть другой). Теперь остаётся установить выбранный драйвер, составив и выполнив следующую команду:
Примечание. Скопируйте из терминала и измените а команде название своего драйвера (выделено красным).
4. И последнее. По окончании установки драйвера необходимо презагрузить компьютер, для того чтобы задействовать новый драйвер для вашей видеокарты.
После нового входа в систему, вы можете проверить версию драйвера, на котором работает ваша видеокарта, следующей командой:
Вот и всё. Надеюсь данная статья была для вас полезной в познавательном и практическом плане в работе с терминалом.
Ссылка на источник compizomania
10-01-2016.
Источник
Руководство по Ubuntu для новичков
Вообще говоря, в Ubuntu по умолчанию присутствуют все необходимые драйверы для всех поддерживаемых устройств. Однако для некоторых устройств существуют так же проприетарные драйверы от производителя, которые из-за забористых лицензий необходимо устанавливать отдельно.
Что бы посмотреть список доступных для вашей системы проприетарных драйверов зайдите в меню Система-Администрирование-Драйверы устройств. У вас должно быть рабочее подключение к интернету, поскольку поиск драйверов происходит именно в нём. После поиска система покажет вам список всех доступных драйверов, в моём случае он выглядит так:

Вполне возможно, что для вашей системы вообще не будет найдено никаких драйверов, это ни в коем случае не значит, что всё плохо, а означает лишь, что ваше оборудование поддерживается напрямую Ubuntu, и для него не надо устанавливать дополнительных закрытых компонентов.
Но если вам всё-таки нужны какие-то дополнительные драйвера, то вам осталось только выбрать нужный драйвер из списка и нажать на кнопку «Активировать» внизу окна, после чего начнётся установка.

После установки вам возможно придётся перезагрузить компьютер, о чём вам сообщит система, показав значок перезагрузки рядом с только что установленным драйвером:

Чаще всего нужно устанавливать драйвера для видеокарт, но иногда есть драйвера и для других устройств. Однако учтите, что если ваше оборудование и так работает хорошо на встроенных в Ubuntu драйверах, то устанавливать проприетарные компоненты смысла не имеет, мало того, в некоторых случаях это может даже привести к возникновению проблем.
Кроме того, к сожалению, до сих пор встречаются случаи, когда из-за некорректной по отношению к конечному пользователю политики производителей оборудования драйверов для определённых устройств в Ubuntu нет и получить их через программу поиска так же нельзя. В этом случае стоит попробовать поискать в интернете, зачастую существуют сторонние драйвера, которые можно установить вручную. Либо же обратиться в техподдержку производителя, попросив у них хотя бы необходимую для работы устройства документацию, называемую спецификациями, при наличии спецификаций огромное количество программистов с радостью напишут для вас всё необходимое для работы вашего устройства.
Не пугайтесь, если вы только ещё планируете поставить Ubuntu и читаете эту статью, большинство устройств работает в Ubuntu что называется «из коробки», то есть сразу после установки безо всяких дополнительных манипуляций. И с каждым новым выпуском Ubuntu остаётся всё меньше и меньше неподдерживаемых устройств, сейчас уже это в подавляющем большинстве отдельные модели периферии, то есть подключаемых дополнительных устройств вроде принтеров или сканеров. Но перед покупкой нового оборудования стоит всё-таки воспользоваться поиском и посмотреть, поддерживается ли желаемое устройство в Linux, потому что шанс нарваться на неподдерживаемое «железо» всё-таки есть.
Что ж, это пожалуй вся информация про драйвера. Поэтому вернёмся к описанию дополнительно программного обеспечения, осталось упомянуть ещё пару маленьких, но полезных программ:
Источник
Как установить драйвера в Ubuntu Linux?
Windows для работы оборудования необходимы драйверы, написанные производителями устройств. Linux и другие операционные системы так же требуют драйверы устройств, но драйверы в Linux обрабатываются иначе.
Хорошей новостью будет то, что ваши устройства в системе Linux скорее всего будут работать «из коробки». Иногда требуется устанавливать драйверы, но иногда оборудование не совместимо с Linux.
Как работают драйверы в Windows?
После установки Windows, вам потребуется установить драйверы, предоставляемые производителем устройств — драйверы чипсета материнской платы, драйверы видеокарты, драйверы WiFi, и многого другого.
Windows поможет вам в этом. Microsoft поставляет Windows с огромным набором драйверов, так же много драйверов содержится в Windows Update. Когда вы подключаете новое устройство к компьютеру, то в трее windows появится всплывающее сообщение о том, что устанавливается новый драйвер. Драйвер, написанный разработчиком оборудования, скачивается из Windows Update и устанавливается в вашу систему. Microsoft, в основном, не пишет драйверы к устройствам, а использует драйверы написанные разработчиками оборудования.
Если ваше оборудование не работает, то всегда есть драйвер для него, кроме случаев, когда у вас древнее оборудование, несовместимое с новой версией Windows.
Как работают аппаратные драйверы в Linux?
Большинство драйверов в Linux с открытым исходным кодом и включены в состав ядра (kernel), за исключением драйверов к видеокартам, входящим в состав Xorg, а так же драйверов принтеров, включенных в систему печати CUPS.
Большинство драйверов видео и принтеров включены в дистрибутивы, в дополнение к драйверам, включенным в ядро. Они написаны энтузиастами, в качестве хобби, и компаниями, участвующими в развитии мира Linux.
Иными словами, большинство драйверов в Linux доступны «из коробки». Вам не нужно выискивать необходимый драйвер по сайтам производителей оборудования. Драйвер будет включен в вашу систему, либо появится в ней при обновлении ядра до текущей версии. Система сама определит ваше оборудование и установит необходимый драйвер.
Как в Linux установить проприетарный драйвер?
Некоторый производители для своего оборудования пишут драйверы под Linux, но с закрытым исходным кодом. Из-за этого драйвер не может быть включен в состав дистрибутива и не может поддерживаться сообществом.
Чаще всего такие драйверы — графические драйверы NVIDIA и AMD, которые обеспечивают больше производительности графики для игр в Linux. Имеются и открытые аналоги графических драйверов, но они не могут обеспечить такую производительность в 3D играх, как проприетарные. Некоторые драйверы для Wi-Fi так же проприетарные, так что ваше беспроводное оборудование может не работать, пока вы их не становите.
Способ установки проприетарных драйверов зависит от вашего дистрибутива Linux. В Ubuntu и основанных на нем дистрибутивах есть специальный инструмент для установки дополнительных драйверов. Откройте даш (Dash), впишите там «дополнительные драйверы» и запустите его. Он определит какие проприетарные драйверы доступны для вашего оборудования и предложит вам установить их. В Mint и Fedora используются другие утилиты, но установка и поиск драйверов в них не становится от этого сложнее.
Как установить драйвер принтера в Linux?
Возможно, вам понадобится установить драйвер принтера. Для этого при настройке CUPS (система печати в Unix-системах) вам необходимо будет выбрать драйвер принтера из базы данных. При этом, как правило, необходимо выбрать производителя и модель принтера.
Вы так же можете указать PPD файл для описани PostScript принтера. Этот файл можно найти в драйверах принтера под Windows, они совместимы. Укажите этот файл при настройке принтера в Linux.
Хороший совет наперед — перед покупкой принтера для работы с Linux, очень советую уточнить его наличие в базе данных CUPS.
Как заставить работать другое оборудование в Linux?
Иногда может потребоваться установить проприетарные драйверы оборудования, не представленные в вашем дистрибутиве Linux. Например, проприетарные драйверы от AMD и NVIDIA работают лучше своих свободных аналогов. Практически всегда это так.
Если что-то не работает в Linux «из коробки», а так же если не начинает работать даже после установки припроетарных драйверов от производителя, то скорее всего работать и не будет — устройство несовместимо с Linux или именно с вашим дистрибутивом.
Решением проблемы может стать обновление дистрибутива до нового, а так же обновление программного обеспечения (напр. команда apt-get upgrade в Ubuntu). Но нужно не забывать, что старые проприетарные драйверы не работают с новыми дистрибутивами и можно потерять работоспособность другого устройства.
Единого решения по установке «нестандартных» драйверов в Linux нет. В сети множество руководств. Поищите такое для вашего устройства. Скорее всего проблема уже была решена другими.
Related Posts
Благодаря Steam играть на Linux становится легче, доступнее и интереснее. В этой статье мы посмотрим…
Разберем процесс установки Minecraft на Ubuntu . Игра отлично работает на Linux. Но, может быть,…
Если вам нравится стилизация под старину, мониторы терминала в стиле Fallout, то обратите внимание на…
Мы уже ранее объясняли, почему драйверы для линукса не нужно устанавливать отдельно. Linux автоматически определит…
Если при попытке подключить в UBUNTU флешку или внешний HDD с файловой системой exFAT вы…
Источник
Установка драйвера Nvidia в Ubuntu 18.04
Если в вашем компьютере установлена видеокарта от компании Nvidia, лучше использовать официальные закрытые драйвера. Несмотря на то что за несколько последних лет качество стандартных драйверов стало в разы лучше, они практически не уступают проприетарным по производительности, вы не сможете использовать такие технологии, как Vulkan, CUDA и другие без проприетарного драйвера Nvidia.
Первое и самое заметное это, конечно, производительность, проприетарные драйвера от производителя разработаны с учетом различных технических тонкостей аппаратного обеспечения, что позволяет использовать возможности видеокарты по максимуму. К тому же поддерживается намного больше режимов работы карты и управление оборотами кулера, для правильного охлаждения.
В этой инструкции будет рассмотрена установка драйверов Nvidia в Ubuntu 18.04 из официального сайта и с помощью репозитория. Хотя статья ориентирована в первую очередь на Ubuntu 18.04, все ниже перечисленные действия будут прекрасно работать и в других редакциях и версиях этой операционной системы. Важно заметить, что данный способ работает на системах, в которых используется только одна видеокарта Nvidia, если нужно установить драйвер Nvidia в Ubuntu для гибридной графики, например, Nvidia и Intel, используйте Bamblebee.
Установка драйверов Nvidia
1. Узнаем необходимую версию драйвера
Первым делом нужно узнать номер модели вашей видеокарты, для того чтобы выбрать совместимую версию драйвера. Дело в том, что в новых версиях драйверов была отключена поддержка старых видеокарт, если у вас современная видеокарта, то беспокоится нет о чем, но проверить все же стоит.
Чтобы узнать номер модели используйте команду lspci:
sudo lspci -vnn | grep -i VGA -A 12
Как вы видите, в этом примере видеокарта Nvidia GeForce GTX 780. Дальше идем на страницу загрузки драйверов Nvidia и заполняем данные вашей видеокарты:
По сути, выбрать нужно серию, модель и операционную систему, язык по желанию. Далее нажмите кнопку Search. На открывшейся странице вы увидите рекомендуемую версию драйвера:
Для GeForce 780 — это 410.93 — то есть самая последняя на данный момент версия драйвера. Для более старых видеокарт, версия драйвера может отличаться, например, для GeForce 440:
Теперь мы знаем какой драйвер, нужен, уже на этом этапе можно скачать установочный пакет и переходить к установке, но мы поступим по-другому. Дальше будет рассмотрена установка драйвера Nvidia в Ubuntu 18.04 из репозитория PPA.
2. Установка драйвера из официальных репозиториев
В Ubuntu 18.04 для управления драйверами оборудования используется утилита ubuntu-drivers. Конечно, мы можем как и раньше использовать apt, но я думаю, что так намного удобнее. Смотрим какую версию драйвера посоветует нам установить утилита:
Программа предлагает версию 390. Но мы уже знаем, что для этой видеокарты есть версия 410. Если вас устраивает эта версия, ее можно установить командой:
sudo ubuntu-drivers autoinstall
Также можно установить эту же версию с помощью apt:
sudo apt install nvidia-driver-390
Но если вы хотите самую новую версию, надо использовать PPA.
2. Установка из PPA репозитория
Репозиторий graphics-drivers содержит самые последние версии драйверов nvidia. Его мы и будем использовать для установки. Для добавления graphics-drivers в систему, выполните команды
sudo add-apt-repository ppa:graphics-drivers/ppa
Теперь PPA репозиторий добавлен и списки пакетов обновлены, можно переходить к установке. Запустите еще раз утилиту ubuntu-drivers:
Теперь утилита видит самую новую версию драйвера — 415, а также 410, которую нам советовали установить на официальном сайте. Версия 415 на момент написания статьи еще в состоянии бета, поэтому лучше устанавливать 410. Для этого используйте команду apt:
sudo apt install nvidia-driver-410
После завершения установки перезагрузите компьютер.
3. Установка драйверов Nvidia с помощью GUI
Если не хотите пользоваться консолью, можете включить драйвер с помощью утилиты Программы и обновления. Откройте главное меню Gnome и наберите в поиске Программы:
Запустите утилиту и перейдите на вкладку Дополнительные драйверы:
Утилита видит те же самые драйвера из репозиториев, что и ubuntu-drivers. Просто выберите нужную версию драйвера и нажмите кнопку Применить изменения.
После завершения установки обязательно перезагрузите компьютер. В меню появиться ярлык утилиты Nvidia Settings, с помощью нее вы можете посмотреть характеристики видеокарты, а также настроить кое-какие параметры.
4. Установка из официального сайта
Это самый сложный вариант установки, поэтому если вы новичок, вам лучше использовать репозитории. Сначала загрузите официальный бинарный файл с драйвер со страницы на шаге 1. Там есть кнопка Загрузить сейчас.
В итоге, в вашей папке загрузок должен появится такой файл:
/Загрузки | grep NVIDIA
Теперь необходимо добавить поддержку архитектуры i386 и установить библиотеку libc6 чтобы не получить проблем во время установки:
sudo dpkg —add-architecture i386
sudo apt update
sudo apt install build-essential libc6:i386
Устанавливать драйвер можно только из консоли. Если в момент установки будет запущен графический сервер, то ничего хорошего из этого не получится, вы просто не сможете потом загрузится в систему. Поэтому переключитесь во второй терминал сочетанием клавиш Ctrl+Alt+F2 и введите там свой логин и пароль. Затем выполните такую команду для остановки графического сервера:
sudo systemctl stop display-manager
Теперь можно переходить к установке. Запустите установочный скрипт командой:
Затем вам нужно будет принять лицензию и дождаться завершения установки. После чего можно перезагрузить компьютер такой командой:
Если установка nvidia ubuntu 18.04 прошла успешно, вы загрузитесь уже с новым драйвером.
Проверка правильности установки
После того как установка драйвера Ubuntu завершится, необходимо проверить правильно ли он установлен и настроен. Для этого выполните команду lspci и посмотрите какой модуль ядра используется для видеокарты, обратите внимание на сточку kernel driver in use:
sudo lspci -vnn | grep -i VGA -A 18
Далее проверим поддержку аппаратного ускорения утилитой glxinfo:
glxinfo | grep OpenGL | grep renderer
Значение параметра OpenGL renderer должно соответствовать модели вашей видеокарты. Если там находиться слово MESA — это значит, что для аппаратного ускорения используются все еще стандартные драйвера.
Утилита настройки Nvidia
Вместе с драйверами в системе устанавливается графическая утилита настройки Nvidia X Server Settings, которую можно запустить из меню, или из консоли выполнив:
Эта утилита позволяет посмотреть информацию о видеокарте, подключенном мониторе, а также настроить различные параметры. Например, расширение монитора, или совместное использование двух мониторов. Настройка видеокарты nvidia ubuntu с помощью этой утилиты не так уж сложно.
Удаление драйверов Nvidia
Если во время установки что-то пошло не так попробуйте удалить драйвер Nvidia Ubuntu в режиме восстановления. Для открытия этого режима в меню загрузчика Grub выберите Дополнительные параметры Ubuntu, а затем пункт recovery mode или режим восстановления.
Перемонтируем файловую систему для записи:
mount -o remount,rw /
Удаляем все пакеты nvidia:
apt-get purge nvidia*
Дополнительно
Для просмотра информации о драйвере используйте утилиты lsmod, modprobe или modinfo:
lsmod | grep nvidia
Выводы
Вот и все, установка драйвера Nvidia в Ubuntu 18.04 или 18.10 завершена. Теперь вы можете играть игры или использовать сложные эффекты в своей системе. Но будьте осторожны, теперь нельзя обновлять ядро выше поддерживаемой версии, потому что иначе система не загрузится. Если у вас остались вопросы, пишите в комментариях!
Источник