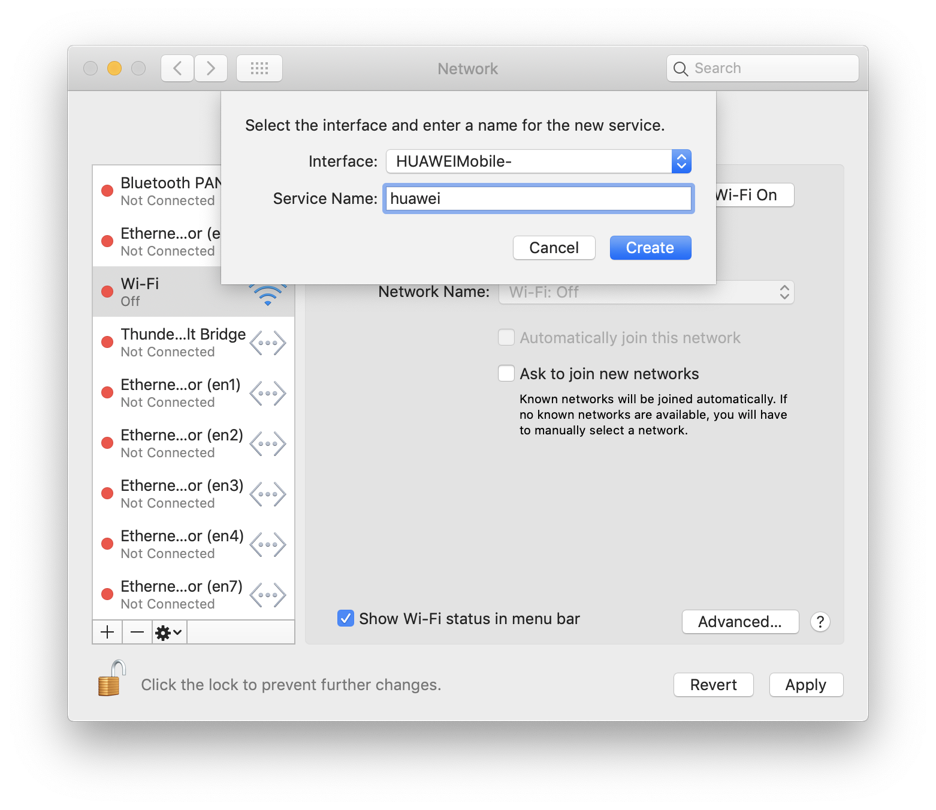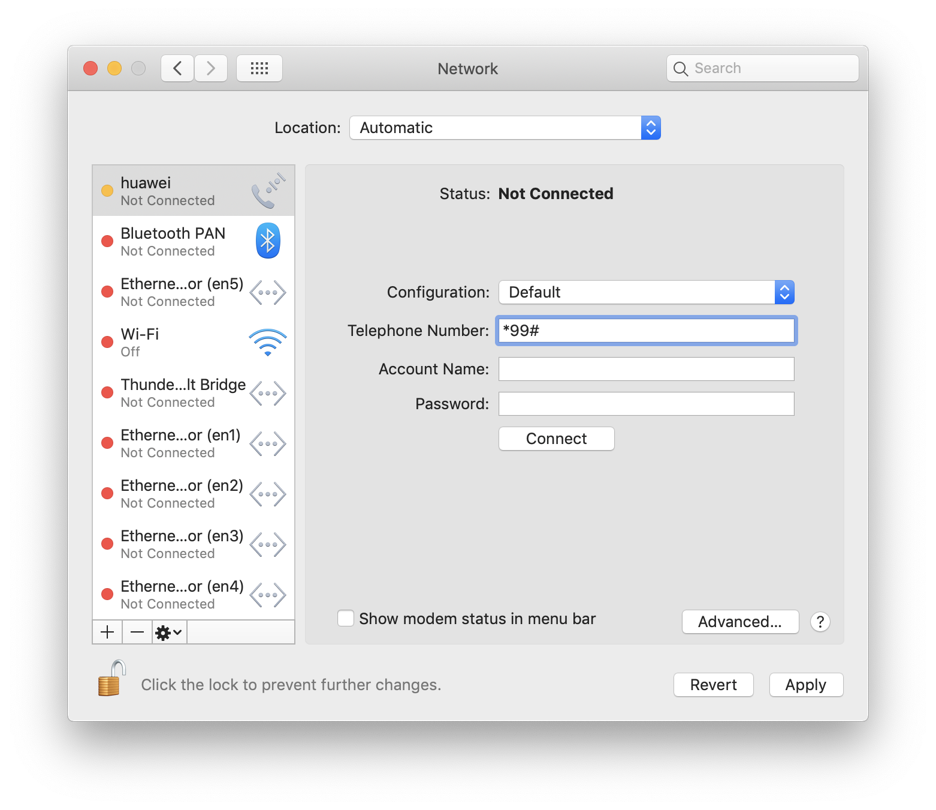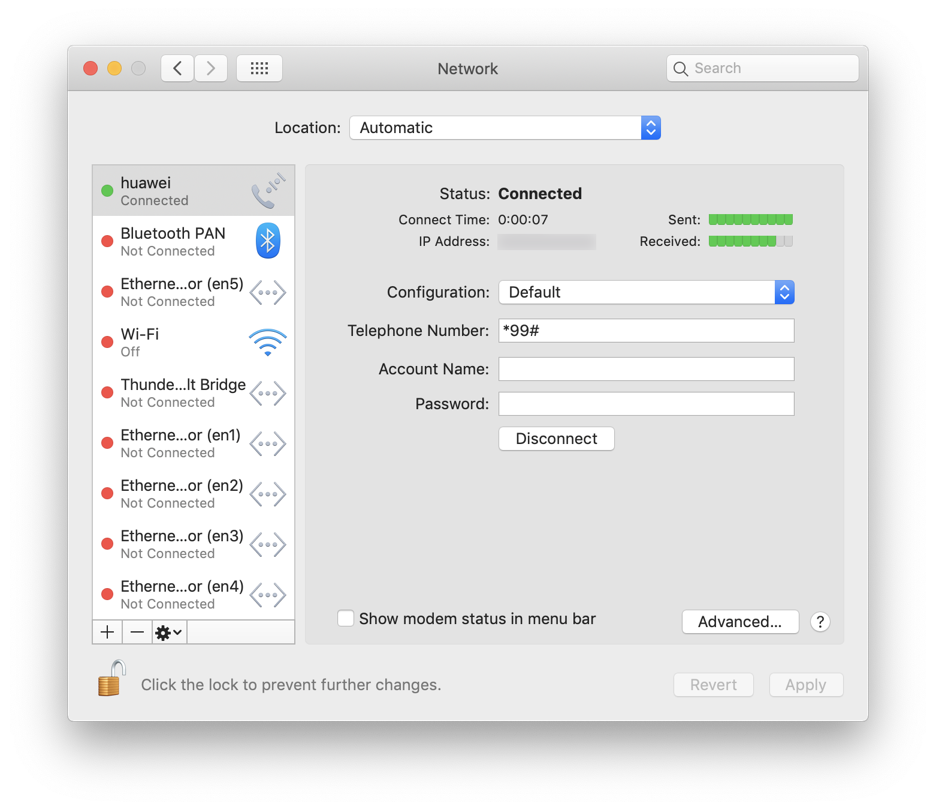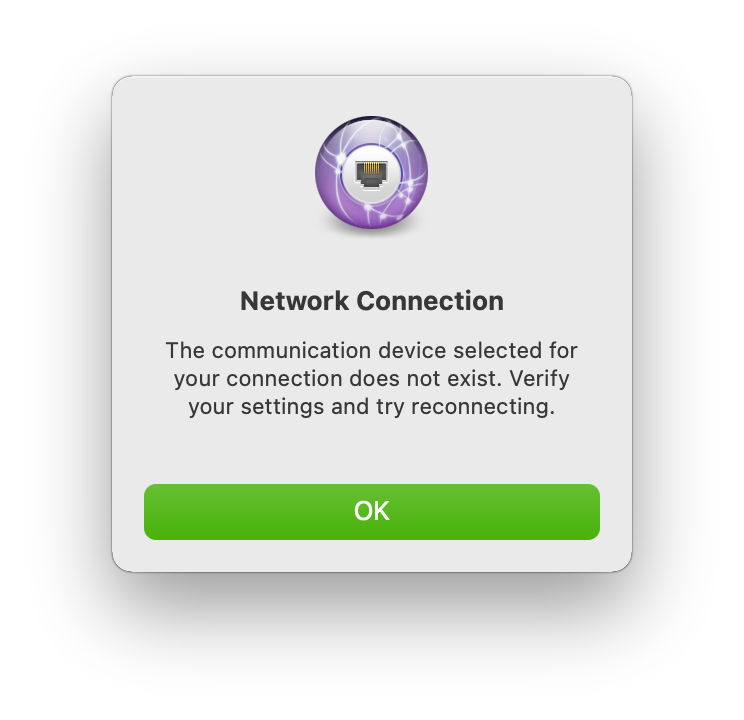- Настройка 3G-модема Huawei под OS X Mavericks
- О хорошем
- Драйвера для модемов Huawei и Mac OS X
- Клиентская программа
- Драйвера для mac os huawei
- Declaration of VAR
- Huawei E3372 modem on Mac OS
- About the modem
- What’s wrong with the Megafon software
- How to use the modem natively
- Driver for Mac OS
- Switching to dial-up mode
- Connecting to the internet on Mac OS
Настройка 3G-модема Huawei под OS X Mavericks
Обновление 2014-01: обновил сведения. Модем все еще работает!
Я купил модем Huawei E-173.
Хуавей E-173
Фирма Huawei нравится мне в первую очередь тем, что если её название произносить с ударением на букву “а”, то оно хорошо отражает суть китайской поддержки.
О хорошем
Но речь не об этом, а о том, что:
- модем Huawei E173-u1 благополучно заработал с национальным украинским оператором 3mob (он же бывший Utel);
- модем Huawei E173-u1 работает под OS X Lion, а также Mountain Lion и Mavericks;
- модем Huawei E173, а также ZTE MF180, достаточно тонкий, чтоб влазить в MacBook Air 2011 (и в MacBook Pro 2013) и не упираться при этом в стол. Хотя в USB-порт рядом с зарядкой он не умещается.
Драйвера для модемов Huawei и Mac OS X
Поскольку от 3mob фирменных драйверов под Мак не дождешься, то приходится искать чьи-то другие. Советую брать официальные драйвера с сайта Huawei — ищи нечто вроде HUAWEI_DataCard_ClientSoftware_MACXXXXXXXXXX — ищи вручную, потому что каждый раз название немного отличается форматированием.
Клиентская программа
По сути модемом уже можно пользоваться — идёшь в Network Preferences , выбираешь в списке модем, указываешь настройки оператора и вперёд.
Но у меня возник ряд справедливых вопросов. Как узнать баланс счёта? Как понять, использует ли модем 3G или GPRS-роуминг? Не говоря о том, что драйвер в режиме “предпочтительно 3G” не умеет автоматически выбрать GPRS, если 3G нет. Переключать нужно вручную.
Поэтому я не игнорирую, а пользуюсь фирменной хуавейской программой Mobile Partner, которая отвечает на подобные вопросы, а также ведет подсчет трафика, умеет слать СМСки и даже звонить по телефону.
Однако в базовой версии, которая скачивается с официального сайта, многие функции закрыты. Не потому что они платные или модем их не поддерживает, а просто потому, что базовая — остальные функции положено открывать оператору при брендинге. Я написал патч, который открывает эти функции Mobile Partner. Оттуда же можно скачать полнофункциональный Mobile Partner с поддержкой USSD-запросов и звонков.
Напоследок – настройки Mobile Partner для Утела
Utel — General
Utel — Profile
Источник
Драйвера для mac os huawei
Обсуждение Huawei E392.
- В теме действуют все Правила форума и 10 заповедей новичка, кому тяжело осилить Правила Форума
- Для сравнения устройства с другими моделями и по вопросам выбора обращайтесь в тему Выбор и сравнение беспроводных модемов
- Коды разблокировки для устройства запрашиваем в теме Здесь можно получить коды разблокировки устройств БЕСПЛАТНО
- Обсуждение устройств, не относящихся к данной теме, запрещено. Если нужной вам темы по конкретной модели не существует — создайте её.
- Вместо слов «Спасибо!» используйте
. Если у Вас меньше 15 постов — нажмите на кнопку «Жалоба» под тем сообщением, где Вам помогли, и напишите благодарность.
- Полезные темы на заметку: FAQ по форуму.
- E392u-12: ( FDD 800/900/1800/2100/2600MHz )
- E392u-21: ( FDD/TDD 2600MHz ) — МТС,Мегафон.
- E392u-22: ( FDD 800/1800/2600MHz & TDD 2600MHz )
- E392u-92: ( TDD 2300/2600MHz )
- E392u-511: ( FDD 2600MHz )
- японские E392 — (FDD 1500Mhz & TDD 2500-2690Mhz) — НЕ ПРИГОДНЫ ДЛЯ ИСПОЛЬЗОВАНИЯ В РФ!
Чипсет.
- Qualcomm MDM9200.
Частоты.
- 2G: ( 850/900/1800/1900MHz )
- 3G: ( 900/2100MHz )
- 4G: Спойлер, модели.
Скорости передачи данных.
- 100 Мегабит ( Получение )
- 50 Мегабит ( Отправка )
Антенна.
- 2 разъёма ( TS-9 ) для внешней антенны.
Поддержка операционных систем.
- Windows / Linux / Mac OS X.
Разъём для карт памяти.
- MicroSD.
Размеры:
- 100 x 35 x 14 мм.
Вес:
- 40 грамм.
Производитель:
- Huawei Technologies Co., Ltd.
- Инструкция МегаФон E392 —
e392_ug_ru.pdf ( 247,47 КБ )
Смена IMEI в модеме
Предупреждение: Подходит только для модемов с «Мегафоновской» прошивкой 11.836.13.00.209.
Инструкция:
- 1. Скачиваем архив. — Скачать
- 2. Распаковываем архив.
- 3. Запускаем Huawei Flasher.exe.
- 4. Выбираем нужный com-порт ( если не выбрался автоматически )
- 5. Нажимаем Read modem info — чтобы убедиться, что порт выбран правильно ( а заодно — проверить модель модема и версию Firmware )
- 6. Если информация не прочиталась — возвращаемся к пункту 4.
- 7. Выбираем Select firmware -> Parse from HMF.
- 8. Выбираем файл MDM9200-1Update_11.836.13.00.209.B757.hmf из папочки MDM9200-1Update_11.836.13.00.209.B757.
- 9. Снимаем в правом окне все галочки, кроме той, что напротив файла 07.bin.
- 10. Выбираем Flash modem -> Normal mode.
- 11. С появившися предложением сделать бэкап NVM лучше согласиться — мало ли чего, да и вообще бэкапы лишими не бывают.
- 12. Ждём сообщения об успешной прошивке.
- 13. Если модем не прошился и вылезла какая-то ошибка ( как, например, у меня — после гуляния по com-портам прошивальщик предложил перешить мой встроенный в ноут 3G-модем, от чего я, разумеется, отказался ) — не паникуем, смотрим в девайс менеджере порт модема, выбираем его и шьёмся через Resurrect mode ( галочки, повторяю, должны быть сняты со всех компонентов, кроме 07.bin )
- 14. Как только прошивка закончится и модем закончит инициализироваться — вытаскиваем его, ждем пару секунд и вставляем снова.
- 15. Наслаждаемся 4-х цветной индикацией режимов ( Зелёный — GPRS/EDGE, синий — UMTS/HSDPA, голубой — HSDPA+, фиолетовый — LTE )
ВНИМАНИЕ! ВСЁ ДЕЛАЙТЕ НА СВОЙ СТРАХ И РИСК!
AT^SETPORT=? — отображение возможной конфигурации портов.
AT^SETPORT? — отображение текущей конфигурации портов.
- AT^SETPORT=»A1,A2;1,2,3,7,A1,A2″ — включен режим ( По умолчанию )
- AT^SETPORT=»A1,A2;1,2,3″ — включен режим «Только Модем»
- AT^SETPORT=»A1,A2;1,2,3,7″ — включен режим «Только Модем» и «NDIS»
- AT^SETPORT=»A1,A2;2,7″ — включен режим «Только NDIS»
AT^SYSINFOEX — Чтобы узнать в какой сети ( GSM, WCDMA или LTE ) зарегистрирован Модем.
AT^SYSCFGEX=? — Чтобы узнать диапазоны сети.
ATI — вывод информации о Модеме.
AT^RESET — перезагрузка Модема, очень полезная команда не требует «передергивать» Модем.
AT^VERSION? — информация о версии прошивки Модема.
Включение / отключение режимов 3G и 4G.
- AT^SYSCFGEX=»00″,3fffffff,2,4,7fffffffffffffff,, — Автоматически.
- AT^SYSCFGEX=»02″,3fffffff,2,4,7fffffffffffffff,, — Только 3G.
В теме нет куратора. По вопросам наполнения шапки обращайтесь к модераторам раздела через кнопку «Жалоба» под сообщениями, на которые необходимо добавить ссылки, или через QMS.
Желающие стать куратором, просьба писать заявку в тему Хочу стать Куратором , предварительно ознакомившись с шапкой темы и всеми материалами для кураторов.
Сообщение отредактировал artem1701 — 06.09.16, 13:46
Вот скажите мне, какой мутант придумал синий и голубой цвет для индикации? И какой мутат потом еще решил все черной краской это все закрасить. Лично я не могу отличить синий от голубого днем. Вечером вроде с этим получше.
Сообщение отредактировал GraveStone — 29.05.12, 00:11
Я TP-Link TL-MR3020 использую именно из-за мобильности, так как таскаю с телефоном и планшетом. Про Кинетик вообще не знаю, ибо этот вариант даже не рассматривал, не зачем как-то было.
Сообщение отредактировал JIaMep — 18.06.12, 15:04
сегодня нарыл обновление дашбоард и утилиты управления модемом от Huawei в ревизии на конец мая, которых пока нет на сайте мегафона, а для роутера zyxel keenetic 4g информацию по настройке с помощью AT-команд режимов управления приоритетами 4g-3g-2g
последние актуальные версии для e392:
прошивка vers: 11.836.13.00.209
Dashboard версии: UTPS23.002.08.03.143
soft Версия v23.002.08.03.143 — программа упр. модемом
Сообщение отредактировал Justmoose — 23.06.12, 18:22
добавления по работе LTE модема Huawei E392 от Мегафона для Zyxel Keenetic 4G:
1. Если вы хотите включить режим «LTE Only», отключив все остальные, необходимо в настройках роутера ввести вот такую AT-команду:
AT^SYSCFGEX=»03″,3fffffff,2,4,7fffffffffffffff,,
в конце две запятые обязательны, в этой команде первое значение расшифровывается так:
00 — Автоматический режим, стоит по умолчанию(приоритеты в порядке очереди — 4G->3G->2G)
01 — GSM GPRS(2G)
02 — WCDMA(3G)
03 — LTE(4G)
99 — Оставить текущие настройки без изменений
можно набрать свою последовательность приоритетов в порядке убывания, например:
AT^SYSCFGEX=»0302″,3fffffff,2,4,7fffffffffffffff,,
в этом случае модем будет пытаться в начале подключиться к сети LTE, затем к 3G, исключая работу в 2G, если набрать например так:
AT^SYSCFGEX=»030201″,3fffffff,2,4,7fffffffffffffff ,,
то это будет эквивалентно
AT^SYSCFGEX=»00″,3fffffff,2,4,7fffffffffffffff,,
2. второе значение 3fffffff — частоты GPS и UMTS, в данном случае выбраны все диапазоны этих частот, это значение стоит по умолчанию,
если хотите сделать свою комбинацию, используйте логическое «ИЛИ» для их набора(представлены не все значения):
00080000 — GSM 850
00000080 — GSM системы DCS 1800
00000100 — Расширенный GSM 900
00000200 — Стандартный GSM 900
00100000 — Железнодорожный GSM 900
00200000 — GSM PCS 1900
00400000 — IMT-2000, WCDMA
00800000 — WCDMA II PCS 1900
04000000 — WCDMA 850 V
40000000 — Оставить текущие настройки без изменений
3. третье значение 2 — настройки роуминга:
0 — роуминг выключен
1 — роуминг включен
2 — Оставить текущие настройки без изменений
по умолчанию там стоит 1, роуминг включен
4. четвертое значение 4 — сервисы:
0 — только SMS и голос
1 — только передача данных
2 — SMS, голос и передача данных
4 — Оставить текущие настройки без изменений
по умолчанию там стоит 2 — включены все сервисы
5. пятое значение 7fffffffffffffff — частоты LTE, в данном случае выбраны все частоты, если хотите сделать
свою комбинацию, используйте логическое «ИЛИ» для их набора (представлены не все значения):
00000000040 — LTE BC7
00000002000 — LTE ВС13
00000020000 — LTE BC17
10000000000 — LTE BC40
последние два значения, указанные пустыми через запятую, являются резервными и не используются.
Вы можете посмотреть эти значения в своем модеме, если подключите его к компьютеру и наберете в терминале следующие команды:
AT^SYSCFGEX?
или более детальный с расшифровкой частот
заработали голосовые функции модема
появилась информация как можно снять привязку к мегафону (разлочить) и использоват в сети Yota.
Со 2 июня поддержка E392 появилась в разблокировщике dc-unlocker — http://www.dc-unlock. ware-V1_00_0877 — можно снять lock Мегафона и использовать, например, с YOTA. Программа скачивается бесплатно, но за пользование серверной частью надо заплатить (получить логин/пароль( в комплекте) и купить определенное количество «кредитов» ,оплатить можно через PayPAl) Разблокировка одного E392 стоит 7 кредитов. 1 кредит — 1 евро.
свой e-392 уже разлочил, с билайном и мтс-ом работает нормально, с Yota тоже должен, попробую, только у меня дома слабый сигнал от Yota и ловится только у одного окна, симку поставлю от роутера Yota LTE gemtek. Поставил — в сети Yota работает, через мобильный роутер TEW-655 тоже работает.
разлочка обошлась в 240 рублей.
Всем привет.
Может переименовать эту тему из «Обсуждение беспроводного модема Huawei E392» в «Обсуждение беспроводного 3G/4G/LTE модема Мегафон Huawei E392».
Сообщение отредактировал Justmoose — 27.06.12, 09:32
Источник
Declaration of VAR
and some other stuff
Huawei E3372 modem on Mac OS
So I have this 4G+/LTE modem — Huawei E3372, also known as Megafon M150-2 — which is exactly the variation I got.
Eventually I got sick of its connection management software for Mac OS (the one that comes from Megafon), so I started looking for a way to be able to connect to the internet on Mac OS without it.
About the modem
The modem itself is rather a great piece of hardware.
Coming in a form-factor of a USB-stick, it is capable of maintaining quite a high-speed internet connection, and apparently it supports all the international LTE standards because I was using it in several countries without problems.
On top of that it has slots for external antennas and even a slot for microSD card (don’t know what to do with it):

Note that it requires full-sized SIM-cards.
I bought it several years ago in Moscow at some Megafon selling point. Back then it cost me just
700 RUB (10-20 USD?). The reason for such a low price is usually that modems are locked to a particular operator, but in my case surprisingly that wasn’t the case.
If memory serves me well, I did not perform any unlocking operations, and it just works fine with SIM-cards from other operators than Megafon. I must say, however, I never tried it with any other russian operators — the only SIM-cards I was using it with were the ones from norwegian operators (Telia and Phonero).
And it is available for purchase even today:
- from the very same Megafon, although it is likely to be a locked version (which can be unlocked);
- an unlocked version on Amazon.
What’s wrong with the Megafon software
But what is wrong with the Megafon software? Well, while it does its job, after some time it started to irritate me for the following reasons:
- It installs god knows what to your system, while the only thing you really need is just a modem driver;
- In addition to the main application it requires its service to run in the background, otherwise it won’t even start discovering the modem;
- It sends some data to different Megafon hosts. I would understand if it was for checking the updates, but why different hosts then? I don’t feel like having yet another spyware in my system;
- File Activity tool from Instruments shows some enormous files access by the application and/or service. What could be the purpose of such an activity, I wonder?
So I started looking for a way to avoid using the Megafon software.
How to use the modem natively
The first clue was the fact that the modem works just fine with routers:
There is no need to install any Megafon software on the router for it to be able to connect to the internet via the modem, is there? So why the need in such a software on Mac OS?
After some research I got the following steps (mostly from this great topic at 4PDA and also this SuperUser answer):
- Install the driver for Mac OS for the initial modem discovery;
- Put the modem into a mode in which it will be discovered by Mac OS as a dial-up modem;
- Add a new network service using the modem.
Driver for Mac OS
Maybe it’s just me, but I’ve spent quite a some time looking for a driver. Surely, I could use the one installed together with the Megafon software, but there is no way to install only the driver, and I wanted to have a “clean” set-up procedure.
Most of links I found on the internet were dead. Of course I tried looking at the official Huawei’s website, but didn’t succeed there either.
But then in a comment section at some blog I did find a link to the working driver. And it was hosted on the official Huawei’s website! I don’t know how does one find it on his own, but here’s the link.
You don’t have to install everything, the only thing you need from this package is the driver ( MobileConnectDriver.pkg ):
I will be hosting a copy just in case the official link dies like the rest at some point. Note that this is a driver for Mac OS Mojave, scroll to bottom for the Catalina version.
After the installation you should get the following thing installed:
Check if the modem is discovered in the system:
Switching to dial-up mode
I’m sure that it’s called something else and not the “dial-up mode”, but I haven’t found the correct name for it.
So, you’ve got your modem discovered by the system. Connect to it via screen :
And try to communicate with it using AT -commands. First I tried to collect some information about the device (first line in each group is the command, the following lines are the response):
From the Revision value we can see that is starts with 21 , which means that the modem has the STICK firmware. The HILINK revision numbers start with 22 . More details about firmware types are here (in russian).
Okay, and here’s the command to switch the modem into dial-up mode:
Connecting to the internet on Mac OS
The only thing left is to create a new network service in Mac OS.
Create a new service using HUAWEIMobile- interface:
Set the good old mobile dial number *99# :
And you’re connected to the internet without any additional software, using only the native Mac OS tools:
As it was pointed out in comments, the driver stopped working on Mac OS Catalina. Most likely this is because it was x32, and Catalina requires x64, so an x64 version of driver is required. That actually was one of the reasons why I haven’t upgraded to Catalina.
Fortunatelly, such version exists, and apparently has been available since at least 30.10.2019. An awesome chap shared a link on 4PDA forum. I’ll host a copy here too.
I’ve tested it on Catalina, and it works fine.
Mac OS Big Sur was released today. I installed it in the same virtual machine like the last time to test the modem, and no, it doesn’t work there.
The modem driver should have been still in the system after update, but even so, I’ve installed it again just in case (the one that worked on Catalina). Installation process went fine, didn’t even ask to allow it in Gatekeeper, but when I try to connect, it gives me this error:
And ls -l /dev/tty.HUA* shows that it’s not there.
So yeah, fuck you, Apple, I ain’t updating to Big Sur.
Источник



 . Если у Вас меньше 15 постов — нажмите на кнопку «Жалоба» под тем сообщением, где Вам помогли, и напишите благодарность.
. Если у Вас меньше 15 постов — нажмите на кнопку «Жалоба» под тем сообщением, где Вам помогли, и напишите благодарность. e392_ug_ru.pdf ( 247,47 КБ )
e392_ug_ru.pdf ( 247,47 КБ )