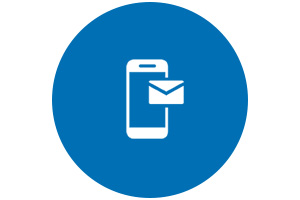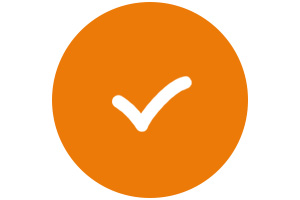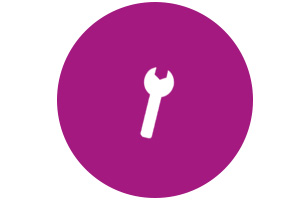- Драйвер для Canon i-SENSYS MF3228
- Установка драйвера в Windows 10
- Canon i-SENSYS MF3228
- Выберите категорию материалов поддержки
- Полезные ссылки
- Вам также может понадобиться.
- Свяжитесь с нами
- Canon ID
- Ремонт
- Драйвер для принтера Canon i-SENSYS MF3220 / MF3228 / MF3240 и Canon LaserBase MF3220 / MF3228 / MF3240
- Скачать драйвер для принтера Canon i-SENSYS MF3228
- Как установить драйвер
- Canon i-SENSYS MF3228
- Select your support content
- Useful Links
- You might also need.
- Contact Us
- Canon ID
- Repair
Драйвер для Canon i-SENSYS MF3228
Canon i-SENSYS MF3228
Попробуйте установить один вариантов драйверов. Возможно, вам подойдет первый, но если вдруг по каким-то причинам устройство не заработает, тогда попробуйте установить другой драйвер. Прежде чем установить другой драйвер, удалите недавно установленный, перезагрузите компьютер и только потом сделайте установку другого драйвера. Ниже есть ссылка на статью, где рассказываем как установить драйвер. Внимательно ознакомьтесь со всем материалом на странице и в этом случае ваш МФУ должен заработать.
Windows XP/Vista/7/8/8.1/10
Размер: 8 MB
Разрядность: 32/64
Ссылка: i-SENSYS MF3228
Для Windows 10: Пуск — Настройки — Принтеры и сканеры — Добавить принтер и сканер — Необходимый принтер отсутствует в списке — Добавить локальный или сетевой принтер с параметрами, заданными вручную — использовать существующий порт (USB00* порт виртуального принтера) — установить с диска — Обзор( указываем драйвер).
Windows XP/Vista/7/8/8.1/10
Размер: 12.2 MB (x32) 9.2 MB (x64)
Разрядность: 32/64
Ссылки:
Windows XP/Vista/7/8/8.1/10
Размер: 8.2 MB (x32) 9.5 MB (x64)
Разрядность: 32/64
Ссылки:
Windows 2000/XP/Vista/7
Размер: 12.1 MB (x32) 9.2 MB (x64)
Разрядность: 32/64
Ссылки:
Внимание! Недавно обновили драйвера для данного устройства и немного установка усложнилась. Ниже мы рассказывали как это было ранее, но сейчас надо делать немного по другому. Скачайте драйвера по ссылкам выше и установите их как рассказывается в статье «Как установить драйвер принтера» . После этого ваше МФУ будет точно работать!
Установка драйвера в Windows 10
Перед началом установки драйверов для Canon i-SENSYS MF3228 включите аппарат и подсоедините USB кабель к компьютеру. Далее откройте скаченный файл. Появится окно и потом исчезнет, если это так, то значит все в порядке. В папке, где находится скаченный файл, должна появиться папка.
Заходите в нее. Далее открываем файл «Setup» с иконкой компьютера (есть ещё один файл с таким же названием и иконкой тетрадного листа, но нам он не нужен), запускаем его двойным нажатием левой кнопки мыши.
Появится окно приветствия. Нажмем кнопку «Next».
На этом этапе установки можете прочитать стандартное лицензионное соглашение, в котором говорится о не нарушении авторских прав, отсутствие вины производителя в случае неработоспособности данной программы на вашем компьютере и других юридических аспектах. Нажмите кнопку «Yes», чтобы продолжить процесс установки.
Мастер установки сообщил нам, что теперь необходимо перезагрузить компьютер. Нажмите кнопку «Restart». Начнется завершение работы.
После загрузки операционной системы подсоедините принтер к компьютеру и включите его (если вы это не сделали ранее). Всё готово к использованию, наслаждайтесь отличным качеством печати.
Canon i-SENSYS MF3228
Выберите категорию материалов поддержки
Поиск драйверов последней версии для вашего продукта
ПО для удобства использования наших продуктов
Полезные руководства для эффективного использования продукта
Приложения и функции
Обзор приложений для вашего продукта
Поиск встроенного ПО последней версии для вашего продукта
Нужна помощь? Посмотрите раздел часто задаваемых вопросов
Посмотрите последние новости о вашем продукте
Полезные ссылки
Вам также может понадобиться.
Свяжитесь с нами
Свяжитесь со службой поддержки продукции для дома по телефону или электронной почте
Canon ID
Регистрация продукта и управление аккаунтом Canon ID
Ремонт
Поиск центров по ремонту оборудования, полезная информация по процессу ремонта
Мы используем файлы cookie, чтобы обеспечить вам наиболее полные возможности взаимодействия с Canon и наиболее удобную работу с нашим веб-сайтом. Узнайте больше об использовании файлов cookie и измените ваши настройки cookie здесь. Вы принимаете нашу политику использования файлов cookie на вашем устройстве, продолжая использовать наш веб-сайт или нажав Принимаю.
Драйвер для принтера Canon i-SENSYS MF3220 / MF3228 / MF3240 и Canon LaserBase MF3220 / MF3228 / MF3240
| Тип |  Windows Windows |  Bit Bit |  |  |  |  |  |
| MF (CARPS / ScanGear) для MF3220/3228 | Windows 10 — XP | 32 | 04.07.2016 |  | 3.00 | 8.2 [MB] | Скачать |
| MF (CARPS / FAX / ScanGear) для MF3240 | Windows 10 — XP | 32 | 16.07.2015 |  | 3.00 | 12.4 [MB] | Скачать |
| MF (CARPS / FAX / ScanGear) | Windows 10 — XP | 64 | 04.07.2016 |  | 3.00 | 9.4 [MB] | Скачать |
| Обновление* | Windows 10 — 8 | 32 / 64 | 30.09.2016 |  | 2016004 | 7.7 [MB] | Скачать |
*Обновление используйте при проблемах со сканированием. Предупреждение от производителя: после установки основного драйвера требуется перезагрузка компьютера, и только после этого можно установить обновление.
Вы согласны с лицензией производителя если скачиваете.
Узнать разрядность Windows поможет эта статья. Установка драйвера в ручном режиме.
Драйверы для МФУ серии Canon i-SENSYS MF3200 и Canon LaserBase MF3200 (MF3220 / MF3228 / MF3240) под Windows 10 — XP. Операционная система Mac OS X не поддерживается.
Скачать драйвер для принтера Canon i-SENSYS MF3228

| Категория: | Canon |
| Операционная система: | Windows XP, 7, 8/8.1, 10 |
| Цена: | Бесплатно |
| Оцените драйвер |