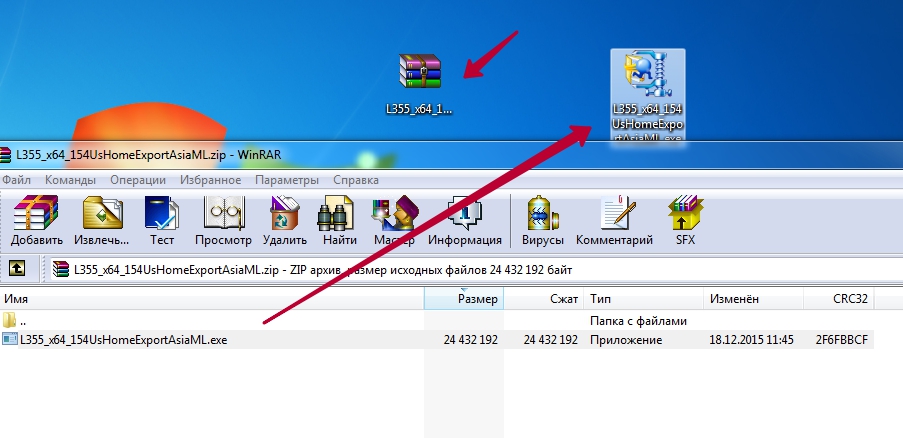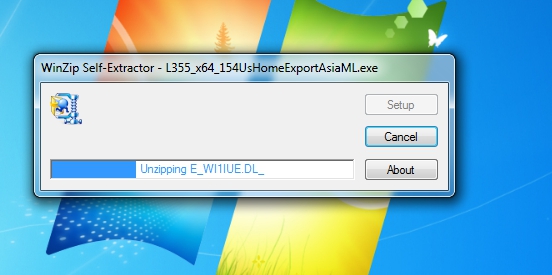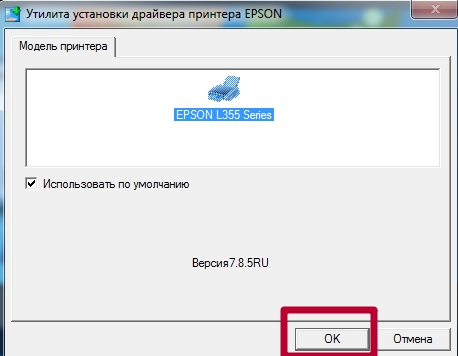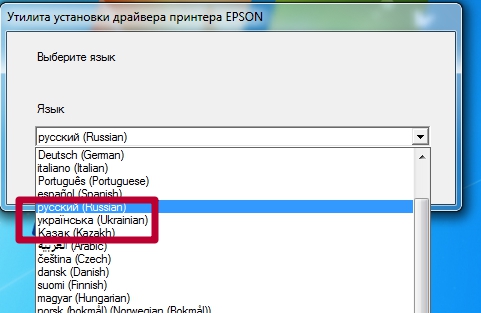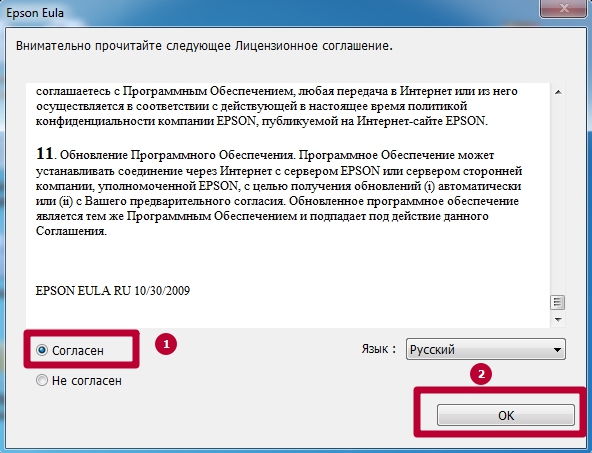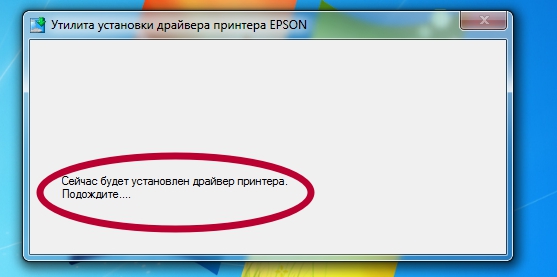- Драйвера для принтера epson l355 для windows
- Драйвер для Epson L355
- Установка драйвера в Windows 10
- Драйвер для Epson L355
- Как установить драйвер в Windows 10
- Рекомендации, как скачать драйвера для принтера Epson l355 и правильно установить
- Windows
- Печать
- Сканирование
- Установочный диск
- Mac OS X
- Руководства
- Полезное ПО для принтера
- Установка Эпсон Л355
- Видео
- Драйвер для Epson L355
- Инструкция по установке драйвера в Windows 10
Драйвера для принтера epson l355 для windows
Драйвер для МФУ Epson L355.
Здесь Вы можете скачать драйвер для различных операционных систем для МФУ Epson L355.
Скачать Вы можете бесплатно и без регистрации.
Интерфейс драйвера Русский, Английский, Украинский. Тип Файла ZIP. 19,4 Мб.
Интерфейс драйвера Русский, Английский, Украинский. Тип Файла ZIP. 22,8 Мб.
Интерфейс драйвера Русский, Английский, Украинский. Тип Файла ZIP. 21,3 Мб.
Интерфейс драйвера Английский. Тип Файла SIT. 19,3 Мб.
Интерфейс драйвера Английский. Тип Файла SIT. 25,7 Мб.
Далее мы покажем инструкцию установки драйверов на принтер и сканер на примере Epson Expression Home XP 103. Установка будет производиться на компьютер с Windows 7, 32bit.
Подключаем МФУ к сети, включаем его, подсоединяем USB к МФУ и компьютеру.
Скачиваем архивы на принтер и сканер на Ваш компьютер, разархивируем его, заходим в папку, находим файл SETUP.EXE, щелкаем на него дважды, рисунок 1.
Вам откроется окно «Утилита установки драйвера принтера Epson», выбираем нужную Вам модель, в нашем случае Epson XP103, нажимаем OK, рисунок 2.
Выбираем нужный язык, в нашем случае Русский, нажимаем OK, рисунок 3.
Читаем ЛИЦЕНЗИОННОЕ СОГЛАШЕНИЕ НА ПРОГРАММНОЕ ОБЕСПЕЧЕНИЕ SEIKO EPSON CORPORATION, нажимаем на «Согласен» и OK, рисунок 4.
Далее у Вас появляется окошко «Утилита установки драйвера принтера Epson», где и происходит установка драйверов на компьютер, рисунок 5.
Если принтер включен и подсоединен к компьютеру, то установка произойдет успешно, нажимаем OK, рисунок 6.
Далее установим драйвера для на сканер, для этого разархивируем архив с драйверами на сканер, найдем файл Setup.exe и нажмем на него два раза, рисунок 7.
У Вас появится окошко «Установка Epson Scan», нажимаем далее, рисунок 8.
Читаем лицензионное соглашение, ставим галочку на «Я принимаю все положения данного Лицензионного соглашения» и нажимаем далее, рисунок 9.
Установка драйверов на Ваш компьютер начинается ждем, рисунок 10.
Для завершения установки нужно перезагрузить компьютер, ставим галочку на «Я хочу перезагрузить компьютер прямо сейчас», нажимаем Готово, рисунок 11 и после перезагрузки вы можете сканировать любой документ.
- Инфо
- О нас
- Новости
- Описания
- Обзоры
- Инструкции
- Навигация
- Поиск
- Карта сайта
- Контакты
- Обратная связь
- Контактная информация
Copyright © 2013 Epson.su Все права защищены.
Упомянутые на сайте название торговых марок, логотипов, принадлежат этой компаниии и используются только в целях идентификации продукции этой компании.
Драйвер для Epson L355
Windows XP/Vista/7/8/10 — для печати
Размер: 19.3 MB (x32) и 23.3 MB (x64)
Разрядность: 32/64
Ссылки:
Windows XP/Vista/7/8/10 — для сканирования
Установка драйвера в Windows 10
После покупки принтера Epson L355, установка его драйвера является обязательной процедурой. Без нее новое оборудование будет просто пылиться на столе. Напечатать у вас не получится. Если вы ни разу не делали подобную работу, не переживайте, это не трудно. Просто повторите шаги, которые описаны ниже. А сначала вам потребуется скачать драйвер Epson L355. Сделайте это, нажав на ссылку выше.
Если у вас открыты какие-либо программы или приложения, закройте их, чтобы они не мешали инсталляции. Запустите скаченный файл. Откроется первое окно. Выберете в нем свою марку принтера и кликните «Ок».
Из выпадающего списка выберете русский язык. Если вам комфортней читать на другом языке, выберете его. Нажмите «Ок».
Ознакомьтесь с лицензионным соглашением, пролистав его текст. Нажмите левой кнопкой мыши около слова «Согласен» и кнопку «Ок».
Если принтером пользуются люди с разных компьютеров, то выберете «Да. Сетевое подключение». Если он стоит около вас и соединяется напрямую к компьютеру/ноутбуку кабелем, выберете «Нет. Подключение к порту USB». Скорее всего, у вас именно такой случай. Жмите «Ок».
Включите устройство. Соедините его с розеткой, а с помощью второго кабеля из комплекта подключите к компьютеру. Нажмите на кнопку включения питания. На этом ваша работа закончена. Утилита сама найдет принтер и настроит систему. Можете пользоваться. Если на последнем шаге вы передумали устанавливать драйвер, кликните «Отмена», а для возврата к предыдущему окну есть кнопка «Назад».
Драйвер для Epson L355
Windows XP / Vista / 7 / 8 / 8.1 / 10 — для печати
Варианты разрядности: x32/x64
Размер драйвера: 19 MB (x32) и 23 MB (x64)
Нажмите для скачивания (x32): Epson L355
Нажмите для скачивания (x64): Epson L355
Также есть другой драйвер (размер файла 330 MB), который дают при покупке этого оборудования.
Windows XP / Vista / 7 / 8 / 8.1 / 10 — для сканирования
Варианты разрядности: x32/x64
Размер драйвера: 21 MB
Нажмите для скачивания: Epson L355
Как установить драйвер в Windows 10
При установке драйвера для Epson L355 первым этапом является распаковка исполняемого файла. Сделать её можно двумя способами:
- Установить 7zip и распаковать им. Статья об установке данной программы есть в соответствующем разделе.
- Использовать стандартный архиватор
После распаковки запускаем установку и видим следующее окно:
Нам предлагается выбрать принтер для которого устанавливается драйвер. Список состоит из одного устройства, поэтому ошибиться не выйдет. Кликаем по нему и нажимаем «Ок».
Из выпадающего списка выбираем удобный нам язык и жмём «Ок».
Отмечаем ячейку «Согласен». Снова нажимаем «Ок». Вчитываться в лицензионное соглашение не имеет смысла. А если его не принять — дальнейшая установка будет заблокирована (кнопка «Ок» не будет доступна).
Этот шаг немного сложнее для понимания. Нам предлагается выбрать способ подключения. Сам мастер установки при этом намекает, что принтер лучше использовать в качестве сетевого. Но нас это не интересует. Выбираем «Нет: Подключение к порту USBUSB» и жмём «Ок».
Подключаем или включаем принтер.
Дальнейшая установка не требует никаких действий с нашей стороны.
Рекомендации, как скачать драйвера для принтера Epson l355 и правильно установить
Скачать бесплатно драйвер Epson l355 можно на этой странице ниже. Здесь найдете подборку пакетов файлов под разные операционные системы. Обратите внимание, что для Виндовс имеет значение разрядность. А также мы собрали подборку нужных утилит для подключения и настройки техники. В конце материала есть детальное пособие по установке принтера (со скриншотами и объяснением каждого шага).
Windows
Драйвер для принтера имеет разные наборы для каждого варианта разрядности операционной системы.
Печать
- 32 бит — L355X86.zip (19 MB).
- 64 бит — L355X64.zip (23 MB).
Сканирование
Если планируете использовать устройство как сканер, то без этой программы не обойтись.
Установочный диск
Это сборник файлов ПО для Epson l355, а также инструкции и программы для настройки печати. Аналог диска из коробки с товаром.
Mac OS X
На принтер — PrintMac.dmg (37 MB).
На сканер — ScanMac.dmg (17 MB).
Руководства
По установке устройства. Поможет произвести распаковку нового продукта и первое подключение устройства. А также необходимую настройку печати.
По пользованию техникой. Ознакомьтесь с детальными характеристиками и правилами работы.
Полезное ПО для принтера
- EpsonNet Config (15 МБ) — используйте для профессиональной настройки сетевых конфигураций своей печатающей техники.
- EpsonNet Setup (21 МБ) — отлично помогает с подключением устройств, которые могут работать по локальной сети.
- Epson Software Updater — позволяет быстро и безопасно произвести обновление не только устаревшего драйвера, но и прошивки аппарата.
- Epson Device Admin (140 МБ) — если используется сразу несколько принтеров и сканеров в одной сети, то этот инструмент поможет их контролировать и обслуживать вовремя, чтобы печать не останавливалась.
Установка Эпсон Л355
Инсталляция файлов драйвера необходима для начала пользования печатающей техникой. И эта популярная модель японской компании не стала исключением из правил. Для неопытного пользователя может показаться процедура сложной, но на самом деле ничего не стандартного нет. Просто следуйте инструкции ниже. Если архив с драйверами скачан, то можно смело приступать.
- Откройте архив и вытяните пакет из него. Это можно сделать прямо на рабочем столе или любом диске компьютера.
- Запустите двойным щелчком для распаковки и дождитесь окончания.
- В открывшемся окне кликните на «OK».
- Выберите язык, на котором будут отображаться надписи в программе принтера.
- Дайте согласие с лицензионным соглашением.
- Установка принтера начата.
Видео
Драйвер для Epson L355
Windows 10 / 8 / 8.1 / 7 / Vista / XP — драйвер печати
Размер драйвера: 19 MB (x32) и 23 MB (x64)
Разрядность: x32 и x64
Windows 10 / 8 / 8.1 / 7 / Vista / XP — драйвер сканирования
Размер драйвера: 21 MB
Разрядность: x32 и x64
Инструкция по установке драйвера в Windows 10
Перед началом работы с принтером нужно скачать драйвер Epson L355 и установить. Это программное обеспечение обеспечивает определение компьютером печатающей техники и настройку всех необходимых параметров для их совместной работы.
После загрузки следует отыскать файл в памяти ПК и нажать на него для запуска инсталляционного процесса. Появится окно, в котором система автоматически определит модель принтера. Нужно выбрать пункт «Использовать по умолчанию», а затем кликнуть «ОК».
В следующем окне нужно определить языковой пакет – русский – и нажать на кнопку «ОК».
Следующий шаг – прочитать правила лицензионного соглашения. Чтобы подтвердить прочтение и их принятие, нужно кликнуть «Согласен», а затем нажать «ОК».
В очередном окне нужно определить тип подключения к компьютеру. Следует указать, что соединение устанавливается через порт USB и нажать «ОК».
Далее нужно проверить, подключен ли принтер к ПК, а затем запустить его. Компьютер выполнит поиск печатающей техники и последующую автоматическую настройку порта. Делать больше ничего не требуется. Остается дождаться завершения установочного процесса, после чего можно будет приступить к работе с устройством.