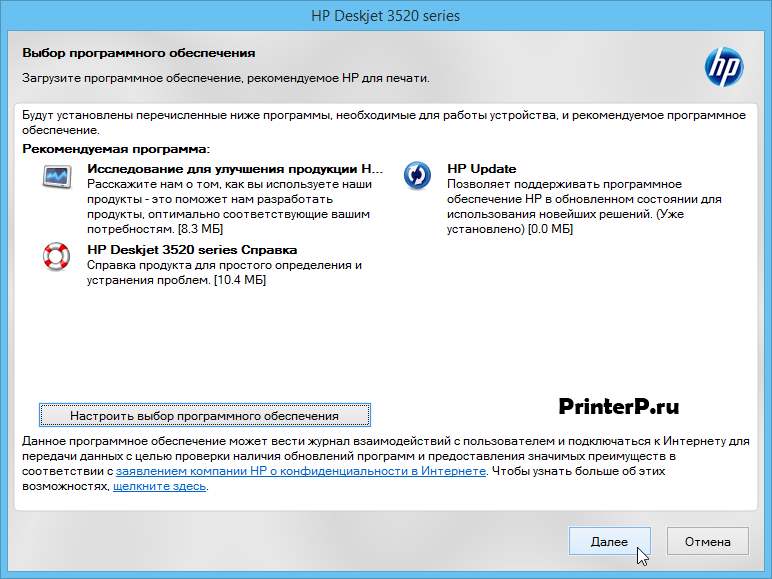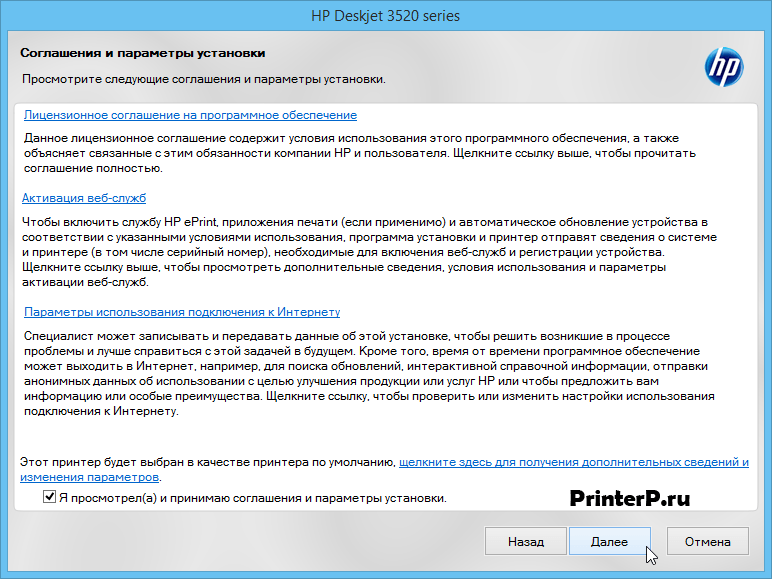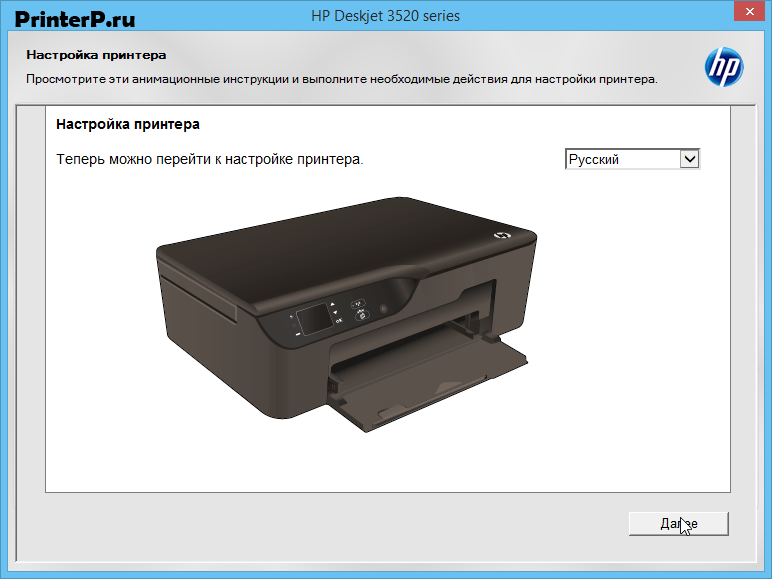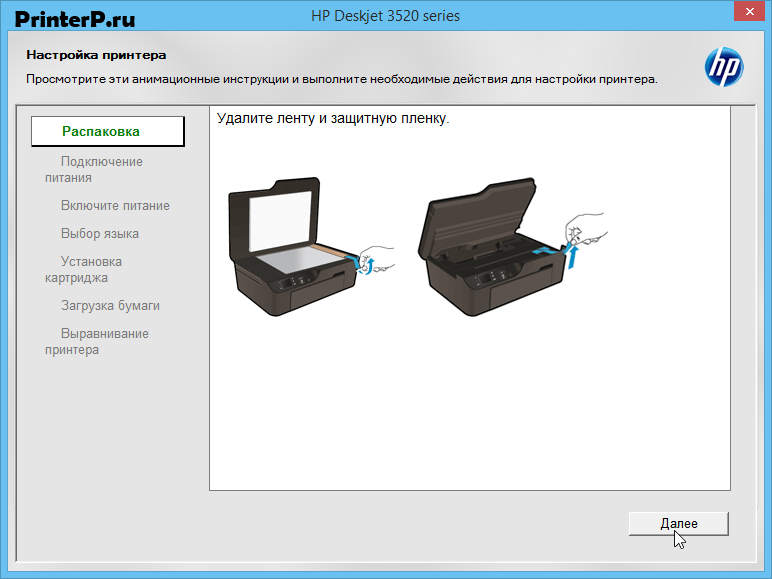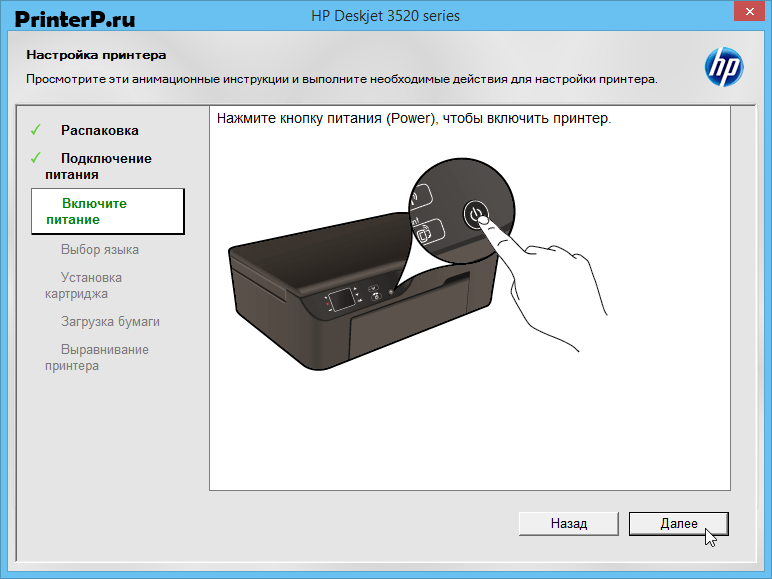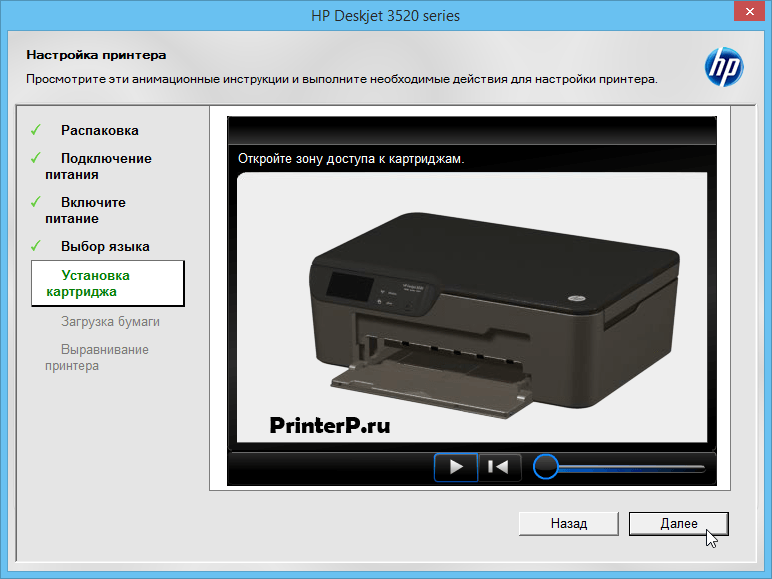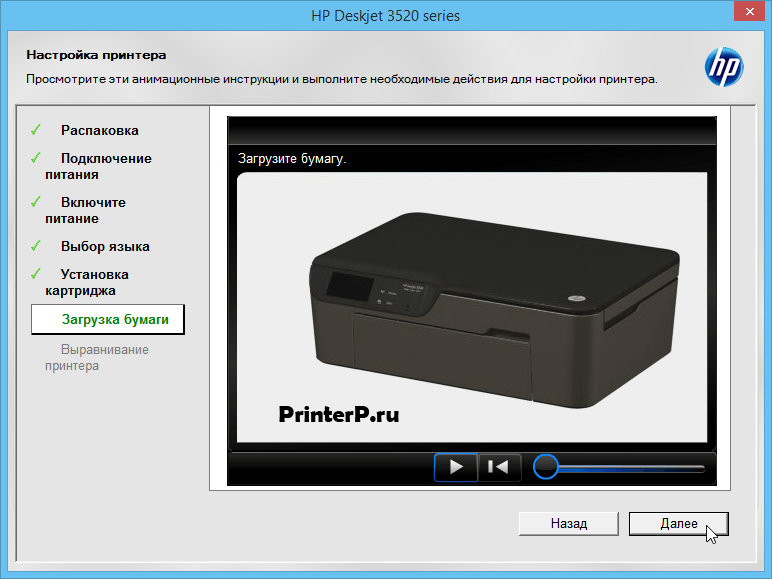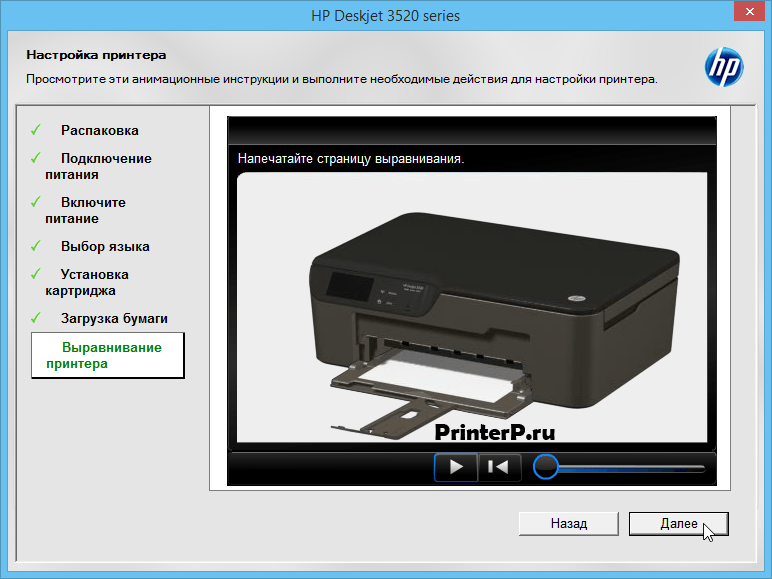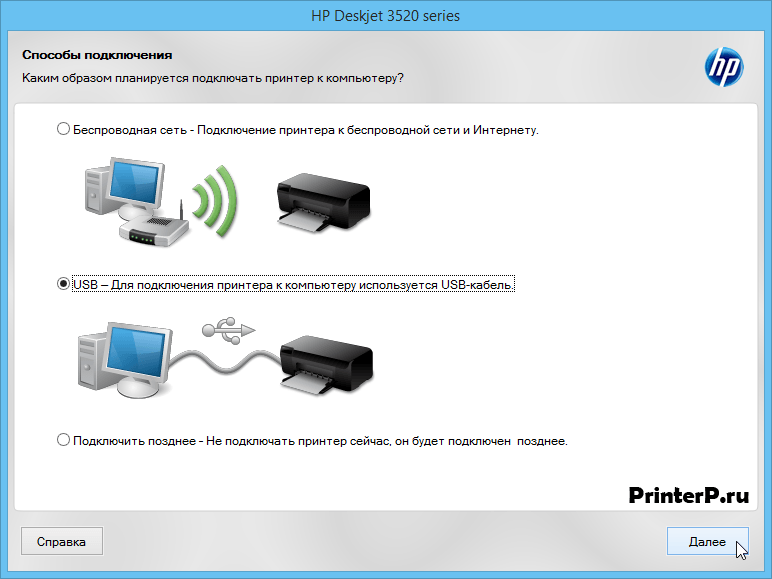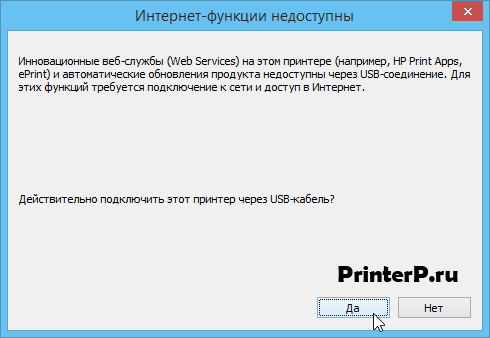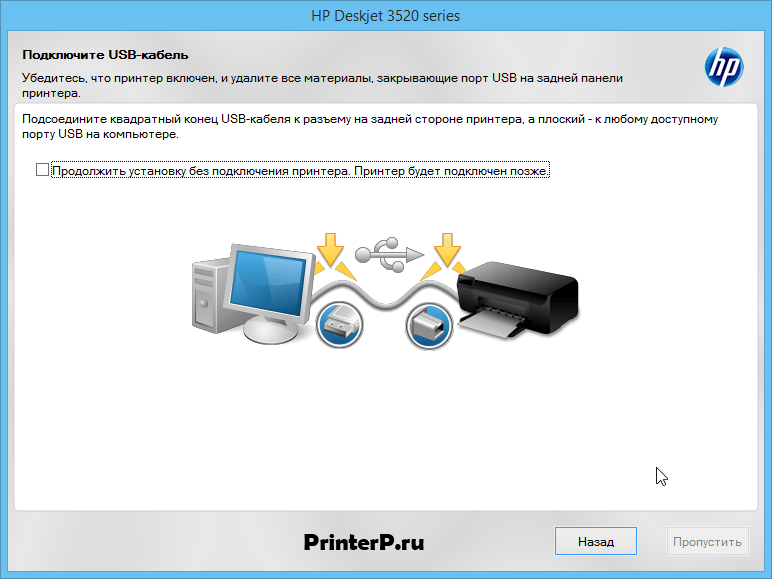- Драйвер для HP Deskjet Ink Advantage 3520
- Установка драйвера в Windows 10
- Драйвер для принтера HP Deskjet 3520 / Ink Advantage 3520-серии (модели: 3520, 3521, 3522, 3524, 3525, 3526)
- Драйвер для HP Deskjet Ink Advantage 3520
- Установка драйвера в Windows 10
- Драйвер для HP Deskjet Ink Advantage 3520
- Как установить драйвер в Windows 10
Драйвер для HP Deskjet Ink Advantage 3520
HP Deskjet Ink Advantage 3520
Windows XP/Vista/7/8/8.1/10 — рекомендуем полный пакет
Windows XP/Vista/7/8/8.1/10 — базовый пакет
Размер: 26 MB (x32) и 28 MB (x64)
Установка драйвера в Windows 10
Начинаем установку принтера HP Deskjet Ink Advantage 3520. Вам надо повторить за нами все шаги, чтобы процедура инсталляции прошла быстро, и все получилось с первого раза. Первое, что вам надо сделать, скачать драйвер HP Deskjet Ink Advantage 3520. Искать его не надо. Ссылка для загрузки есть выше.
Запустите программу, сразу кликайте «Далее».
Тут представлены соглашения и вся информация о программе, подтвердите, что вы все изучили, поставив внизу галочку, потом нажмите «Далее».
Начинаем подготавливать принтер к работе. Проверьте, чтобы был выбран русский язык и нажмите «Далее».
Удалите защитные материалы, жмите «Далее».
Подайте питание с помощью силового кабеля, жмите «Далее».
Включите принтер, для этого на нем есть кнопка, снова «Далее».
Выберете язык и регион на дисплее, и опять «Далее».
Теперь надо установить картридж. Если вы не знаете, как это делать, посмотрите видео. Когда завершите, нажмите «Далее».
Загрузите бумагу, для помощи также представлено видео, потом на «Далее».
Делаем выравнивание принтера и жмем «Далее».
Подготовка устройства закончена, переходим к завершающему этапу кнопкой «Далее».
Жмите на второй способ подключения, около слова «USB», и снова «Далее».
Подтвердите свой выбор кнопкой «Да».
Теперь можно соединить принтер и компьютер. Подробное описание процесса есть в новом окне. После подключения надо дождаться, пока появится новое окно, это закроется само.
Сделайте все то, что сказано в окне, потом жмите «Готово».
На этом работа закончена, приятного использования вашего нового устройства.
Драйвер для принтера HP Deskjet 3520 / Ink Advantage 3520-серии (модели: 3520, 3521, 3522, 3524, 3525, 3526)
| Версия |  / / |  Bit (смотрите в сайдбаре) Bit (смотрите в сайдбаре) |  |  |  |  |  |
| Базовая | Mac OS X 10.14 — 10.6 | — | Apple Software Update | ||||
| Веб-установка | Mac OS X 10.14 — 10.9 | — | Easy Start | ||||
| Полная | Mac OS X 10.11 — 10.9 | — | 22.10.2014 |  и другие и другие | 12.34 | 142.9 [MB] | Скачать |
| Mac OS X 10.8 — 10.6 | — | 23.01.2014 |  | 12.23.0 | 167.6 [MB] | Скачать | |
| Базовая | Windows 10 — 7 | 32 / 64 | Центр Обновления | ||||
| Полная | Windows 10 — XP | 32 / 64 | 27.05.2016 |  | 28.8 | 67.1 [MB] | Скачать |
| Базовая | Windows 10 — XP | 32 | 9.12.2015 |  | 28.8 | 26.4 [MB] | Скачать |
| 64 | 9.12.2015 |  | 28.8 | 28.2 [MB] | Скачать | ||
| Прошивка | 32 / 64 | 08.11.2019 |  | STP1FN1942AR | 8.7 [MB] | Скачать | |
Драйверы для HP DeskJet 3520 / Ink Advantage 3520:
под Windows XP — 10 и под Mac OS X 10.6 — 10.14.
Серия DeskJet 3520 поддерживает AirPrint.
Драйвер для HP Deskjet Ink Advantage 3520
HP Deskjet Ink Advantage 3520
Windows XP/Vista/7/8/8.1/10 — рекомендуем полный пакет
Windows XP/Vista/7/8/8.1/10 — базовый пакет
Размер: 26 MB (x32) и 28 MB (x64)
Установка драйвера в Windows 10
Начинаем установку принтера HP Deskjet Ink Advantage 3520. Вам надо повторить за нами все шаги, чтобы процедура инсталляции прошла быстро, и все получилось с первого раза. Первое, что вам надо сделать, скачать драйвер HP Deskjet Ink Advantage 3520. Искать его не надо. Ссылка для загрузки есть выше.
Запустите программу, сразу кликайте «Далее».
Тут представлены соглашения и вся информация о программе, подтвердите, что вы все изучили, поставив внизу галочку, потом нажмите «Далее».
Начинаем подготавливать принтер к работе. Проверьте, чтобы был выбран русский язык и нажмите «Далее».
Удалите защитные материалы, жмите «Далее».
Подайте питание с помощью силового кабеля, жмите «Далее».
Включите принтер, для этого на нем есть кнопка, снова «Далее».
Выберете язык и регион на дисплее, и опять «Далее».
Теперь надо установить картридж. Если вы не знаете, как это делать, посмотрите видео. Когда завершите, нажмите «Далее».
Загрузите бумагу, для помощи также представлено видео, потом на «Далее».
Делаем выравнивание принтера и жмем «Далее».
Подготовка устройства закончена, переходим к завершающему этапу кнопкой «Далее».
Жмите на второй способ подключения, около слова «USB», и снова «Далее».
Подтвердите свой выбор кнопкой «Да».
Теперь можно соединить принтер и компьютер. Подробное описание процесса есть в новом окне. После подключения надо дождаться, пока появится новое окно, это закроется само.
Сделайте все то, что сказано в окне, потом жмите «Готово».
На этом работа закончена, приятного использования вашего нового устройства.
Драйвер для HP Deskjet Ink Advantage 3520
Windows XP / Vista / 7 / 8 / 8.1 / 10 — полный пакет установки
Варианты разрядности: x32/x64
Размер драйвера: 67 MB
Windows XP / Vista / 7 / 8 / 8.1 / 10 — базовый пакет для установки
Варианты разрядности: x32/x64
Размер драйвера: 26 MB (x32) и 28 MB (x64)
Как установить драйвер в Windows 10
Хоть и в интернете существует немалое количество инструкций по установке драйверов принтера, наше пошаговое руководство, включающее дополнительные скриншоты, позволит наиболее быстро и легко произвести инсталляцию. Скачать актуальную версию программного обеспечения для HP Deskjet Ink Advantage 3520 можно с нашего сайта. Необходимые ссылки предоставлены в шапке.
После выбора и загрузки нужного файла, первое, что необходимо сделать — открыть его, дважды щелкнув по ярлыку, или же воспользоваться браузером. Перед вами высветится окно инсталляции, в котором представлена основная информация обо всех компонентах, устанавливаемых в систему. Рекомендуется ознакомиться с перечнем и нажать «Далее».
Достаточно типичное окно для большинства драйверов — прочтение правовых документов и дополнительных рекомендаций. Это не является особо важным пунктом, поэтому жмем кнопку «Далее», предварительно выбрав элемент «Я просмотрел(а) и принимаю условия и параметры».
Начинается непосредственная настройка устройства — наиболее важный элемент установочного компонента. Прежде всего, необходимо определиться с языком, при помощи которого будет предоставлена дальнейшая информация. Выбираем «Русский» и кликаем «Далее».
Первое, что нужно сделать — распаковать устройство. Для этого удаляем транспортировочную пленку и ленту таким же образом, как это показано на рисунке. Здесь, как и в дальнейших шагах по настройке необходимо нажимать «Далее», из-за чего в мы упустим излишнее повторение этого процесса.
Подсоединяем кабель сети. Важно не перепутать его с USB.
Включаем принтер при помощи кнопки Power на внешнем торце устройства.
Выбираем нужное языковое оформление и регион проживания на дисплее, перемещаясь по меню с помощью физических клавиш.
Особо важный этап — установка картриджей. Делать это следует исходя из предоставленной анимации. Для удобства существуют кнопки паузы или перемотки. От вас потребуется предельная осторожность и внимательность.
Затем загружаем бумагу, вновь отталкиваясь от анимационных советов.
Для того чтобы в будущем принтер не заедал бумагу, необходимо провести выравнивание устройства. Для этого печатаем тестовую страницу.
Установка и настройка принтера завершена. Если вы следовали всем описанным действиям, смело нажимайте «Далее». Если нет — рекомендуется вернуться назад при помощи соответствующей кнопки.
Далее необходимо определиться со способом подключения устройства. Выбираем наиболее безопасный и простой метод USB, после чего жмем «Далее».
Высветится автоматическое оповещение о том, что в случае соединения принтера при помощи USB, веб-службы станут недоступны. Соглашаемся на подключение, нажав «Да».
Соединяем устройство при помощи USB-кабеля, предварительно убедившись в том, что он включен в сеть. Данный шаг при желании можно сделать после завершения установки, нажав на соответствующий пункт, затем — «Пропустить».
Установочный этап принтера завершен. Нажимаем «Готово».
В зависимости от выбора в предыдущем шаге, вы можете начать печать сразу же, либо воспользоваться подключением и повторной настройкой соединения. Для этого необходимо перейти в «Служебные программы» главного меню Windows, после чего нажать на «Программное обеспечение и настройка принтера». Надеемся, что мы вам помогли, приятной печати!