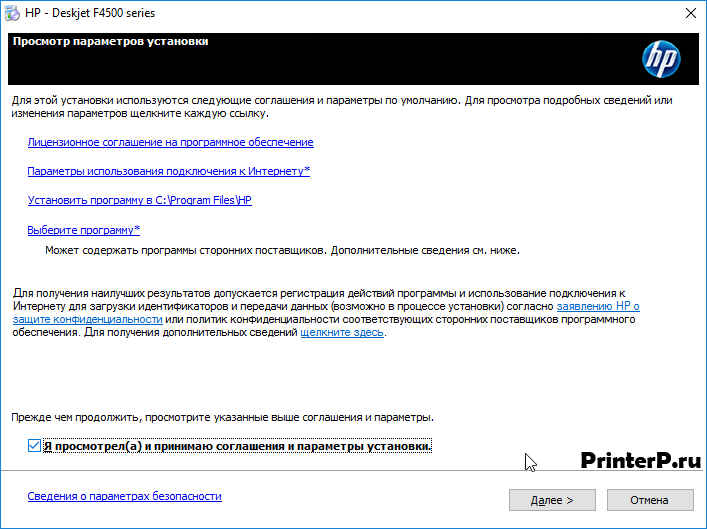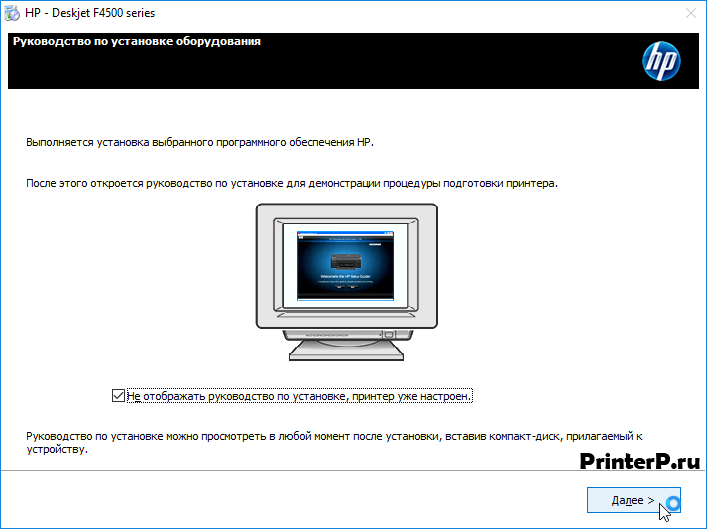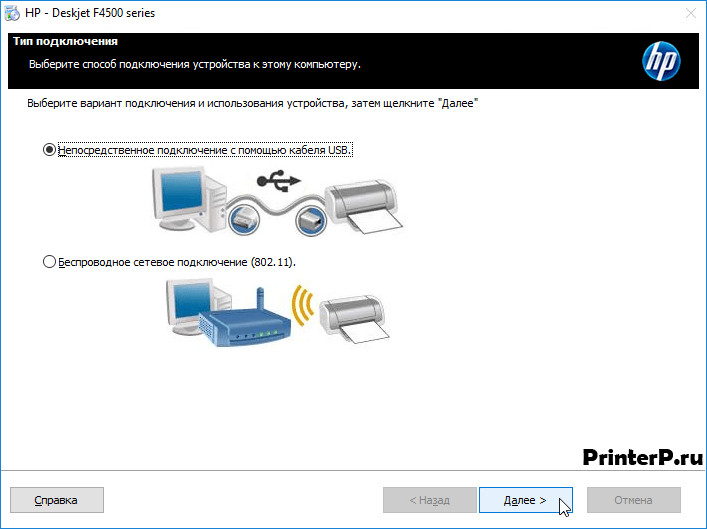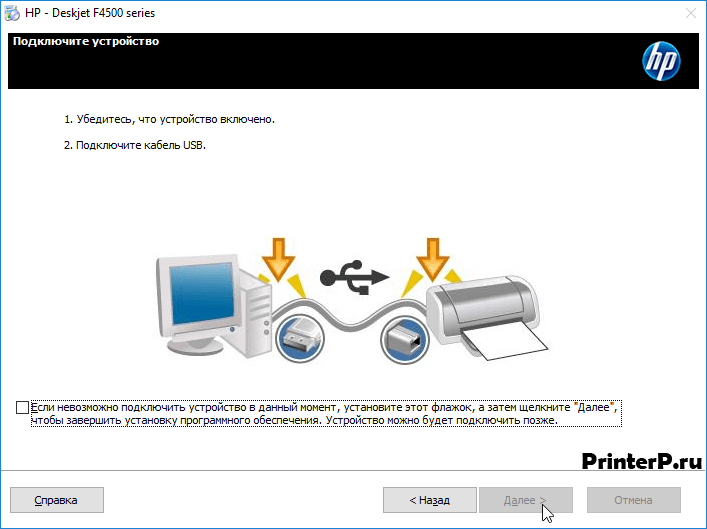- Драйвер для HP DeskJet F4583
- Установка драйвера в Windows 10
- Драйвер для HP DeskJet F4583
- Как установить драйвер в Windows 10
- HP Deskjet F4583
- Как установить драйвер
- Драйвер для принтера HP DeskJet F4580 / F4583
- Принтер HP Deskjet F4583 ‘все в одном’
- hp-contact-secondary-navigation-portlet
- Выберите свою модель
- Поиск продукта с помощью HP
- hp-hero-support-search
- Помощь по поиску
- Советы для улучшения результатов поиска
- Требуется помощь в поиске названия продукта, номера или серийного номера?
- hp-share-print-widget-portlet
- hp-detect-load-my-device-portlet
- hp-product-information-portlet
- Принтер HP Deskjet F4583 ‘все в одном’
- Типы статуса гарантии
- Типы гарантий
Драйвер для HP DeskJet F4583
HP DeskJet F4583
Windows 8/8.1/10
Windows XP/Vista/7
Размер: 143.4 MB (полный комплект) и 67.2 MB (простой — базовый)
Установка драйвера в Windows 10
После покупки нового принтера недостаточно просто подсоединить его к компьютеру – он не будет работать. Необходимо правильно настроить систему, для чего компания НР выпускает специальную программу-драйвер. Она нужна для того, чтобы приложения правильно передавали информацию на устройство печати.
Начнем с того, что перейдем по ссылке в начале статьи для того, чтобы скачать драйверы для принтера HP Deskjet F4583. По умолчанию все закачки из интернета попадают в папку «Загрузки». Найдите там загруженный файл драйвера и запустите его левым щелчком мышки.
Откроется главное окно центра установки программного обеспечения для принтеров НР. Из предложенных опций выбираем пункт «Установка».
Для правильного завершения работы установщика желательно отключить все программы, которые могут его заблокировать – это брандмауэр и антивирус. Кроме того, система может выдавать всплывающие окна в процессе установки. В каждом из них необходимо разрешить запрашиваемое действие. Для продолжения нажимаем «Далее».
Читаем текст договора о лицензионном соглашении на использование программ и устройств компании НР. Для этого можно нажать по первой ссылке. Если после прочтения не осталось вопросов, то отмечаем галочкой свое согласие внизу окна и нажимаем «Далее».
На следующем этапе выбираем опцию «Не отображать руководство по установке, принтер уже настроен» (отмечаем галочкой) и кликаем по кнопке «Далее».
Из предложенных вариантов подключения принтера выбираем первый – с помощью USB-кабеля. Подтверждаем нажатием по «Далее».
Подключаем квадратный конец кабеля в принтер, а прямоугольный в USB порт компьютера. Включаем питание. Программа опознает принтер, а затем нажимаем «Далее».
После окончания установки, нажимаем в финальном окне кнопку «Готово». Устройство готово к работе.
Драйвер для HP DeskJet F4583
Windows 8 / 8.1 / 10
Варианты разрядности: x32/x64
Размер драйвера: 144 MB
Нажмите для скачивания: HP DeskJet F4583
Windows XP / Vista / 7 — полный пакет драйверов
Варианты разрядности: x32/x64
Размер драйвера: 144 MB
Нажмите для скачивания: HP DeskJet F4583
Windows XP / Vista / 7 — базовый пакет драйверов
Варианты разрядности: x32/x64
Размер драйвера: 67 MB
Нажмите для скачивания: HP DeskJet F4583
Как установить драйвер в Windows 10
Принтеры от американской компании НР, серии DeskJet предназначены для домашней печати, а также для использования в небольшом офисе. Первоначальная настройка – важный этап, чтобы принтер работал без ошибок. Для этого потребуется установить программу-драйвер от производителя. Это простой процесс, однако требуется выполнить ряд нюансов. Для правильной установки следуем инструкции ниже.
Первое, что требуется сделать – это скачать драйверы для принтера HP DeskJet F4583. Для этого нажимаем по гиперссылкам, которые размещены в верхней части материала. После этого дожидаемся, пока завершится загрузка дистрибутива и запускаем его с правами администратора.
В стартовом окне нажимаем по кнопке «Установить».
При возникновении всплывающих сообщений жмем «Да» или «Разрешить». Переходим «Далее».
Читаем текст лицензионного договора, щелкнув по первой ссылке. Отмечаем согласие внизу программы. Щелкаем кнопку «Далее».
Программа скопирует необходимые файлы в память компьютера, после чего нужно нажать «Далее».
Загрузится еще одно окно, посвященное установке фирменной программы. Жмем в окне «Далее».
Отключаем фирменный дата-кабель от компьютера и нажимаем «Далее».
Открываем печатающее устройство и отклеиваем фиксирующий скотч. Также снимаем всю упаковочную пленку. Жмем «Далее».
Подключаем дата-кабель из комплекта, а также подключаем питание (нажатием на кнопку). Подтверждаем эти действия кнопкой «Далее».
Для подключения принтера по Wi-Fi необходимо действовать по инструкции описанной в окне. Жмем «Далее».
Загружаем бумагу формата А4 в лоток принтера и жмем «Далее».
Затем вставляем с фронтальной стороны картридж и подтверждаем это кнопкой «Далее».
Присоединяем дата-кабель из комплекта и выбираем соответствующий пункт. Переходим «Далее».
Включаем питание принтера и ждем пока принтер опознается программой установки.
Дожидаемся, пока появится сообщение об успешном завершении установки и жмем «Готово».
HP Deskjet F4583
| Категория: | HP | ||||||||||||||||||||||||||||||||
| Операционная система: | Windows XP, 7, 8/8.1, 10 | ||||||||||||||||||||||||||||||||
| Цена: | Беплатно | ||||||||||||||||||||||||||||||||
| Размер файла | 143,4 mb | ||||||||||||||||||||||||||||||||
| Оцените программу |
| Версия |  / / |  |  |  |  |  |
| Патч | Mac OS X 10.9 — 10.6 | 31.01.2014 |  | 14.1.0 | 10.6 [MB] | Скачать |
| Полная | Mac OS X 10.6 — 10.4 | 06.04.2010 |  | 11.0.0 | 136.7 [MB] | Скачать |
| Windows 10 — 8 | 29.07.2015 |  | 14.8.0 | 143.6 [MB] | Скачать | |
| Windows 7- XP | 21.08.2014 |  | 14.1.0 | 143.4 [MB] | Скачать |
Драйверы для МФУ серии HP DeskJet F4500:
под Mac OS X 10.9 — 10.4 и Windows 10 — XP с поддержкой русского языке.
Принтер HP Deskjet F4583 ‘все в одном’
hp-contact-secondary-navigation-portlet
Выберите свою модель
Поиск продукта с помощью HP
HP может определить большинство продуктов и возможных рекомендованных решений HP.
hp-hero-support-search
Помощь по поиску
Советы для улучшения результатов поиска
- Проверьте орфографию и расстановку пробелов — Примеры: «замятие бумаги»
- Используйте имя модели продукта: — Примеры: laserjet pro p1102, DeskJet 2130
- Для продуктов HP введите серийный номер или номер продукта. — Примеры: HU265BM18V, LG534UA
- Для продуктов Samsung Print введите К/М или код модели, указанный на этикетке продукта. — Примеры: «SL-M2020W/XAA»
- Добавьте ключевые слова вместе с названием продукта. Примеры: «LaserJet Pro P1102 замятие бумаги», «HP 250 G5 bluetooth»
Требуется помощь в поиске названия продукта, номера или серийного номера?
hp-share-print-widget-portlet
Воспользуйтесь технологией AirPrint для печати и приложением Image Capture для сканирования.
Устраните проблемы с компьютерами и принтерами HP, связанные с обновлением Windows 10. Нажмите сюда
Получите быстрый доступ к материалам поддержки HP, управляйте устройствами в одном месте, ознакомьтесь с информацией о гарантии и многое другое. Узнать больше
hp-detect-load-my-device-portlet
hp-product-information-portlet
Принтер HP Deskjet F4583 ‘все в одном’
Cтатус гарантии: Не определен — Проверка статуса гарантии Срок действия гарантии изготовителя истек — Подробнее Действует гарантия изготовителя Действует расширенная гарантия. , Осталось месяцев: Осталось месяцев: Осталось дней: Осталось дней: — Подробнее
Дата окончания действия гарантии:
Типы статуса гарантии
Гарантия изготовителя — это гарантия, предоставляемая с продуктом при первой покупке.
Расширенная гарантия — это любое дополнительное гарантийное покрытие или план защиты продукта, приобретаемый за дополнительную плату, который расширяет или дополняет гарантию производителя.
Типы гарантий
Гарантия снята с продукта: Этот продукт был предназначен для возврата в HP. Таким образом, гарантия была снята с этого продукта.
Гарантия отозвана — восстановленный продукт: Относится к гарантии, которая больше не применяется, потому что продукт был восстановлен, как при покупке без гарантии
Продукт продан третьей стороне: Этот продукт был продан третьей стороной. Любая необходимая гарантийная поддержка будет выполнена третьей стороной, которая продала продукт
Продукт был обменен: Этот продукт был обменен на новый или восстановлен. Пожалуйста, используйте номер продукта и серийные номера нового продукта для подтверждения статуса гарантии.
Товар продавался без гарантии: Этот продукт был продан посредником. Любая необходимая гарантийная поддержка будет выполнена посредником, который продал продукт.