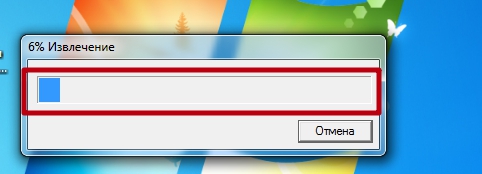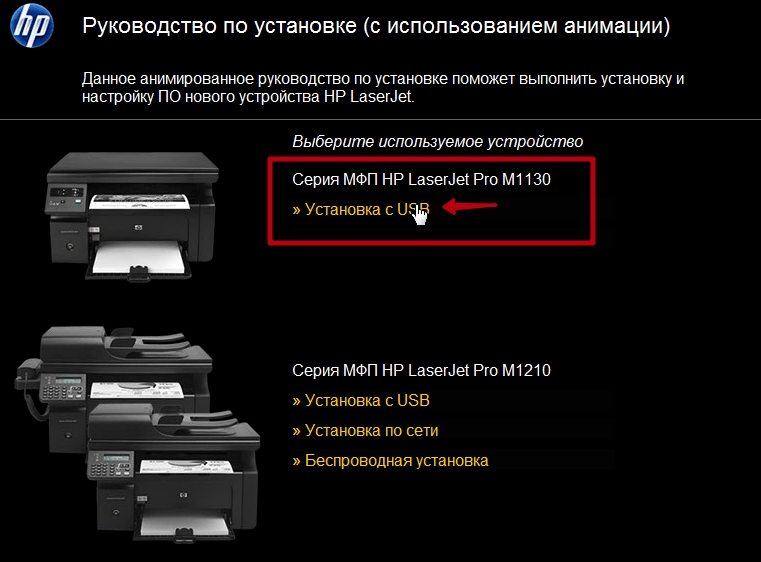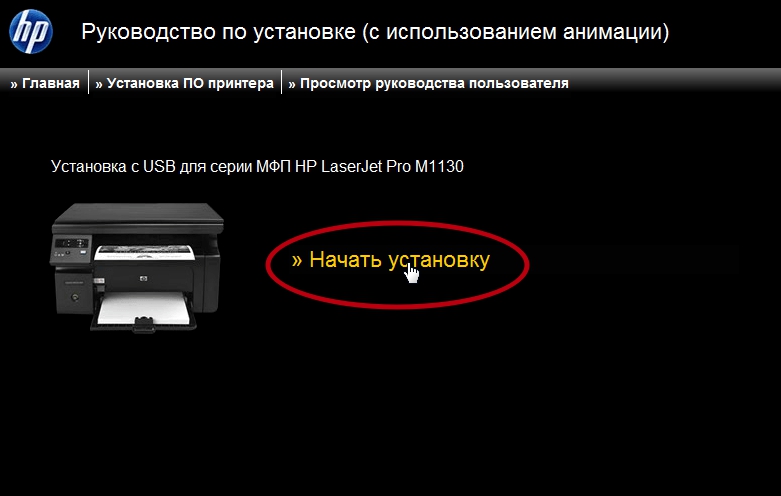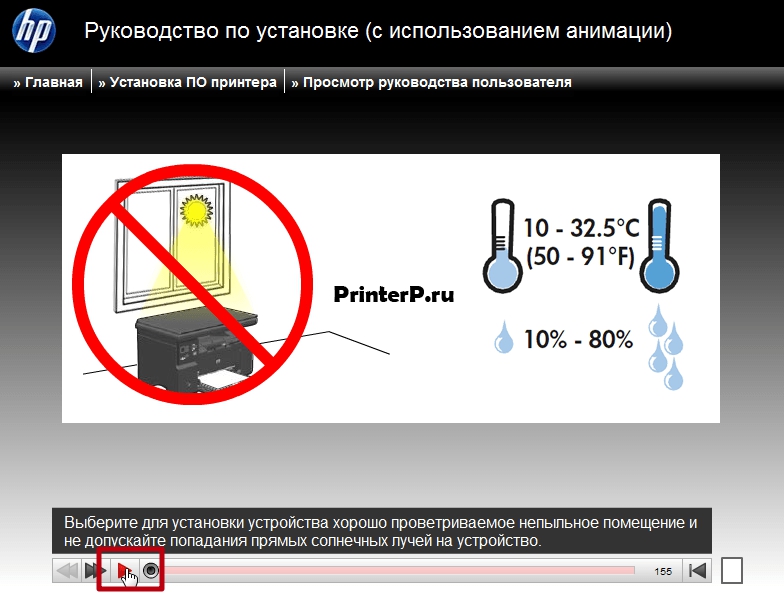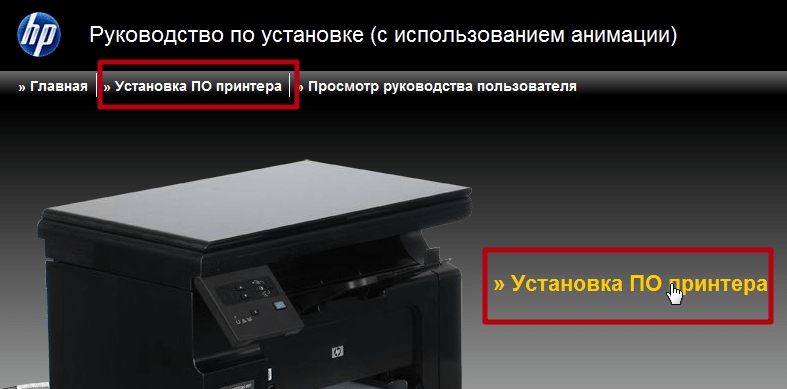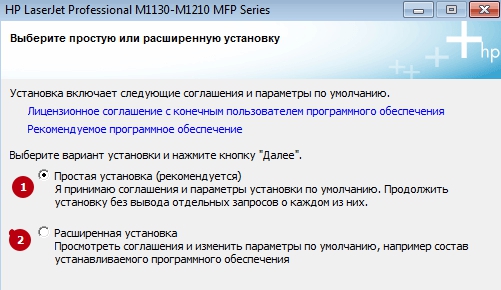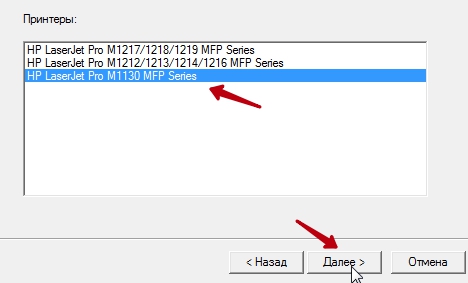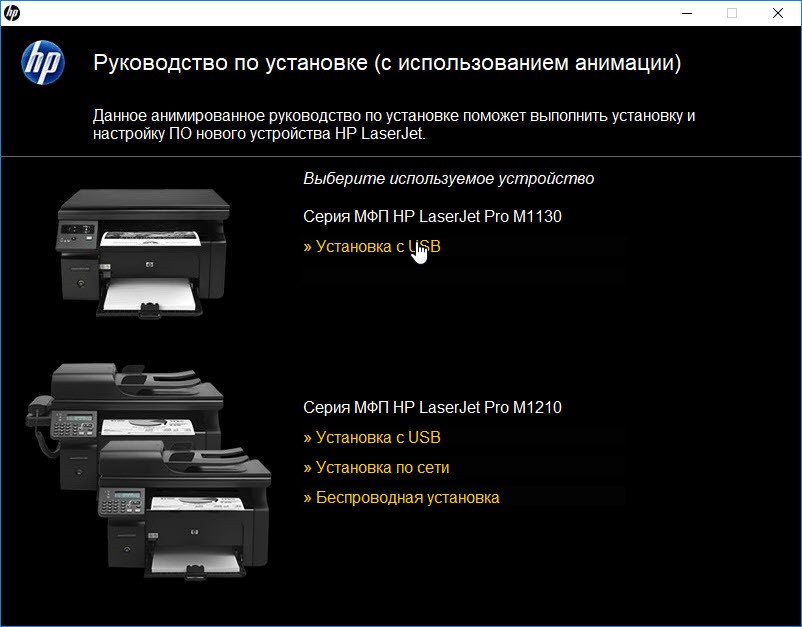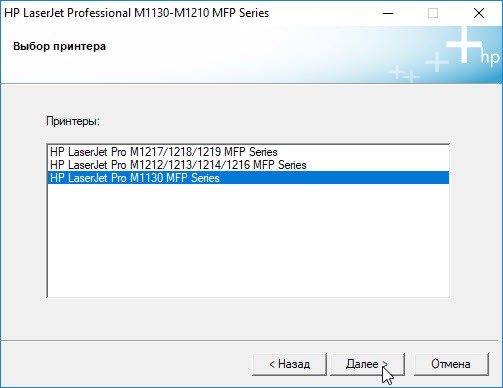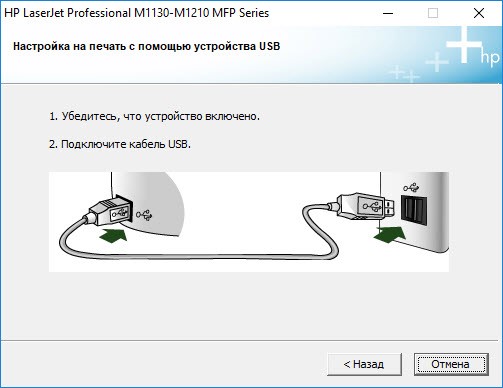- Драйвер HP 1132 mfp для Windows 7, 10 x32 и x64
- Windows
- Полная версия
- Базовый
- Обновление XPS driver
- Обновление прошивки
- Mac OS X
- Драйвер
- Прошивка
- Полезное ПО
- Как установить программное обеспечение
- Драйвер для HP LaserJet Pro M1132
- Как установить драйвер в Windows 10
- HP LaserJet M1132 (MFP) драйвер Windows 10 x64
- Возможности
- Плюсы и минусы
- Как пользоваться
- Видео
- Скачать
- Драйвер для HP LaserJet Pro M1132
- Инструкция по установке драйвера в Windows 10
Драйвер HP 1132 mfp для Windows 7, 10 x32 и x64
У нас можно скачать драйвер HP laserjet m1132 mfp по ссылкам с официального сайта американской компании. Здесь же найдете рекомендации, как правильно установить программу для начала печати на ПК под управлением ОС Windows 7/10 и других.
Windows
Полная версия
HP_lj_m1132_all.exe (235 МБ) — версия драйвера для полной установки всех, входящих в состав устройства элементов (принтер, сканер).
Базовый
Не может быть применен для Виндовс 10.
- m1132_x32.exe — для версий систем на разрядность в 32 бита.
- m1132_x64.exe — аналогично для 64 bit.
Обновление XPS driver
- xps_m1132_x64.exe — для «апдейта» XPS драйвера только 64-битных систем.
- xps_m1132_x32.exe — аналогично для ОС на 32 bit.
Обновление прошивки
update_microprog_1132_win.exe — пакет файлов для обновления микропрограммы, встроенной во внутреннею память принтера.
Mac OS X
Драйвер
Прошивка
Полезное ПО
- HP Print and Scan Doctor — поможет устранить ошибки и проблемы с печатающей техникой HP в автоматическом режиме.
- Smart Install Control Utility — применяется для включения или отключения функции «Smart Install».
- Readiris Pro — дает дополнительные возможности сканирования и распознавания текста в документах.
- Инструкция по устранению ошибки е8 на принтере HP 1132.
Как установить программное обеспечение
Если Вы только купили эту модель принтера или подключаете к новому компьютеру, то без процедуры установки драйвера точно не удастся обойтись. Это вполне под силу даже неопытному пользователю, а потому помощь специалиста в этом вопросе не понадобится.
Первым делом стоит скачать сам архив драйвера. Ссылки найдете выше в статье. После скачивания их можно найти в папке с загрузками. Рекомендуем использовать полную версию программы. На ее примере будет рассмотрен вариант инсталляции.
Следуйте такой инструкции:
- Запустите exe архив мышкой или любым другим способом.
- Сразу начнется извлечение файлов программы. Это занимает некоторое время.
- В следующем окне выберите возле указания модели ярлык «Установка с USB».
- Теперь можно начать установку.
- Здесь же доступен обучающий ролик, который поможет выполнить все правильно.
- Если устройство только куплено, то не забудьте снять защитные пленки и другую упаковку.
- Дальше используйте кнопку «Установка ПО принтера».
- Рекомендуем выбрать вариант простой установки, если у Вас нет опыта выполнения подобных мероприятий ранее.
- Здесь в списке отмечаем строку в самом конце.
- Теперь включите питание на принтере и соедините его с компьютером или ноутбуком USB кабелем.
Драйвер для HP LaserJet Pro M1132
Windows XP / Vista / 7 / 8 / 8.1 / 10
Варианты разрядности: x32/x64
Размер драйвера: 234 MB
Windows XP / Vista / 7 / 8 / 8.1 / 10
Варианты разрядности: x32/x64
Размер драйвера: 10 MB (x32) и 11 MB (x64)
Нажмите для скачивания (x32): HP LaserJet Pro M1132
Нажмите для скачивания (x64): HP LaserJet Pro M1132
Как установить драйвер в Windows 10
Многофункциональное устройство HP LaserJet Pro M1132 от известного американского производителя хорошо подходит не только для офисных помещений, но и для домашнего использования. После покупки оборудования, прежде всего от вас потребуется произвести его полную настройку в операционной системе, что можно сделать при помощи специальной программной утилиты. Загрузить и установить драйвер под данную модель вы можете используя ссылки, расположенные выше.
После открытия только что загруженного файла перед вами появится главное окно инсталляционной утилиты, в котором необходимо выбрать метод USB-установки, а также определиться с используемым устройством. В нашем случае следует нажать на «Серия HP LaserJet Pro M1130».
Затем жмем «Начать установку» и переходим к следующему шагу.
Вас приветствует анимационное руководство, которое будет сопровождать весь установочный процесс. В данном окне вы можете ознакомиться с основными рекомендациями по установке оборудования в проветриваемом помещении.
Здесь от вас потребуется снять с принтера ленты оранжевого цвета и убрать пластиковую изоляцию.
Открываем слот для тонера, в котором также снимаем защитную прокладку, картридж и транспортировочные ленты. Следуем дальнейшему руководству и двигаемся далее.
Удаляем очередную оранжевую ленту на одной из граней нового картриджа. Аккуратно покачиваем тонер для наиболее плавного распределения внутреннего порошка.
Производим установку тонера в необходимый для этого слот и запираем крышку.
Устанавливаем специальную емкость для бумаги таким же образом, как это показано на слайде.
Подключаем принтер, используя идущий в комплекте кабель питания. Переходим к непосредственной установке программного обеспечения, следуя дополнительным рекомендациям на дисплее. Для того чтобы продолжить жмем «Установка ПО…»
Здесь вам необходимо определиться с метод установочного процесса. Мы рекомендуем выбирать «Простая установка», что позволит настроить оборудование наиболее быстро и безопасно. Жмем «Далее».
В новом окне выбираем такой же пункт, как показано на скриншоте ниже и кликаем по кнопке «Далее».
Воссоединяем устройство с компьютером специальным кабелем USB-типа. Ждем определения устройства.
Поздравляем! Вы отлично справились с установкой и настройкой оборудования. Можете смело пользоваться принтером.
HP LaserJet M1132 (MFP) драйвер Windows 10 x64
Драйвер является обязательным к установке, если вы хотите добиться корректной и стабильной работы внешних устройств, подключенных к компьютеру. Это правило относится и к оборудованию для вывода и печати. В конце статьи вы сможете скачать драйвер на HP LaserJet M1132 (MFP) для операционной системы Windows 10 x64. А в обзоре мы подробнее рассмотрим установку и особенности данного ПО.
Возможности
Правильная установка драйвера для HP LaserJet M1132 решит все проблемы с настройкой и работой оборудования. После инсталляции вы сможете выполнять следующие операции:
- вручную настраивать параметры печати (тип бумаги, расход краски, режим работы принтера и прочее);
- печатать документы с заданными настройками;
- сканировать документы в цифровое изображение;
- контролировать расход краски.
Плюсы и минусы
Перейдем к плюсам и минусам программного обеспечения. Начнем с плюсов:
- установка на русском языке;
- обеспечивает корректную работу LaserJet M1132;
- драйвер совместим с Windows 7 и более новыми версиями ОС;
- подробная инструкция при установке;
- в состав драйвера входит фирменная утилита для настройки принтера и печати.
Минусов у софта практически нет:
- для корректной работы требуется соблюдение последовательности действий при установке.
Как пользоваться
От пользователя требуется только правильная установка ПО, а затем настройка оборудования. Драйвер используется в работе принтера автоматически, а вы управляете устройством через специальную программу.
Если вы ранее пробовали установить другую версию ПО, то перед инсталляцией нашего дистрибутива обязательно удалите предыдущий вариант. Так вы сможете избежать конфликта драйверов.
Если вы не устанавливали драйвер или удалили старую версию, то переходите к следующим действиям:
- Подключите HP LaserJet M1132 с помощью кабеля USB к вашему компьютеру или ноутбуку.
- Скачайте дистрибутив драйвера по ссылке в конце обзора.
- Запустите установщик и подождите, пока завершится извлечение файлов на жесткий диск.
- После распаковки запустится утилита с руководством. Выберите версию вашего принтера и нажмите «Начать установку». Затем последует инструкция по подключению самого оборудования. Если вы уже сделали это, то пролистайте все шаги и нажмите «Установка ПО принтера».
- Теперь запустится утилита для инсталляции драйвера. Выберите вариант установки – простая или расширенная. Еще раз выберите точную модель принтера.
- Когда инсталлятор обнаружит подключенное устройство, установка драйвера начнется автоматически.
Теперь вам остается дождаться окончания процедуры и перезагрузить компьютер. Запустите утилиту для печати, настройте оборудование и протестируйте работоспособность.
Видео
В видеоролике подробно описываются все действия при инсталляции драйвера для принтера HP.
Скачать
Загружайте установщик программного обеспечения по ссылке ниже. Драйвер распространяется бесплатно и не требует активации.
Драйвер для HP LaserJet Pro M1132
HP LaserJet Pro M1132
Windows 10 / 8 / 8.1 / 7 / Vista / XP — рекомендуем к установке
Размер драйвера: 235 MB
Разрядность: x32 и x64
Windows 8 / 8.1 / 7 / Vista / XP — базовый
Размер драйвера: 9 MB (x32) и 11 MB (x64)
Разрядность: x32 и x64
Инструкция по установке драйвера в Windows 10
Настройка этого мультфункционального принтера начинается с загрузки на компьютер соответствующего программного обеспечения. Скачать драйвер HP LaserJet Pro M1132 для этой модели устройства можно с нашего сайта. Устанавливается софт довольно просто, поэтому пользователю нужно лишь точно выполнять все запрашиваемые программой-установщиком действия.
После запуска скачанного дистрибутива, появляется приветственное окно, в котором выбираем пункт «Установка с USB».
Запускаем процесс копирования системных файлов драйвера, нажатием кнопки «Начать установку».
Знакомимся с общими рекомендациями по работе с этой моделью МФУ. Это поможет обеспечить безаварийную работу устройства.
Снимаем транспортировочные ленты и защитные покрытия.
Открываем дверцу отсека картриджа, удаляем транспортировочный фиксатор.
Подготавливаем картридж к установке. Для этого снимаем защитные наклейки, несколько раз аккуратно встряхиваем блок, для равномерного распределения тонера.
Ставим картридж на посадочное место.
Устанавливаем лоток для выхода напечатанных страниц, следуя рекомендациям производителя.
Регулируем направляющие лотка-приёмника для бумаги.
Подключаем питание, следим за тем, чтобы загруженная бумага не была замята, в стопке не должны присутствовать скрепки и другие посторонние предметы.
Включаем устройство в сеть. Если в последующем планируется регистрация МФУ на сайте производителя, сразу списываем серийные номера на шильдиках.
Настраиваем панель управления для более комфортного взаимодействия с техникой.
Завершаем подготовительный процесс, и переходим непосредственно к инсталляции программного обеспечения.
Нажимаем кнопку «Установка ПО принтера».
Задаём параметры инсталляции. Если не предполагается ручное изменение предустановленных настроек, выбираем пункт «Простая установка», и нажимаем «Далее».
Выбираем в открывшемся списке модель МФУ, для которой устанавливается программное обеспечение, после чего, нажимаем «Далее».
Указываем для программы-инсталлятора тип соединения. Для этой модели печатного оборудования используется проводное подключение, поэтому отмечаем «Настройка на печать с помощью устройства USB», и подтверждаем выбор, нажав «Далее».
Выполняем подключение МФУ выбранным ранее способом. На этом наше участие в процессе инсталляции ПО, закончено. Когда программа обнаружит соединение, все рабочие процессы будут выполнены автоматически.