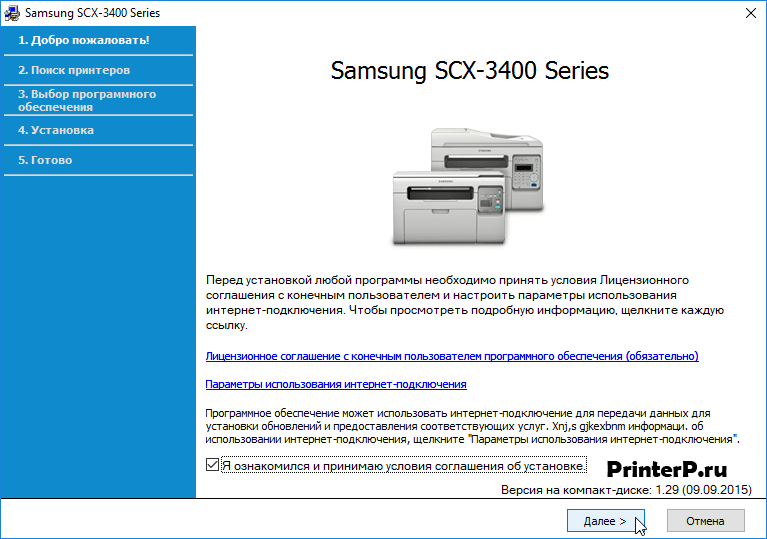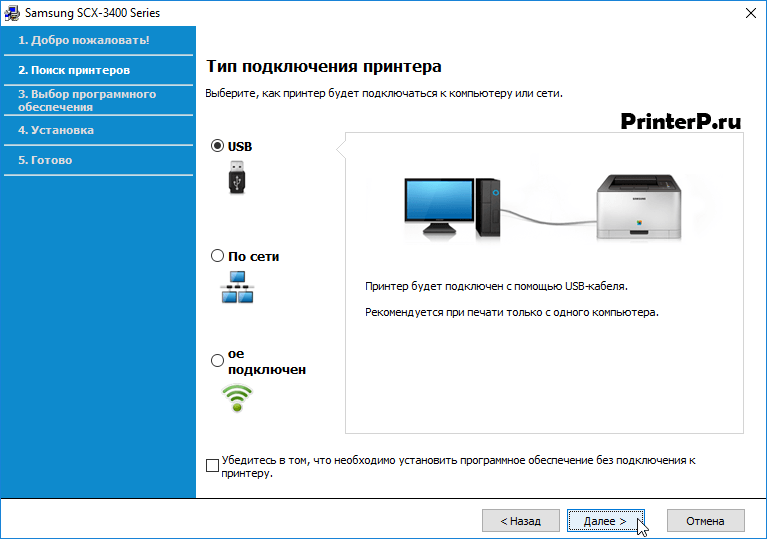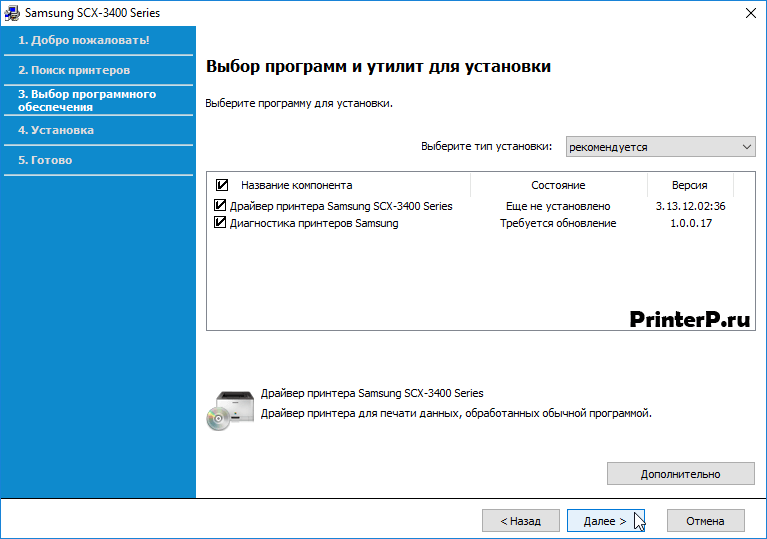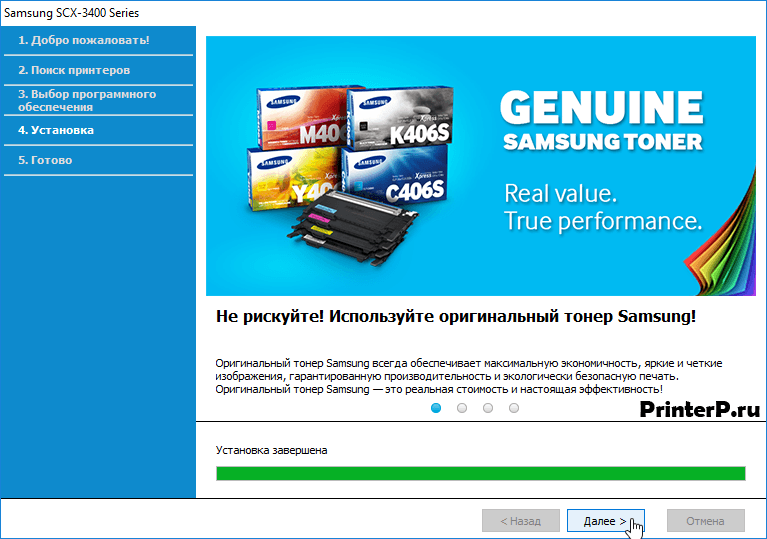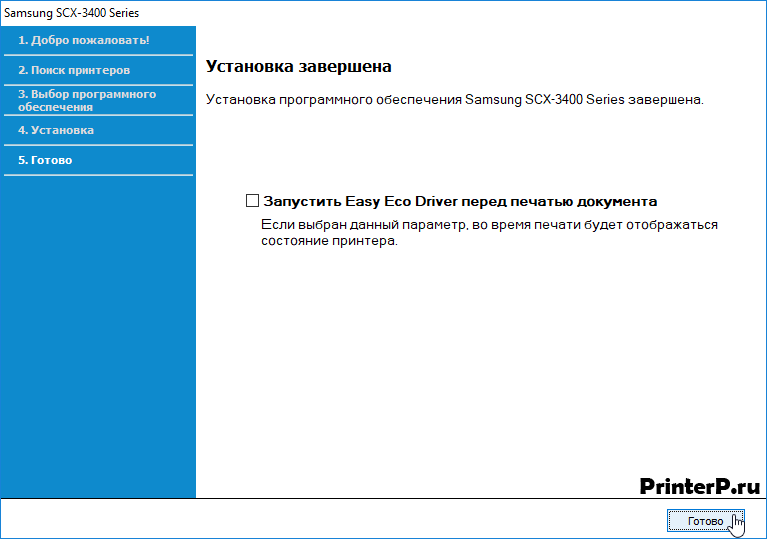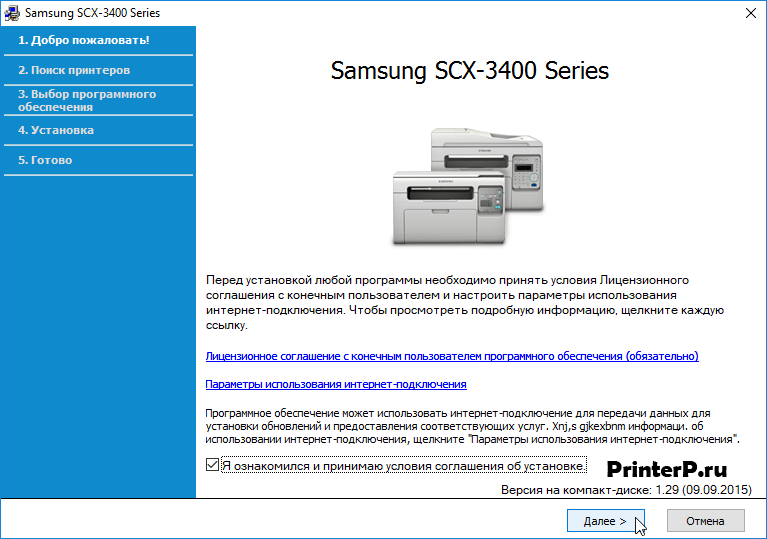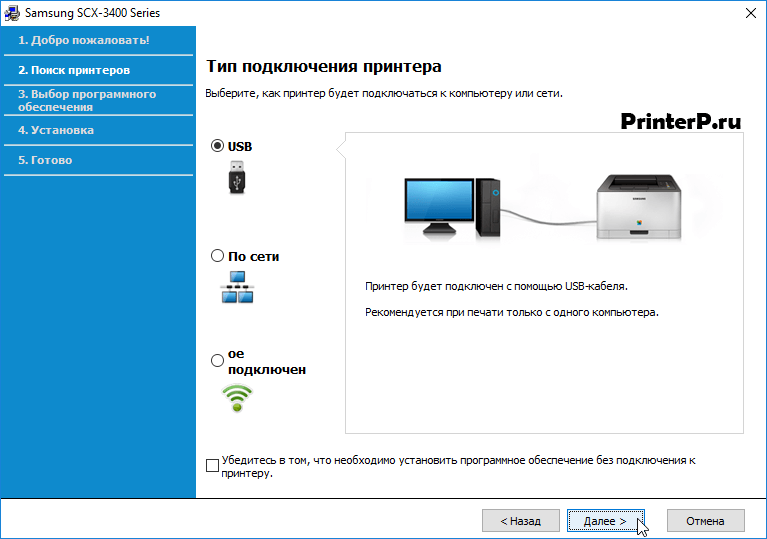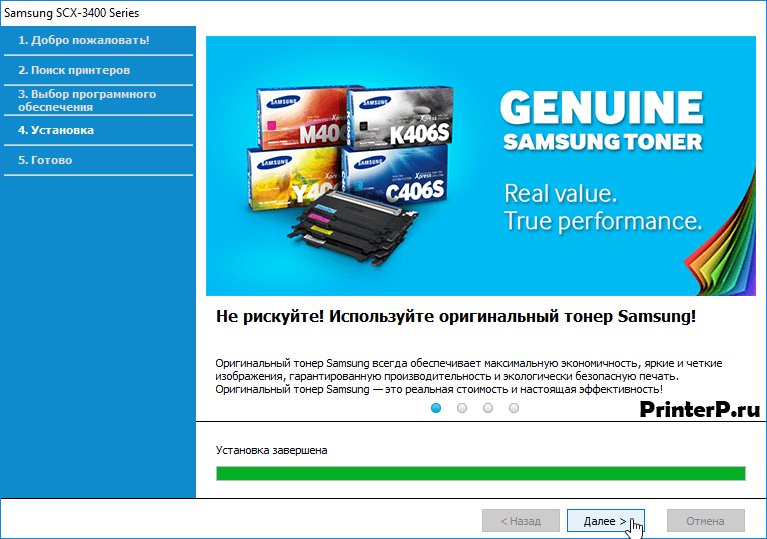- Драйвер для Samsung SCX-3405W
- Как установить драйвер в Windows 10
- Драйвер для Samsung SCX-3405W
- Инструкция по установке драйвера в Windows 10
- Драйвер для Samsung SCX-3405W
- Установка драйвера в Windows 10
- Samsung SCX-3405W Driver Download
- Download Samsung SCX-3400 Series Print Driver
- Samsun SCX-3405W Driver Software
- Operating Systems
- Samsung SCX-3405 Scanner Driver
- Samsung SCX-3405W Driver
- Драйвер для Samsung SCX-3405
- Установка драйвера в Windows 10
Драйвер для Samsung SCX-3405W
Windows 2000 / 2003 / 2008 / XP / Vista / 7 / 8 / 8.1 / 10 — универсальные драйвера
Драйвер Samsung SCX-3405FW легко установить с помощью специальной программы. Скачайте программу, установите и запустите на своем компьютере. Более подробно вы можете прочитать в нашей статье.
Windows 2000 / 2003 / 2008 / 2012 / XP / Vista / 7 / 8 / 8.1 / 10 — SPL печать
Варианты разрядности: x32/x64
Размер драйвера: 25 MB
Нажмите для скачивания: Samsung SCX-3405W
Windows 2000 / 2003 / 2008 / 2012 / XP / Vista / 7 / 8 / 8.1 / 10 — для сканирования
Варианты разрядности: x32/x64
Размер драйвера: 25 MB
Нажмите для скачивания: Samsung SCX-3405W
Windows 2000 / 2003 / 2008 / 2012 / XP / Vista / 7 / 8 / 8.1 / 10 — базовый с ручной установкой для печати
Варианты разрядности: x32/x64
Размер драйвера: 27 MB
Нажмите для скачивания: Samsung SCX-3405W
Скачайте драйвер и после этого зайдите в нашу статью, чтобы понять какие действия надо выполнить на своем компьютере.
Как установить драйвер в Windows 10
Первое присоединение устройства для печати к ПК всегда требует настройки нового оборудования. Это несложная операция, которую может проделать каждый пользователь. Всего-то требуется закачать и поставить ПО (драйвер) от производителя печатающего устройства.
Выполнение инструкции начинаем с того, что по ссылкам в начале статьи потребуется скачать драйвера для принтера Samsung SCX-3405W. Ссылки рассортированы в зависимости от типа операционной системы. Скаченный дистрибутив попадет в папку «Загрузки», откуда его надо будет запустить через меню «Открыть».
Выбираем из предложенных вариантов настройку принтера «с нуля» — отмечаем точкой пункт «Установить». Подтверждаем кнопкой «ОК».

Определяемся с выбором типа подключения к системному блоку (технический способ) – доступен обычный кабель, беспроводное соединение, а также локальная сеть (Ethernet кабель). Отмечаем опцию «USB» и кликаем по «Далее».
Подключаем кабель из комплекта к принтеру и системному блоку так, как показано на рисунке. Не забываем подать питание и физически включить устройство. Ждем 2-3 минуты, пока инсталлер сконфигурирует принтер и подготовит его к работе.
Драйвер для Samsung SCX-3405W
Windows 10 / 8 / 7 / Vista / XP / 2003 / 2008 / 20012 — принтер
Размер драйвера: 23 MB
Разрядность: x32 и x64
Если драйвер будет работать неправильно, можете использовать универсальный драйвер Samsung.
Windows 10 / 8 / 7 / Vista / XP / 2003 / 2008 / 20012 — сканер
Размер драйвера: 41 MB
Разрядность: x32 и x64
Инструкция по установке драйвера в Windows 10
С нашего сайта можно скачать драйвер Samsung SCX-3405W, для правильного подключения этой модели многофункционального устройства к компьютеру. Ссылки для скачивания дистрибутива находятся выше. Далее пользователю нужно найти файл в меню загрузок, и запустить его на ПК. Интерфейс установочной программы русифицирован, поэтому сложностей с инсталляцией обычно не возникает. Если вы впервые выполняете такую загрузку, следуйте нашей пошаговой инструкции.
Отметьте строчку «Установить», и нажмите ОК для продолжения работы с «Мастером настройки».
Поставьте флажок в строчке «Я ознакомился и принимаю условия соглашения об установке», подтвердите выбор кнопкой «Далее».
Укажите для программы способ, которым МФУ будет подключаться к компьютеру. Самый распространённый вариант – USB-соединение. Выберите в списке соответствующий пункт, нажмите «Далее».
Подключите печатное оборудование к компьютеру, проверьте правильность соединения периферийных разъёмов. После этого нажмите «Далее».
На этом участие пользователя в процессе установки заканчивается. «Мастер настройки» завершит инсталляцию самостоятельно, и закроет рабочее окно программы.
Драйвер для Samsung SCX-3405W
Универсальный драйвер — рекомендуем для установки
- Для пользователей Samsung разработали программу, которая в автоматическом режиме скачивает и устанавливает драйвера почти для всех устройств данного производителя. Перейдите по ссылке для ознакомления.
- С помощью Windows вы можете также установить драйвер для этого устройства. Вот статья, которая вам расскажет все по шагам — «Как установить драйвер без диска».
Windows 2003/2008/2012/XP/Vista/7/8/8.1/10
- Принтер (ручная установка): Samsung SCX-3405W-Printer (для того чтобы установить эти драйвера, знакомьтесь со ссылкой выше — статье про установку драйверов без диска) — 25.3 MB
- Сканер: Samsung SCX-3405W-Scan — 23.3 MB
- Принтер (SPL): Samsung SCX-3405W-SPL (установка в автоматическом режиме) — 41.4 MB
Установка драйвера в Windows 10
Установить драйвер для правильной работы принтера Samsung SCX-3405W не так уж сложно. Сначала проверьте, не подключен ли ваш принтер к компьютеру: чтобы установка прошла корректно, его необходимо подключить в процессе установки, а не до ее начала.
Скачайте драйвер для принтера по ссылке на нашем сайте. Зайдите в папку «Загрузки» на вашем ПК (туда по умолчанию сохраняются скачанные файлы) и два раза кликните мышкой по скачанному файлу, чтобы начать установку. Выберите пункт «Установить» в появившемся окне и нажмите «Ок».
Следующий шаг, который нужно сделать – принять условия лицензионного соглашения, текст которого доступен по ссылке в появившемся окне. После прочтения (оно необязательно, но желательно) поставьте галочку в окошке напротив текста «Я ознакомился и принимаю условия соглашения об установке» и нажмите кнопку «Далее».
Следующий шаг – выбор подключения. Если ваш принтер подключается при помощи USB-кабеля (самый частый вариант подключения), выберите мышкой пункт «USB» в появившемся окне и нажмите «Далее», чтобы продолжить процесс установки.
После этого подключите принтер к электросети и подсоедините USB-кабель к соответствующему разъему на ПК. Включите принтер. В появившемся окне отметьте галочками компоненты, которые нужно установить – сам драйвер принтера и сервис диагностики. Нажмите «Далее».
На экране появится окно с полосой-индикатором процесса установки. Когда драйвер будет установлен и вся полоса станет зеленой, нажмите кнопку «Далее».
На экране появится завершающее окно, подтверждающее успешность установки. Нажмите кнопку «Готово», а затем попробуйте распечатать тестовую страницу.
Если при печати все отражается корректно, принтер готов к использованию. Иногда после установки драйвера требуется перезагрузка компьютера. Выполните ее и попробуйте снова провести печать документа.
Samsung SCX-3405W Driver Download

Driver Download Samsung SCX-3405W Black & White Multifunction Laser Printer for Windows 10/8/7/Vista/Xp (32bit-64bit)
Download Samsung SCX-3400 Series Print Driver
Using the USB cable or a network cable-You can connect and set various wireless network settings using a USB cable or a network cable. Using the Wi-Fi Direct-You can conveniently print from your mobile device using the Wi-Fi or Wi-Fi Direct feature. Network Interface Ethernet 10/100 Base TX wired LAN
Samsun SCX-3405W Driver Software
Description: The driver installer file automatically installs the print driver for your printer. This is a driver-only software solution intended for users who want a print driver to use with their Samsung device.
Version: V3.13.12.02:38
File Name: : SCX-3400_Series_WIN_SPL_V3.13.12.02.38_CDV1.30.01.exe
Relased: 17 Jul, 2019
Operating Systems
Microsoft Windows 10 (32-bit), Windows 10 (64-bit), Windows 7 (32-bit), Windows 7 (64-bit), Windows 8 (32-bit), Windows 8 (64-bit), Windows 8.1 (32-bit), Windows 8.1 (64-bit), Windows Vista (32-bit), Windows Vista (64-bit), Windows XP (32-bit), Windows XP (64-Bit)
Samsung SCX-3405 Scanner Driver
Version: V3.21.60.09
Release date:Sep 1, 2017
File name: SCX-3400_Series_WIN_Scanner_V3.21.60.09_CDV1.30.exe
File Size : 23.31MB
Samsung SCX-3405W Driver
Version: V3.13.12.02:38
File Name: : SCX-3400_Series_WIN_SPL_V3.13.12.02.38_CDV1.30.01.exe
Relased: 17 Jul, 2019
Драйвер для Samsung SCX-3405
Универсальный драйвер — рекомендуем для установки
- Samsung разработала программу, которая помогает пользователям устанавливать все необходимые программы в автоматическом режиме. Надо скачать программу, запустить, установить драйвера и все. Перейдите по ссылке для ознакомления.
- Также можете попробовать установить драйвера с помощью специальных утилит в Windows — «Как установить драйвер без диска».
Windows 2003/2008/2012/XP/Vista/7/8/8.1/10
- Принтер (ручная установка): Samsung SCX-3405-Printer (для того чтобы установить эти драйвера, знакомьтесь со ссылкой выше — статье про установку драйверов без диска) — 25.3 MB
- Сканер: Samsung SCX-3405-Scan — 23.3 MB
- Принтер (SPL): Samsung SCX-3405-SPL (установка в автоматическом режиме) — 41.4 MB
Установка драйвера в Windows 10
Чтобы начать работу с принтером Samsung SCX-3405 вам понадобится установить подходящий драйвер. Скачать его можно на нашем сайте по ссылке выше. Сохраните на свой компьютер установочный файл. Перейдите в папку «Загрузки» на своем компьютере и запустите скачанный файл, кликнув по нему мышкой дважды. В открывшемся диалоговом окне выберите пункт «Установить» и кликните по нему. Затем нажмите «Ок».
Поставьте галочку-подтверждение, что вы принимаете условия лицензионного соглашения. Если хотите ознакомиться с самим текстом этого соглашения, нажмите на ссылку, приведенную в этом же окне – текст откроется в отдельном окне браузера. После этого нажмите кнопку «Далее».
После этого в открывшемся окне необходимо выбрать тип подключения вашего принтера. Для большинства случаев это – USB-соединение. Подсоедините свой принтер к компьютеру при помощи USB-кабеля, отметьте в окошке пункт «USB» и нажмите «Далее».
Следующее окно предложит вам отметить все элементы, которые будут установлены на компьютер. Выберите галочками все строки (драйвер и диагностику). Нажмите «Далее», чтобы запустить установку.
В новом окне вы сможете наблюдать процесс установки.
Как только на экране отобразится надпись «Установка завершена», можно нажимать кнопку «Готово» и приступать к тестированию печати. Отпечатайте тестовый документ, чтобы проверить, корректно ли установлен драйвер.
Если во время печати возникают ошибки, попробуйте перезагрузить свой ПК – нередко это действие помогает решить проблему.