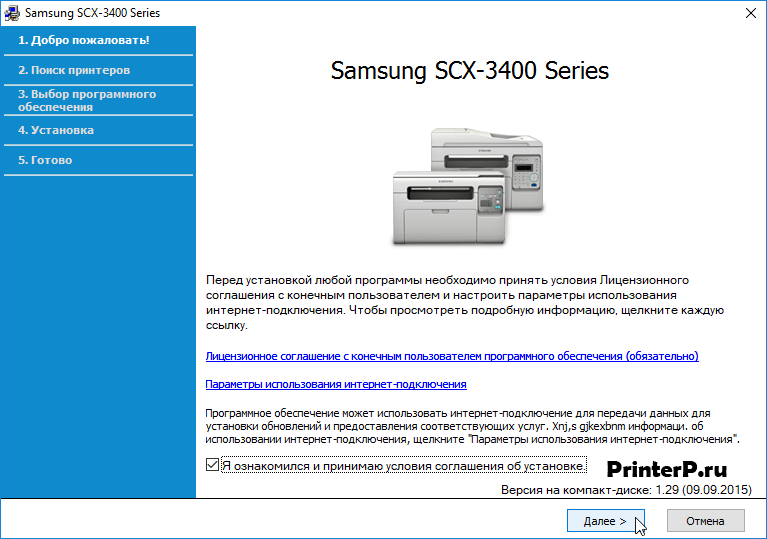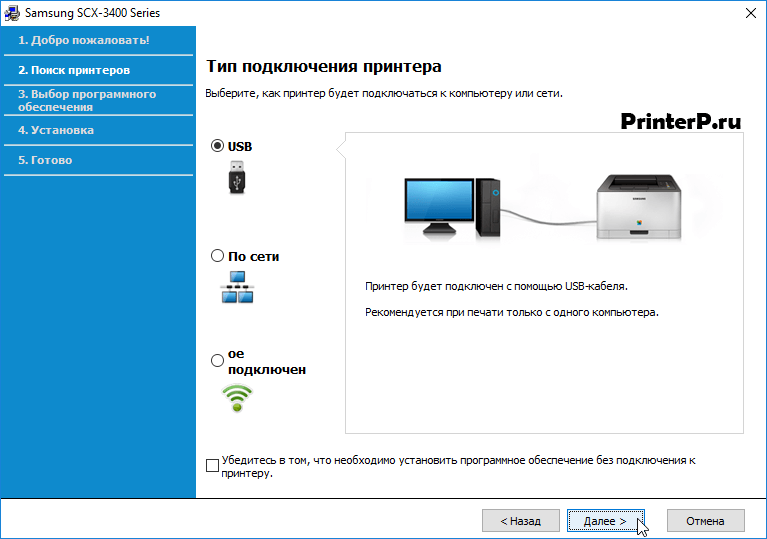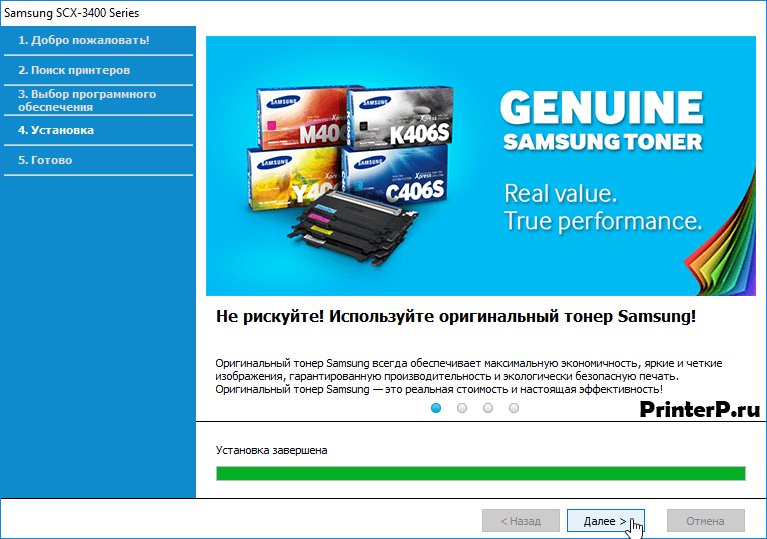Драйвер для Samsung SCX-3405
Универсальный драйвер — рекомендуем для установки
- Samsung разработала программу, которая помогает пользователям устанавливать все необходимые программы в автоматическом режиме. Надо скачать программу, запустить, установить драйвера и все. Перейдите по ссылке для ознакомления.
- Также можете попробовать установить драйвера с помощью специальных утилит в Windows — «Как установить драйвер без диска».
Windows 2003/2008/2012/XP/Vista/7/8/8.1/10
- Принтер (ручная установка): Samsung SCX-3405-Printer (для того чтобы установить эти драйвера, знакомьтесь со ссылкой выше — статье про установку драйверов без диска) — 25.3 MB
- Сканер: Samsung SCX-3405-Scan — 23.3 MB
- Принтер (SPL): Samsung SCX-3405-SPL (установка в автоматическом режиме) — 41.4 MB
Установка драйвера в Windows 10
Чтобы начать работу с принтером Samsung SCX-3405 вам понадобится установить подходящий драйвер. Скачать его можно на нашем сайте по ссылке выше. Сохраните на свой компьютер установочный файл. Перейдите в папку «Загрузки» на своем компьютере и запустите скачанный файл, кликнув по нему мышкой дважды. В открывшемся диалоговом окне выберите пункт «Установить» и кликните по нему. Затем нажмите «Ок».
Поставьте галочку-подтверждение, что вы принимаете условия лицензионного соглашения. Если хотите ознакомиться с самим текстом этого соглашения, нажмите на ссылку, приведенную в этом же окне – текст откроется в отдельном окне браузера. После этого нажмите кнопку «Далее».
После этого в открывшемся окне необходимо выбрать тип подключения вашего принтера. Для большинства случаев это – USB-соединение. Подсоедините свой принтер к компьютеру при помощи USB-кабеля, отметьте в окошке пункт «USB» и нажмите «Далее».
Следующее окно предложит вам отметить все элементы, которые будут установлены на компьютер. Выберите галочками все строки (драйвер и диагностику). Нажмите «Далее», чтобы запустить установку.
В новом окне вы сможете наблюдать процесс установки.
Как только на экране отобразится надпись «Установка завершена», можно нажимать кнопку «Готово» и приступать к тестированию печати. Отпечатайте тестовый документ, чтобы проверить, корректно ли установлен драйвер.
Если во время печати возникают ошибки, попробуйте перезагрузить свой ПК – нередко это действие помогает решить проблему.
Драйвер для Samsung SCX-3405
Windows 2000 / 2003 / 2008 / XP / Vista / 7 / 8 / 8.1 / 10 — универсальные драйвера
Драйвер Samsung SCX-3405 вы можете установить с помощью специальной программой. Про эту программу мы рассказывали здесь.
Windows 2000 / 2003 / 2008 / 2012 / XP / Vista / 7 / 8 / 8.1 / 10 — SPL печать
Варианты разрядности: x32/x64
Размер драйвера: 25 MB
Нажмите для скачивания: Samsung SCX-3405
Windows 2000 / 2003 / 2008 / 2012 / XP / Vista / 7 / 8 / 8.1 / 10 — для сканирования
Варианты разрядности: x32/x64
Размер драйвера: 25 MB
Нажмите для скачивания: Samsung SCX-3405
Windows 2000 / 2003 / 2008 / 2012 / XP / Vista / 7 / 8 / 8.1 / 10 — базовый с ручной установкой для печати
Варианты разрядности: x32/x64
Размер драйвера: 27 MB
Нажмите для скачивания: Samsung SCX-3405
Если вы еще не разу не устаналивали драйвера в ручном режиме, тогда наша статья может сделать этой в первый раз.
Как установить драйвер в Windows 10
Первичная настройка в системе обязательна для всех печатающих устройств производства Samsung. Это несложная операция, которая не требует специальных знаний и навыков. Обычно весь процесс конфигурирования сводится к установке программного обеспечения (драйвера). При этом устройство регистрируется в системе и настраивается для работы с офисными приложениями.
В первую очередь необходимо скачать драйвера для принтера Samsung SCX-3405 по ссылкам, которые размещены перед данной инструкцией. При загрузке надо учитывать тип и разрядность операционной системы. После скачивания, дистрибутив необходимо запустить из системной папки «Загрузки».
Выбираем пункт «Установить», который служит для установки программного обеспечения «с нуля». Нажимаем «ОК» для продолжения.
Обязательным шагом является знакомство с пунктами лицензионного договора на использование объектов интеллектуальной собственности и устройств фирмы Samsung. Для этого кликаем по первой ссылке и внимательно читаем договор. Если к нему нет возражений, то отмечаем свое согласие галочкой в нижней части окна. После этого будет доступна кнопка «Далее».
Определяемся с типом подключения к системному блоку. Всего доступно три опции – по специальному кабелю, по беспроводной сети WiFi и через локальную сеть Ethernet. Выбираем пункт «USB» и переходим «Далее».
После этого подключаем сам принтер кабелем к системному блоку так, как показано на картинке. Не забываем подать питание на устройство и включить его.
Ждем 3-4 минуты, пока программа настроит принтер и подготовит его к работе. Рекомендуется по завершении, произвести печать тестовой страницы.
Драйвер для Samsung SCX-3405
Драйвера подходят для: Windows XP / Vista / 7 / 8.1 / 8 / 10 / 2003 / 2008 / 2012
Новые пользователи Samsung SCX-3405 отмечают его быструю технологию печати и относительную бесшумность в сравнении с конкурентами. Как и у подавляющего большинства принтеров, для определения компьютером устройства появляется необходимость установки небольшого драйвера. Скачать драйвер Samsung SCX-3405 вы сможете прямо с нашего сайта без регистрации. Советуем воспользоваться нашей инструкцией по его установке. Весь процесс занимает не более 5 минут.
Windows XP / Vista / 7 / 8.1 / 8 / 10 / 2003 / 2008 / 2012 – рекомендуем для принтера
Windows XP / Vista / 7 / 8.1 / 8 / 10 / 2003 / 2008 / 2012 – без установщика для принтера
Версия драйвера без установки: Samsung SCX-3405
Windows XP / Vista / 7 / 8.1 / 8 / 10 / 2003 / 2008 / 2012 – для сканера
Windows 7 / 8.1 / 8 / 10
Универсальный драйвер для принтера: Samsung SCX-3405
Как установить драйвер
Открыв скачанный файл на выбор, предлагаются следующие действия:
- Прямая установка ПО сразу;
- Извлечение всех файлов в указанную папку.
Первый вариант будет более удобным. Стартовое окно не содержит полезной для обычного пользователя информации. Кликаем на «Далее».
В стандартном лицензионном соглашении нет ничего интересного. Выставляем 2 галочки в нижней части установщика и переходим к следующему окну.
Первая загрузка принтера на компьютер подразумевает установку всего пакета необходимых драйверов. Для этого подходит тип «Новый принтер».
В данной инструкции подключение осуществляется при помощи USB кабеля. Для офисных работников больше подойдут 2 и 3 варианты.
Осталось убедиться в правильности соединения и включить питание для принтера. Стоит немного подождать, на распознавание принтера компьютером может уйти несколько минут.
Осталось дождаться окончания загрузки ПО и оборудованием можно пользоваться. Не забудьте провести тестовую печать для убеждения, что устройство работает корректно.