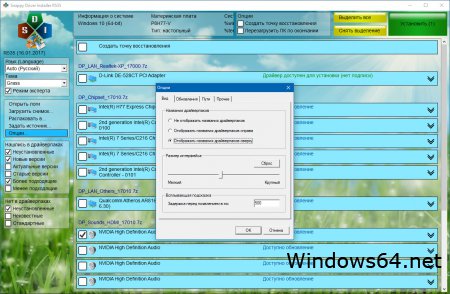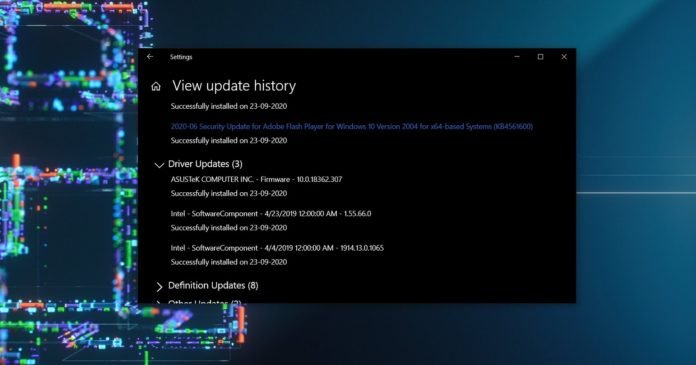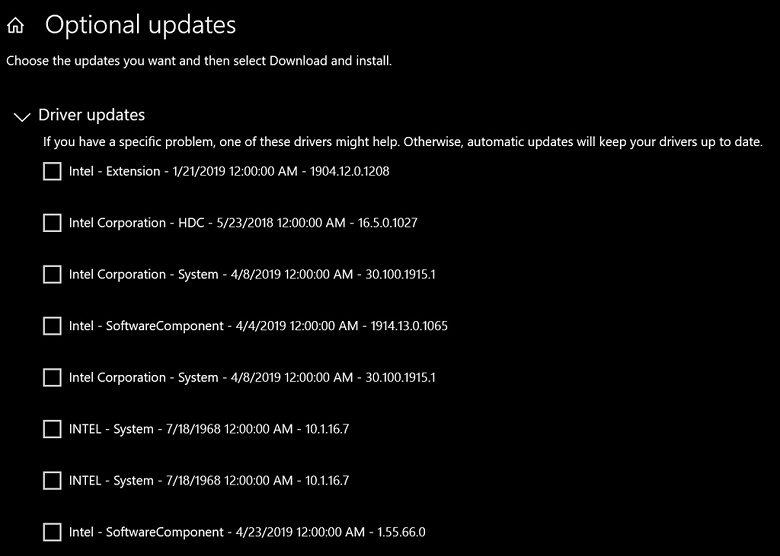- Драйверы для Windows 10. Все способы установки
- Установка драйверов на Windows 10 через Центр обновления Windows
- Установить драйверы на Windows 10 через исполняемый файл
- Установите драйверы вручную на Windows 10
- Установить драйверы Windows 10 без цифровой подписи
- Драйвера для Windows 7-10 драйвер пак для ноутбука и пк
- Старые драйверы для Windows 10 перестанут работать в первой половине 2021 года
- Поддержка корневых сертификатов с возможностью подписи kernel-mode завершается в следующем году
- Обновление драйверов в Windows 10
- Перед началом работы
- Обновление драйвера устройства
- Повторная установка драйвера устройства
- Дополнительная справка
- Windows 10 предлагает старые драйверы по ошибке
- Очередная неразбериха с апдейтами
Драйверы для Windows 10. Все способы установки
Для установки любого драйвера в Windows 10 в большинстве случаев достаточно использовать инструменты, входящие в состав операционной системы.
Установка драйверов на Windows 10 через Центр обновления Windows
Как и его предшественники, Windows 10 оснащена инструментом под названием «Центр обновления Windows», который позволяет поддерживать операционную систему в актуальном состоянии в отношении исправлений безопасности и обновлений микропрограмм Microsoft и сторонних продуктов.
Эта бесплатная функция по умолчанию включена в операционной системе, что позволяет автоматически загружать и устанавливать все компоненты, необходимые для обеспечения актуальности и безопасности Windows 10, включая драйверы.
Для установки драйверов нового устройства, подключенного к компьютеру, обычно ничего не нужно делать: если драйверы доступны в Центре обновления Windows, система автоматически загрузит и установит их в течение нескольких секунд.
Для поиска обновлений для драйверов, уже имеющихся на ПК, используйте комбинацию клавиш Windows + I или щелкните правой кнопкой мыши кнопку «Пуск» и выберите пункт «Настройки» из контекстного меню, чтобы получить доступ к настройкам Windows.
После запуска панели настроек Windows 10 выберите «Обновление и безопасность» > «Элементы Windows Update» и нажмите кнопку «Проверить наличие обновлений».
Таким образом, Центр обновления Windows будет искать любые доступные обновления для вашего ПК. В случае, если он найдет, он загрузит и установит необходимые компоненты. В некоторых случаях вам будет предложено перезагрузить операционную систему, чтобы подтвердить обновление драйверов или исправлений безопасности. В этом случае просто нажмите кнопку «Перезагрузить сейчас» и дождитесь завершения процедуры.
Установить драйверы на Windows 10 через исполняемый файл
В случае, если Центр обновления Windows не найдет драйвер для установки на вашем компьютере, можете прибегнуть к ручной установке с помощью файловых пакетов, загружаемых с веб-сайта производителя.
Установите драйверы вручную на Windows 10
Сначала нажмите кнопку «Пуск» и выберите пункт «Диспетчер устройств» в контекстном меню.
Теперь на панели, которую вы видите, нажмите значок +, расположенный рядом с типом компонента, который хотите обновить, чтобы развернуть все сгруппированные элементы и определить компонент, для которого хотите установить драйверы: элементы, перечисленные без установленного драйвера помечается значком с восклицательным знаком.
После того, как выбрали компонент, «Обновите драйвер» в открывшемся меню.
На появившемся экране нажмите на элемент «Автоматический поиск обновленных драйверов», чтобы воспользоваться преимуществами функции автоматической установки драйверов, и в случае успеха драйверы будут загружены и установлены из интернета.
Если эта опция не работает, повторите вышеописанную процедуру, но нажав на пункт «Поиск программного обеспечения драйвера на вашем компьютере».
На этом этапе с помощью кнопки «Обзор» найдите папку, относящуюся к пакету, который ранее загрузили с веб-сайта производителя. Затем нажмите кнопку «Далее» и дождитесь установки драйверов.
Если даже эта процедура не удалась, на экране установки и обновления драйверов щелкните элементы «Поиск программного обеспечения драйвера на вашем компьютере» > «Выбрать из списка доступных драйверов».
Затем нажмите кнопку «Драйвер диска» и в появившемся окне используйте кнопку «Обзор», чтобы найти папку, в которой находятся загруженные ранее драйверы.
Затем выберите INF- файл драйвера и нажмите кнопку «Далее» для завершения операции. Если увидите панель уведомлений, нажмите «Да», чтобы подтвердить установку драйвера.
Если хотите подключить очень старый аппаратный компонент, который не распознается Windows 10 , можете использовать функциональность аппаратного обеспечения прежних версий. На панели «Управление устройствами» щелкните пункты «Действие» > «Добавить устаревшее оборудование».
После этого активируйте пункт «Установить вручную выбранное оборудование из списка» и нажмите кнопку «Далее». На этом этапе выберите категорию оборудования, которое хотите установить на свой компьютер, а затем нажмите кнопки «Далее» и «Драйвер диска».
Далее нажмите кнопку «Обзор» и найти INF-файл в папке, где находятся загруженные драйверы. Затем нажмите кнопку «Далее», чтобы подтвердить процедуру.
Установить драйверы Windows 10 без цифровой подписи
Когда устанавливаете драйвер в Windows 10 , это обеспечивается почти во всех случаях цифровой подписью, что позволяет гарантировать надежность программного обеспечения. Цифровая подпись необходима, для чтобы гарантировать, что драйвер, который собираетесь установить, безопасен для вашего компьютера.
Однако в некоторых случаях некоторые драйверы могут не иметь цифровой подписи, хотя они получены из надежных источников. Windows 10, несмотря на надежность источника, не разрешает его установку, если сначала не отключена проверка подписи.
Чтобы отключить проверку подписи драйверов, откройте панель настроек Windows, используя комбинацию клавиш Windows + I и выберите пункт «Настройки» в контекстном меню.
На панели, которую видите на экране, выберите пункты «Обновление и безопасность» > «Восстановление» и нажмите кнопку «Перезагрузить сейчас» под надписью «Расширенный запуск». Компьютер перезагрузится, показывая расширенный экран запуска ПК.
Теперь среди различных параметров, которые видите, выберите пункты «Устранение неполадок > Дополнительные параметры > Просмотреть другие параметры восстановления > Параметры запуска», затем нажмите цифровую клавишу, соответствующую элементу «Отключить наложение подписи драйвера», и дождитесь перезагрузки ПК.
Затем компьютер перезагрузится без проверки цифровой подписи драйверов.
Далее перезагрузите систему в стандартном режиме.
Если статья была полезной для Вас, подписывайтесь на наш канал, пишите комментарии и ставьте лайки!
Драйвера для Windows 7-10 драйвер пак для ноутбука и пк

Скачать windows 64 драйверы бесплатно можно как по нашим ссылкам ниже так и с официального сайта https://sdi-tool.org без разницы. Не заменимый диск или флешка с драйверами для тех кто занимается ремонтом ноутбуков, компьютеров, пк или просто для тех кто не хочет нуждаться в помощи специалистов.
Системные требования: Windows 2000 | XP | Vista | 7 | 8 | 8.1 | 10
Язык интерфейса: Multilanguage / Русский
Лекарство: не требуется
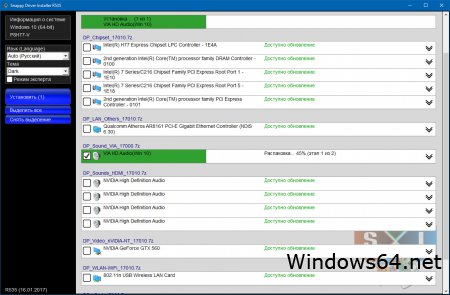
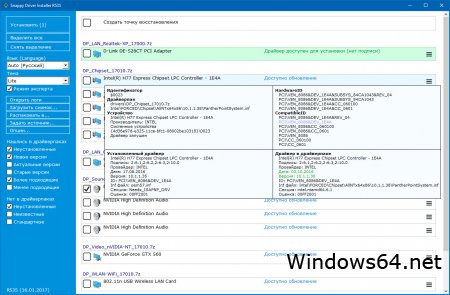
Чаще всего люди ищут в интернете именно драйвера для windows 7, связано это прежде всего с тем, что семёрка имеет по прежнему самую высокую популярность среди операционных систем и с тем что у win 7 нет функции подхвата драйверов с общей базы. Например у Windows 10 драйвера по большей части сами докачиваются и обновляются даже не спросив у пользователя. Как по мне это перегибы в две стороны. Идеальный вариант это сделать по типу данного драйвер пака. Чтоб после установки виндовс, выводился список с теми устройствами которые нуждаются в установке и обновлении драйверов или если железо очень особое то предлагалась альтернатива. И можно было ставить и убирать галочки напротив предложенных вариантов. Это было бы идеальное решение. А пока компании microsoft виднее, делаем так как удобней и понятней нам, простым пользователям.
Так как Snappy Driver Installer является лидером среди подобного рода программ. Часто можно видеть флешку или диск с этим драйвер паком у Наладчиков аппаратного и программного обеспечения или тех кто приходит к вам по вызову «мастер по ремонту и настройке ноутбука или ПК». Если вы хотите сами быстро и без помощи специалистов установить себе Windows и правильно туда внедрить драйвера, то вам обязательно нужна флешка с полным набором драйверов для виндовс. И себе поможете и своим друзьям покажете какой вы смекалистый.
Драйвера для Windows 7, 8, 10 драйвер пак для ноутбука и пк скачать бесплатно можно в любой момент с нашего сайта https://windows64.net. По этому не забываем добавлять сайт в закладки и делится с друзьями.
Новость отредактировал: mustang — 10-03-2017, 11:04
Старые драйверы для Windows 10 перестанут работать в первой половине 2021 года
Поддержка корневых сертификатов с возможностью подписи kernel-mode завершается в следующем году
Данное изменение осуществляется в рамках программы Microsoft Trusted Root Program и затрагивает только устройства Windows 10. После применения данных изменений драйверы с истекшим сроком действия больше не будут загружаться, запускаться и устанавливаться на устройствах с Windows 10.
Microsoft опубликовала список дат окончания срока действия доверенных перекрестных сертификатов. Срок действия всех перечисленных доверенных перекрестных сертификатов истечет либо в феврале 2021 г., либо в апреле 2021 г.
Сертификаты коммерческих релизов, сертификаты издателя и сертификаты коммерческого тестирования станут недействительными по истечении срока их действия, а это означает, что драйверы, подписанные этими сертификатами, станут непригодными для использования.
… все сертификаты издателя программного обеспечения, сертификаты коммерческих релизов и сертификаты коммерческого тестирования, которые связаны с этими корневыми сертификатами, также становятся недействительными по тому же графику.
Еще в начале 2019 года Microsoft проинформировала разработчиков оборудования об изменениях в своей программе Trusted Root Program. Большинство драйверов должны продолжать работать, как и раньше, но вполне возможно, что старые драйверы, которые не обновлялись годами, могут перестать работать.
Инструмент командной строки SignTool.exe, поставляемый с Visual Studio, позволяет проверить, будет ли драйвер продолжать работать после применения изменений.
Для этого нужно запустить команду verify /v /kp mydriver.sys > ( mydriver.sys > следует заменить на название драйвера) и проверить, заканчивается ли параметр Cross Certificate Chain на Microsoft Code Verification Root. Если это так, то сертификат подписи затронут данными изменениями
У пользователей Windows, которых коснется данное изменение, есть несколько вариантов решения проблемы. Например, если обновление драйвера недоступно, можно отключить принудительную подпись драйверов. Стоит понимать, что данная мера снижает безопасность системы, а также может повлиять на стабильность. Перед внесением изменений рекомендуется создать резервную копию системы.
Один из самых простых способов отключить принудительное использование подписи драйверов — запустить в командной строке с правами администратора следующую команду:
Чтобы восстановить первоначальное поведение, запустите команду:
Обновление драйверов в Windows 10
Перед началом работы
Обновления драйверов для Windows 10 и многих устройств (например, сетевых адаптеров, мониторов, принтеров и видеоадаптеров) автоматически скачиваются и устанавливаются с помощью Центра обновления Windows. Вероятно, у вас уже установлены самые последние версии драйверов, но если вы хотите вручную обновить или переустановить драйвер, выполните следующие действия.
Обновление драйвера устройства
Введите «диспетчер устройств» в поле поиска на панели задач и щелкните элемент Диспетчер устройств.
Выберите категорию, чтобы просмотреть имена устройств, а затем щелкните правой кнопкой мыши (или нажмите и удерживайте) устройство, которое требуется обновить.
Выберите пункт Автоматический поиск обновленных драйверов.
Выберите Обновить драйвер.
Если Windows не найдет новый драйвер, можно попытаться его найти на веб-сайте изготовителя устройства и выполнить соответствующие инструкции.
Повторная установка драйвера устройства
Введите «диспетчер устройств» в поле поиска на панели задач и щелкните элемент Диспетчер устройств.
Щелкните правой кнопкой мыши (или нажмите и удерживайте) имя устройства и выберите Удалить.
Windows попытается переустановить драйвер.
Дополнительная справка
Если вместо рабочего стола отображается синий, черный или пустой экран, см. раздел Устранение ошибок типа «синий экран» или Устранение ошибок типа «черный» или «пустой» экран.
Windows 10 предлагает старые драйверы по ошибке
Очередная неразбериха с апдейтами
Компания Microsoft допустила очередную неразбериху с обновлениями для компьютеров с операционной системой Windows 10.
Как сообщили пользователи, столкнувшиеся с проблемой, Microsoft начала распространять старые и неподходящие драйверы на некоторые компьютеры. Причём эти пользователи не являются участниками тестирования Windows Insider.
«Лишние» обновления Intel – System начали распространяться на прошлой неделе одновременно с другими опциональными апдейтами драйверов для Windows 10 версии 2004 (May 2020 Update). Причём после установки драйверов точно такой же апдейт снова предлагается для загрузки и установки .
В некоторых случаях Windows Update (Центр обновления Windows) может показывать старые драйверы, включая экземпляры с датой релиза 1968. Судя по всему, Microsoft проставила такие «древние» даты намеренно, чтобы избежать установки в случаях, когда для системы есть драйверы от производителя.
Как отмечает тематический ресурс WindowsLatest, если в секции с необязательными обновлениями Windows Update (Центр обновления Windows) появится Intel – System или другие неподходящие драйверы, то не стоит их устанавливать.
Если же их установить, то компьютер «откатится» к старой версии, потребуется найти и установить свежую версию драйвера на сайте производителя.