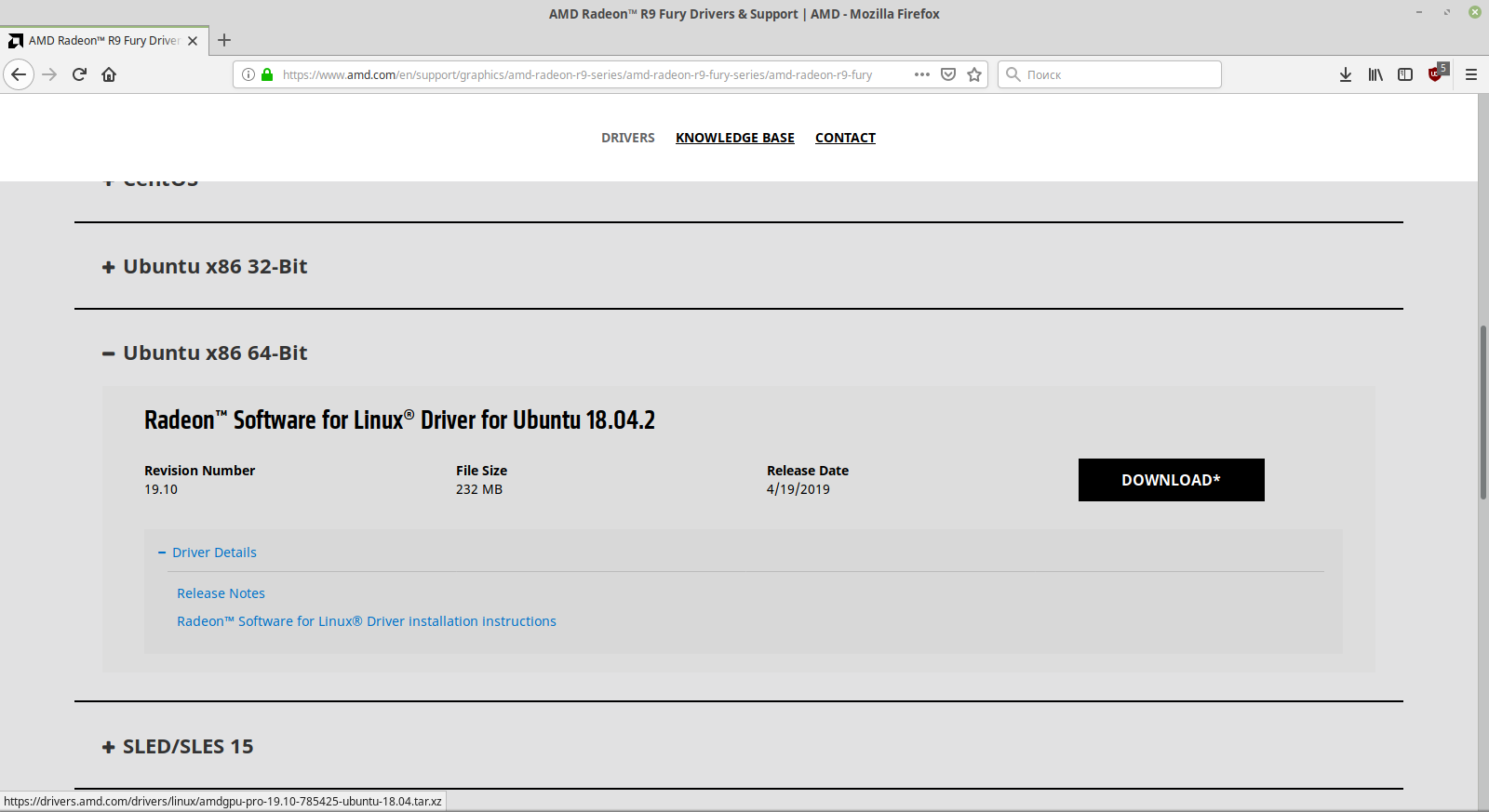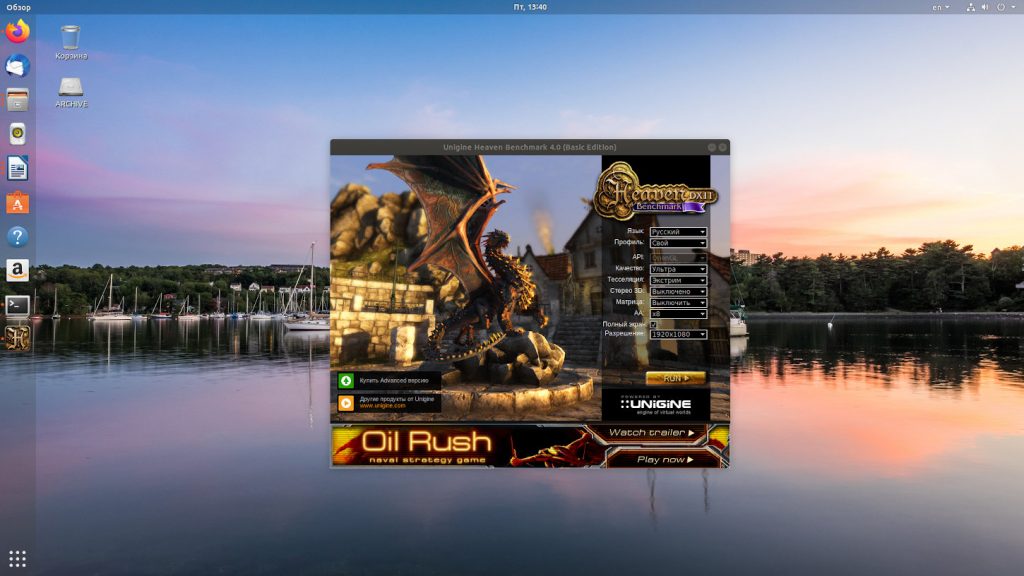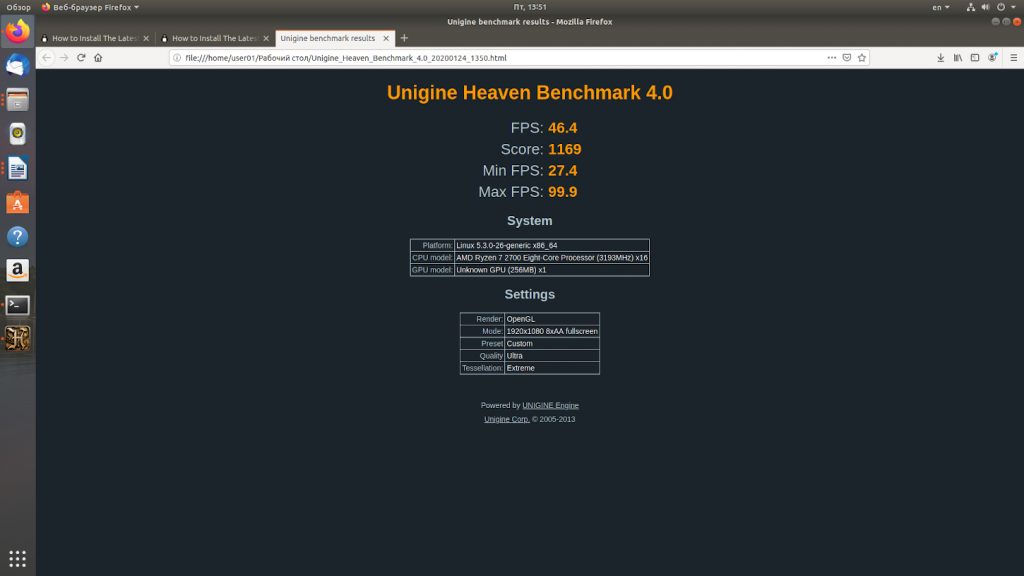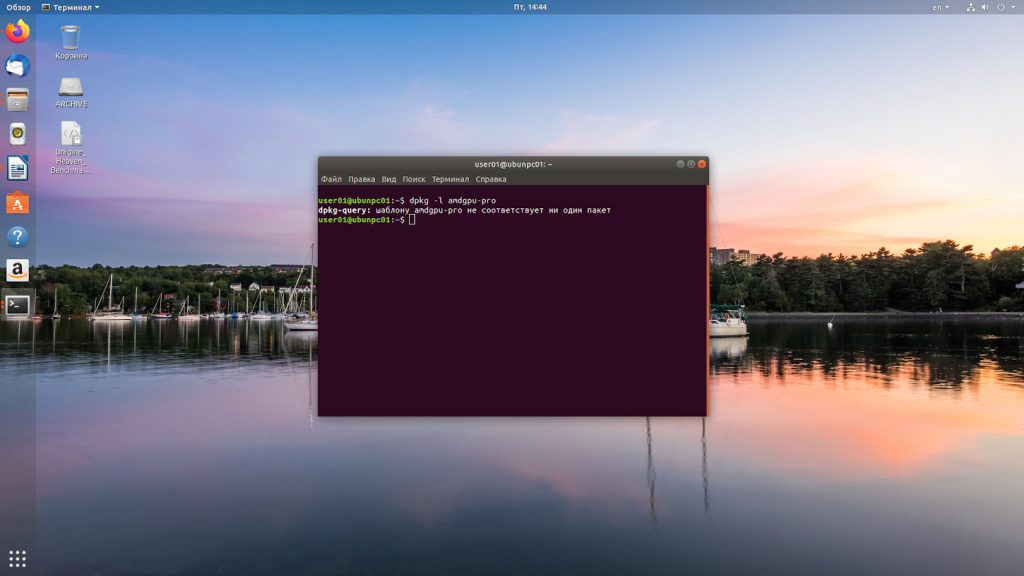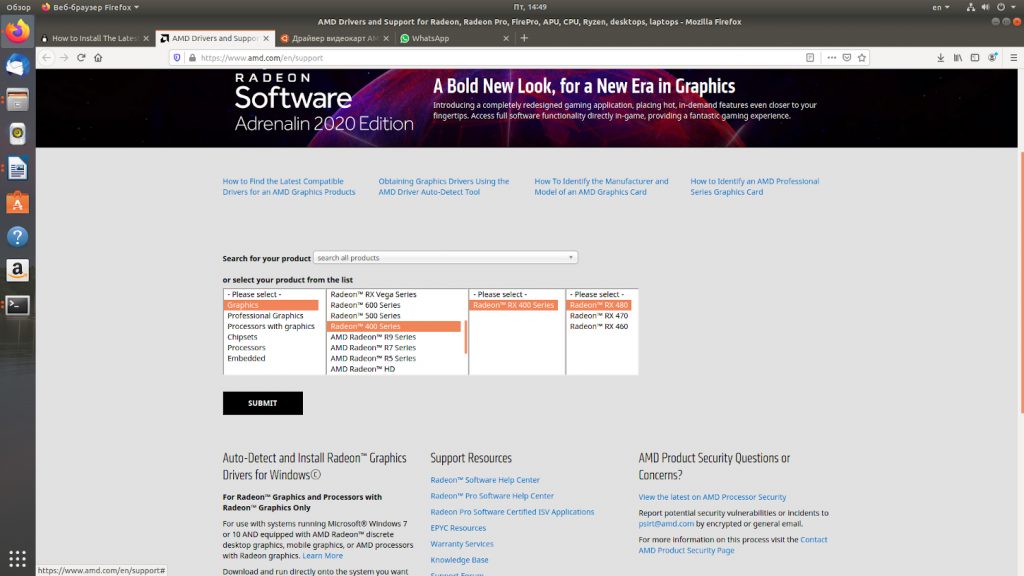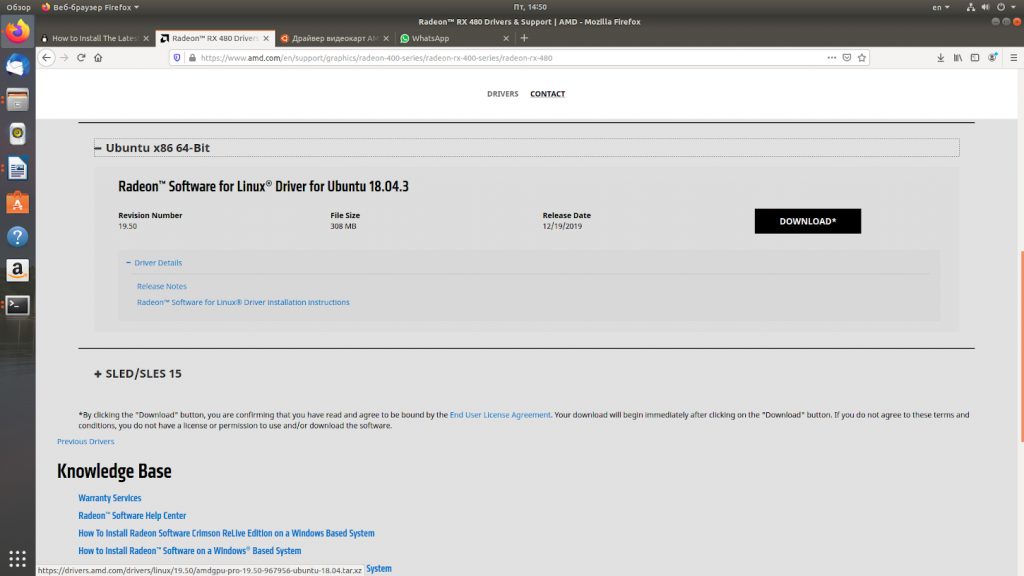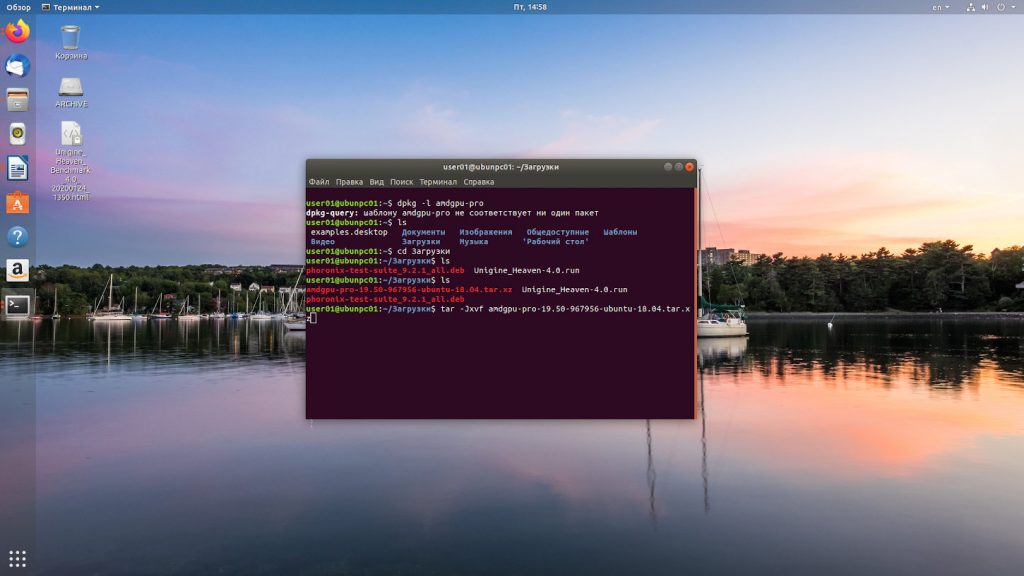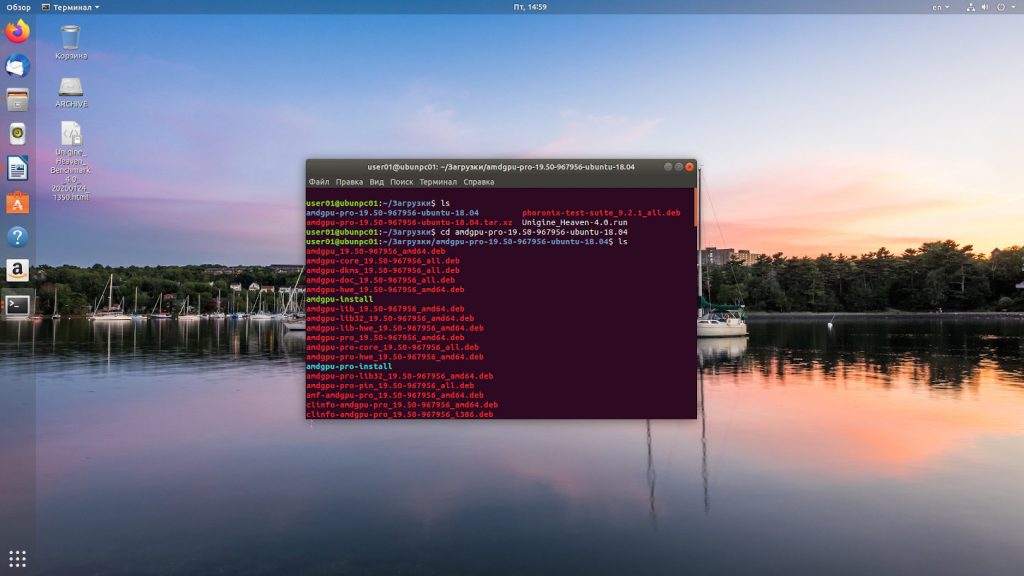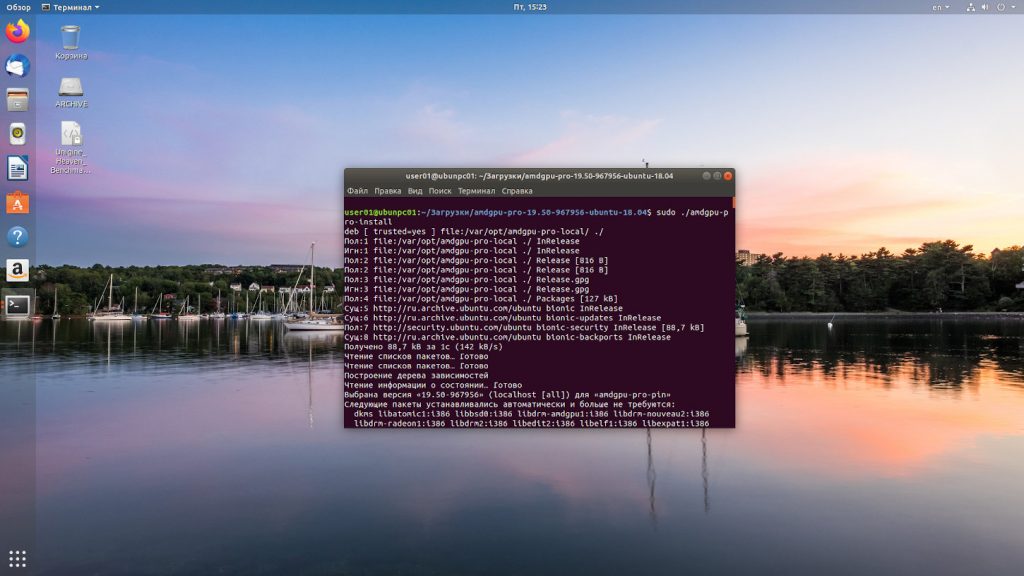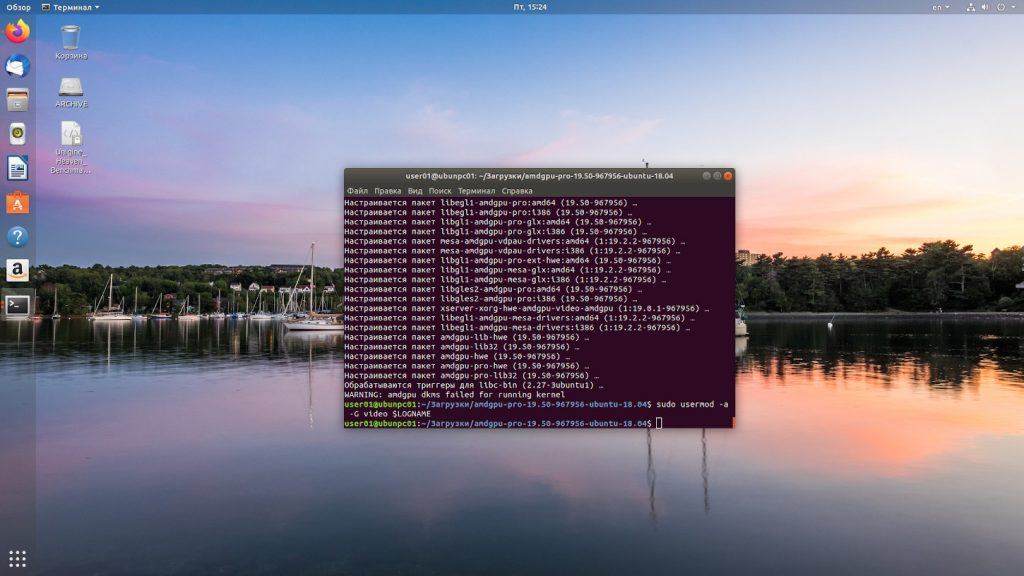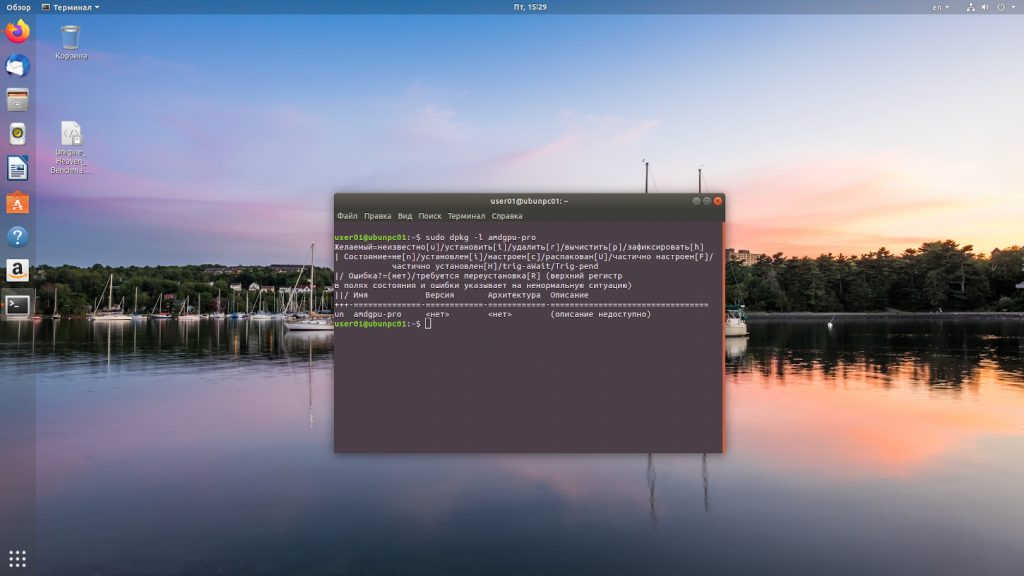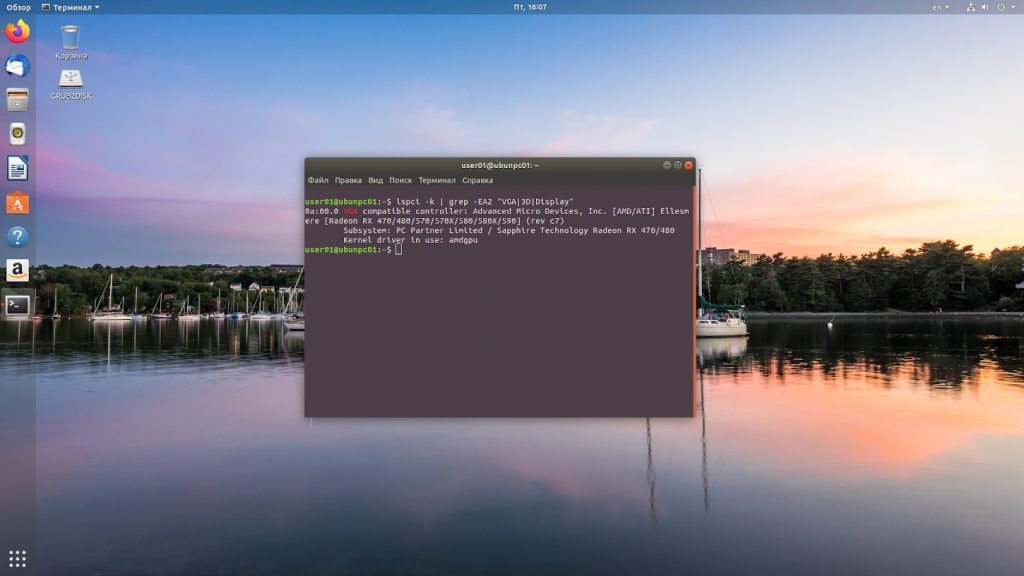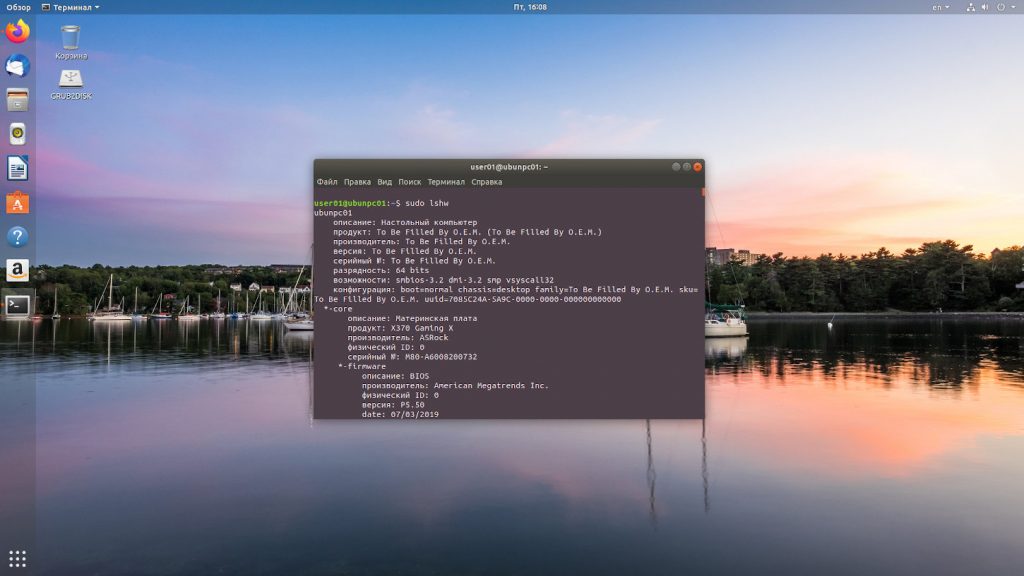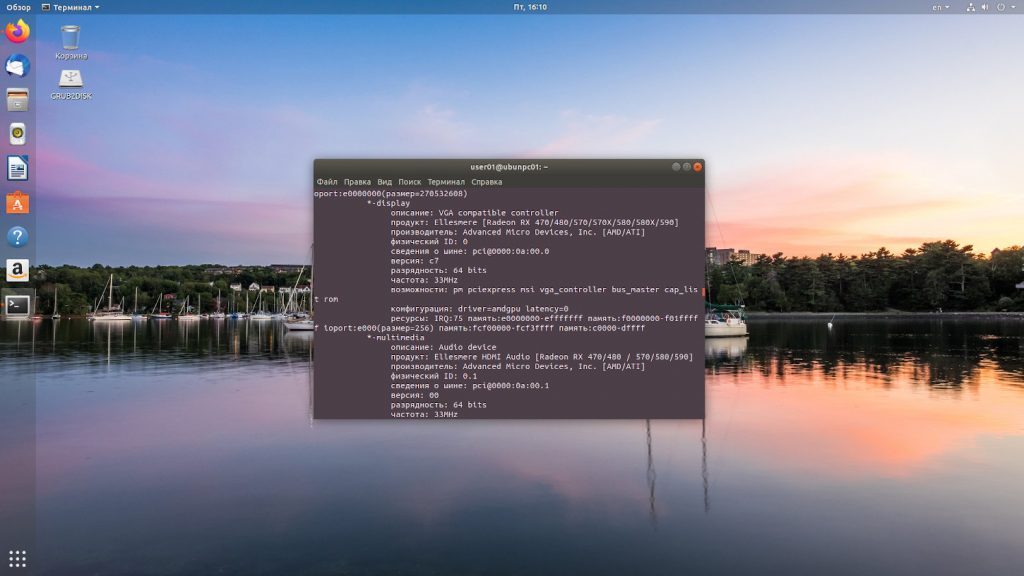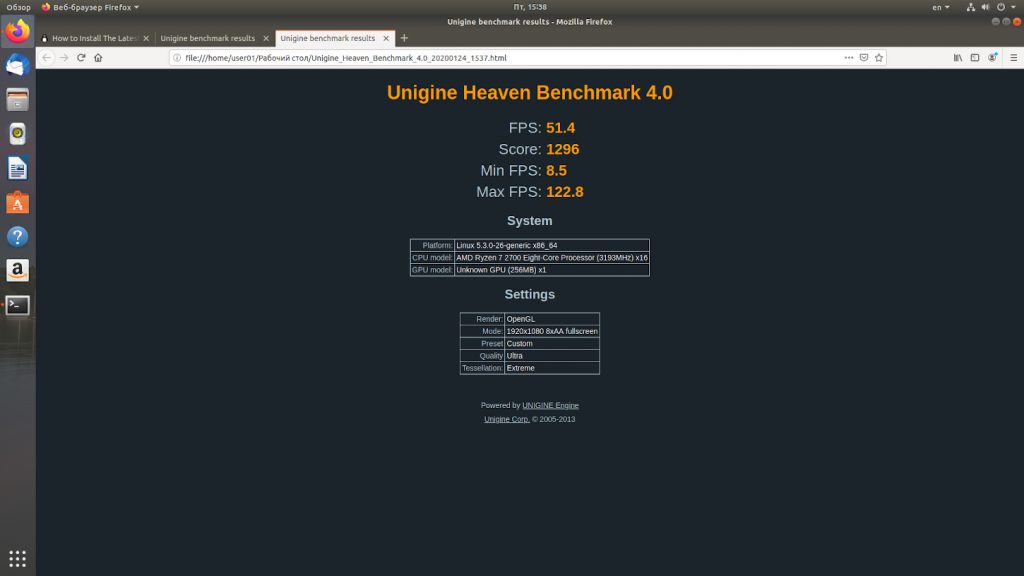- Драйвера для видеокарт radeon linux
- 1. Установка открытых видеодрайверов из архива пакетов oibaf
- 2. Установка пропиетарных драйверов от компании AMD
- AMD Radeon Software for Linux
- О программе
- Что нового
- Системные требования
- Полезные ссылки
- Подробное описание
- Установка драйвера AMD в Ubuntu
- Тест производительности системы
- Установка драйверов AMD на Ubuntu
- Шаг 1. Поиск старой версии
- Шаг 2. Загрузка драйвера
- Шаг 3. Установка драйвера
- Шаг 5. Проверка корректности установки
- Проверка производительности нового драйвера
- Удаление драйверов AMD
- Выводы
Драйвера для видеокарт radeon linux
При использовании новейшей модели видеокарты на основе графического процессора производства AMD вы можете столкнуться со следующей проблемой: из-за устаревшего видеодрайвера из репозитория дистрибутива Ubuntu или Linux Mint будут наблюдаться проблемы с видеовыводом.
Существует вариант решения данной проблемы, не связанный с использованием официального репозитория дистрибутива: вы можете установить новейшую версию видеодрайверов из неофициального, но в то же время надежного персонального архива пакетов (PPA). Кроме того, вы можете попробовать установить пропиетарный драйвер от разработчика — компании AMD.
1. Установка открытых видеодрайверов из архива пакетов oibaf
Вы можете установить новейшие драйверы для видеокарт на основе графических процессоров производства AMD из неофициального архива пакетов oibaf/graphics-drivers.
Этот метод решения проблемы с устаревшими драйверами из комплекта поставки дистрибутива работает в подавляющем большинстве случаев, так как персональный архив пакетов поддерживается разработчиком с хорошей репутацией. Этот разработчик адаптирует новейшие версии открытых драйверов для дистрибутивов Ubuntu и Linux Mint, поэтому они будут гарантированно совместимы с данными дистрибутивами.
Но, в любом случае, использование персонального архива пакетов связано с определенными рисками, от которых невозможно застраховаться. Однако, при точном следовании приведенным ниже инструкциям вы сможете свести эти риски к минимуму.
Предупреждение: вы должны обновлять драйверы лишь в том случае, если наблюдаете реальные проблемы с видеовыводом! Не стоит обновлять их лишь ради увеличения номера версии, как обычно делают пользователи Windows.
Вы должны действовать следующим образом:
A. В случае использования дистрибутива Linux Mint не стоит пренебрегать возможностью создания снимка файловой системы с помощью TimeShift для того, чтобы иметь возможность откатить сделанные изменения.
B. В первую очередь следует открыть окно терминала, скопировать и вставить в него следующую команду:
sudo add-apt-repository ppa:oibaf/graphics-drivers
После окончания ввода команды следует нажать клавишу Enter для ее исполнения. При запросе пароля вы должны будете ввести свой пароль. В Ubuntu символы вашего пароля не будут отображаться никоим образом, даже с помощью точек, и это нормально. В Linux Mint символы пароля будут отображаться с помощью звездочек. После ввода пароля следует снова нажать клавишу Enter.
Данная команда позволяет добавить персональный архив пакетов в список источников программного обеспечения дистрибутива.
C. Далее следует выполнить с помощью терминала следующую команду:
sudo apt-get update
После окончания ввода команды следует также нажать клавишу Enter для ее исполнения.
Данная команды позволит вашей системе получить информацию о содержимым добавленного источника программного обеспечения.
D. Теперь следует убедиться в том, что вы создали снимок файловой системы с помощью TimeShift при наличии такой возможности и установить драйверы. В результате будут обновлены не только драйверы для видеокарт с графическими процессорами производства AMD: по сути, будут обновлены все драйверы для видеокарт с открытым исходным кодом. Для инициирования процесса обновления следует выполнить следующую команду:
sudo apt-get upgrade
После окончания ввода команды также следует нажать клавишу Enter для ее исполнения.
E. Сразу же после завершения процесса обновления пакетов следует перезагрузить компьютер с помощью следующей команды:
Как обычно, после окончания ввода команды следует нажать клавишу Enter для ее исполнения. После перезагрузки ваша видеокарта должна работать с обновленным драйвером.
F. Теперь следует удалить информацию о персональном архиве пакетов oibaf/graphics-drivers из системы для того, чтобы застраховаться от последующей установки обновленной версии драйверов с ошибками. В Linux Mint вам нужно будет найти в главном меню и запустить приложение «Источники приложений» (обычно оно размещается в разделе «Администрирование» или «Система» главного меню системы), перейти в раздел «PPA-репозитории», по очереди выделить два репозитория oibaf/graphics-drivers и удалить их (с помощью кнопки «Удалить» снизу). После этого нужно обновить кэш и закрыть окно приложения.
G. После выполнения описанных выше действий следует запустить приложение «Менеджер обновлений» и воспользоваться кнопкой «Проверить обновления» для того, чтобы избавиться от возможной информации об обновлениях установленной версии драйверов. Не стоит беспокоиться об отказе от установки обновлений драйверов для видеокарт — для обычных пользователей даже их обновления безопасности не имеют решающего значения.
2. Установка пропиетарных драйверов от компании AMD
Если вам нужна более высокая производительность и лучшая совместимость с играми и у вас одна из новых видеокарт с графическим процессором от AMD (а точнее, видеокарта с графическим процессором AMD Radeon R9 Fury или более новым), вы можете отдать предпочтение пропиетарному видеодрайверу amdgpu-pro от компании AMD. Для его установки следует действовать следующим образом:
A. В случае использования дистрибутива Linux Mint не стоит пренебрегать возможностью создания снимка файловой системы с помощью TimeShift для того, чтобы иметь возможность откатить сделанные изменения.
B. Далее нужно перейти на страницу загрузки программного обеспечения веб-сайта AMD и определиться с тем, доступен ли драйвер amdgpu-pro для вашей видеокарты. Как для Ubuntu 18.04 LTS, так и для Linux Mint 19 подойдет драйвер из раздела «Ubuntu x86» (64-Bit, если у вас 64-битная система и 32-Bit, если у вас 32-битная система). Сам драйвер должен носить имя «Radeon Software for Linux Driver». Следует загрузить его с помощью кнопки «Download». Драйвер будет сохранен в директории «Загрузки».
C. Теперь нужно перейти в директорию с драйвером и распаковать его. Для этого нужно открыть терминал и ввести в него следующую команду:
cd Загрузки && tar -xf amdgpu-pro-*.tar.xz && cd amdgpu-*/
После окончания ввода команды следует нажать клавишу Enter для ее исполнения.
D. Наконец, следует запустить установщик драйвера с помощью следующей команды:
После окончания ввода команды следует также нажать клавишу Enter для ее исполнения.
E. Как только установщик драйвера завершит свою работу, вы должны будете перезагрузить систему с помощью следующей команды:
Как обычно, после окончания ввода команды следует нажать клавишу Enter для ее исполнения.
F. После перезагрузки ваша видеокарта должна работать с новым драйвером.
Источник
AMD Radeon Software for Linux
| Разработчик: | Advanced Micro Devices (США) |
| Лицензия: | Бесплатно |
| Версия: | 21.30 |
| Обновлено: | 2021-08-04 |
| Системы: | Ubuntu / RHEL / CentOS / SLED / SLES |
| Интерфейс: | английский |
| Рейтинг: |  |
| Ваша оценка: | |
| Категория: | Драйверы и обновления |
| Размер: | 202 MB — 787 MB |
О программе
Что нового
Новое в версии 21.30 (04.08.2021):
Системные требования
Операционные системы:
- Ubuntu 20.04.3
- Ubuntu 18.04.5 HWE
- RHEL/CentOS 7.9
- RHEL/CentOS 8.2
- SLED/SLES 15 SP 3
Поддерживаемые продукты:
- AMD Radeon RX 6900/6800 Series Graphics
- AMD Radeon RX 5700/5600/5500/5300 Series Graphics
- AMD Radeon VII Series Graphics
- AMD Radeon RX Vega Series Graphics
- AMD Radeon Vega Frontier Edition
- AMD Radeon RX 550/560/570/580/590 Series Graphics
- AMD Radeon RX 460/470/480 Graphics
- AMD Radeon Pro Duo
- AMD Radeon R9 Fury/Fury X/Nano Graphics
- AMD Radeon R9 380/380X/390/390X Graphics
- AMD Radeon R9 285/290/290X Graphics
- AMD Radeon R9 360 Graphics
- AMD Radeon Pro WX-series?
- AMD Radeon Pro WX 9100
- AMD Radeon Pro WX 8200
- AMD FirePro W9100
- AMD FirePro W8100
- AMD FirePro W7100
- AMD FirePro W5100
- AMD FirePro W4300
Полезные ссылки
Подробное описание
AMD Radeon Software for Linux – набор драйверов и библиотек, необходимых для полноценного функционирования видеокарт AMD Radeon в операционных системах семейства Linux.
В состав пакета входят драйвера AMDGPU-Pro, предназначенные для установки на системах с видеокартами линейки Radeon Pro, и драйвера AMDGPU All-Open, предназначенные для других видеокарт AMD.
Также, в состав входят библиотеки Mesa — реализация графических API OpenGL и Vulkan с открытым исходным кодом. Они обеспечивают использование аппаратного ускорения и повышают производительность при работе с 3D-графикой.
Драйвера All-Open включают:
- Базовый драйвер ядра.
- Базовый драйвер ускорителя графики.
- Библиотеки Mesa OpenGL.
- Библиотеки Mesa мультимедиа.
Драйвера Pro включают:
- Базовый драйвер ядра.
- Базовый драйвер ускорителя графики.
- Библиотеки Mesa мультимедиа.
- Pro OpenGL
- Pro OpenCL
- Стек PAL OpenCL (поддерживает продукты Vega 10 и новее)
- Устаревший стек OpenCL (поддерживает устаревшие продукты старее Vega 10)
- Pro Vulkan
Источник
Установка драйвера AMD в Ubuntu
Одной из актуальных проблем в Linux является настройка корректной и максимально производительной работы видеокарты. В данной статье мы рассмотрим как выполняется установка драйвера AMD в Ubuntu на примере видеокарты Sapphire RX480 с 8 Гб памяти.
В статье мы проведем установку драйвера, научимся проверять его наличие в системе и сравним производительность различных реализаций драйверов в операционной системе Ubuntu.
Для видеокарт данного производителя существуют три актуальных варианта видеодрайвера:
- Mesa – свободное программное обеспечение для видеокарт различных производителей, реализующее API OpenGL и Vulcan. Используется по умолчанию в большинстве операционных систем Linux.
- AMDGPU-PRO – проприетарные драйвера от фирмы AMD. Включают в себя драйвера AMDGPU и различные дополнительные модули с закрытым программным кодом.
- AMDGPU – драйвера для видеокарт от фирмы AMD с открытым программным кодом.
Прежде чем переходить к установке драйвера давайте проверим производительность видеокарты без драйвера, чтобы увидеть действительно ли стоит ставить этот драйвер.
Тест производительности системы
Прежде всего оценим производительность системы без драйвера. Для проверки производительности мы будем использовать тест Unigine Heaven. Данный пакет можно скачать по ссылке. После установки пакета запускаем его и устанавливаем требуемые нам настройки тестирования. В моем случае это были следующие параметры:
- API: OpenGL;
- Качество: Ультра;
- Тесселяция: Экстрим;
- Стерео 3D: Выключено;
- Матрица: Выключить;
- AA: х8;
- Полный экран: Да;
- Разрешение: 1920х1080.
Запускаем пакет тестирования. Выбираем в меню опцию Бенчмарк и ждём результатов. В итоге я получил следующие данные.
Далее разберемся как выполняется установка amdgpu pro в ubuntu 18.04.
Установка драйверов AMD на Ubuntu
Теперь мы можем заняться установкой драйверов AMD (PRO или открытой версии).
Шаг 1. Поиск старой версии
Для проверки установлена ли у нас уже данная реализация драйверов выполняем команду
dpkg -l amdgpu-pro
Если драйвера не обнаружены, то необходимо их установить.
Шаг 2. Загрузка драйвера
Переходим на страницу загрузки драйверов Radeon по ссылке. Выбираем нашу модель видеокарты. Нажимаем кнопку Submit.
Выбираем версию операционной системы, версию драйвера и нажимаем кнопку Download.
Переходим в папку Загрузки, смотрим название пакета и распаковываем пакет архиватором в данной директории с помощью команды tar:
tar -Jxvf amdgpu-pro-19.50-967956-ubuntu-18.04.tar.xz
Переходим в папку с распакованными драйверами с помощью команды:
Шаг 3. Установка драйвера
Установка драйвера AMDGPU в Ubuntu открытой версии выполняется командой:
Для установки версии драйвера с проприетарными модулями запускаем команду:
Дожидаемся пока проприетарные драйвера amd ubuntu 18.04 установятся. При выполнении процесса установки стоит проявить терпение и подождать, когда установка завершиться. Затем текущего пользователя добавляем в группу video с помощью команды
sudo usermod -a -G video $LOGNAME
Шаг 5. Проверка корректности установки
После этого перезагружаем систему и проверяем – установлены ли драйвера у нас системе. Это можно сделать несколькими методами.
sudo dpkg -l amdgpu-pro
lspci -k | grep -EA2 “VGA|3D|Display”
Проматываем результат команды до раздела *-display и смотрим параметры.
Проверка производительности нового драйвера
Теперь мы можем вторично протестировать производительность нашего компьютера с помощью бенчмарка Unigine Heaven. Параметры бенчмарка были оставлены без изменений. Результат оказался выше, чем с драйверами по умолчанию на 10,78%. При этом следует заметить, что разница между минимальным и максимальным FPS также существенно выросла.
Удаление драйверов AMD
Чтобы удалить драйвер AMDGPU Ubuntu следует выполнить тот же скрипт, который вы использовали при установке только с опцией —uninstall. Например:
sudo ./amdgpu-install —uninstall
sudo ./amdgpu-pro-install —uninstall
Выводы
Сегодня мы разобрались с одним важным вопросом о драйверах для карт AMD – стоит ли их заменять на версию от производителя? И я должен ответить, что да, стоит. Прирост производительности составляет 10 процентов, что, думаю, не окажется лишним как в рабочих задачах, так и в играх.
Также мы выяснили какие версии драйверов для видеокарт данного производителя существуют, разобрались с их установкой, удалением и проверкой их наличия в операционной системе Ubuntu 18.04.
Источник