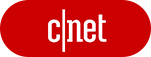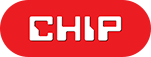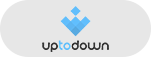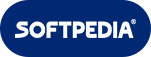- Обновление драйверов в Windows 10
- Перед началом работы
- Обновление драйвера устройства
- Повторная установка драйвера устройства
- Дополнительная справка
- Решение ошибки с текстом «Не удалось запустить драйвер экрана» в Windows 10
- Способ 1: Обновление графических драйверов
- Способ 2: Полная переустановка драйверов
- Способ 3: Проверка системных обновлений
- Способ 4: Откат последнего обновления Windows
- Способ 5: Проверка графического адаптера
- Бесплатная загрузка и обновление драйверов монитора
- Должен ли я обновить драйверы монитора для моего ПК?
- Как обновить драйверы монитора для моего ПК?
- Способ 1: Pучное обновление
- 1.1 Производители компьютеров
- 1.2 Производители чипов / производители оборудования
- 1.3 Центр обновления Windows
- рекомендуется
- Способ 2: Автоматическое обновление
- Надежный
- Мощная база данных
- Обновление в реальном времени
- Мы слушаем наших пользователей
- Последние официальные драйверы
- Стабильное обновление драйверов
- Безопасное обновление драйверов
- Повышение производительности в играх
- Не рекомендуется обновлять: Сторонние веб-сайты для скачивания программ
- Как другие оценивают Driver Booster
- Myo Thuya
- Только официальные и проверенные драйверы монитора доступны для обновления
- Самый простой способ поиска, установки и обновления драйверов для всех устройств комьютера Windows 10/8/7
- Подписаться на IObit
Обновление драйверов в Windows 10
Перед началом работы
Обновления драйверов для Windows 10 и многих устройств (например, сетевых адаптеров, мониторов, принтеров и видеоадаптеров) автоматически скачиваются и устанавливаются с помощью Центра обновления Windows. Вероятно, у вас уже установлены самые последние версии драйверов, но если вы хотите вручную обновить или переустановить драйвер, выполните следующие действия.
Обновление драйвера устройства
Введите «диспетчер устройств» в поле поиска на панели задач и щелкните элемент Диспетчер устройств.
Выберите категорию, чтобы просмотреть имена устройств, а затем щелкните правой кнопкой мыши (или нажмите и удерживайте) устройство, которое требуется обновить.
Выберите пункт Автоматический поиск обновленных драйверов.
Выберите Обновить драйвер.
Если Windows не найдет новый драйвер, можно попытаться его найти на веб-сайте изготовителя устройства и выполнить соответствующие инструкции.
Повторная установка драйвера устройства
Введите «диспетчер устройств» в поле поиска на панели задач и щелкните элемент Диспетчер устройств.
Щелкните правой кнопкой мыши (или нажмите и удерживайте) имя устройства и выберите Удалить.
Windows попытается переустановить драйвер.
Дополнительная справка
Если вместо рабочего стола отображается синий, черный или пустой экран, см. раздел Устранение ошибок типа «синий экран» или Устранение ошибок типа «черный» или «пустой» экран.
Решение ошибки с текстом «Не удалось запустить драйвер экрана» в Windows 10
Ошибка с текстом «Не удалось запустить драйвер экрана» может появиться в любой версии популярного семейства операционных систем, включая Windows 10. Чаще всего данная неполадка возникает при попытке запуска игры или в случайное время при взаимодействии с компьютером. В большинстве случаев связано это с некорректным функционированием графических драйверов, поэтому следует обратить внимание на представленные ниже варианты решения этой проблемы.
Способ 1: Обновление графических драйверов
В первую очередь подозрение падает на устаревшие драйверы видеокарты, поскольку при выходе новых версий и одновременном обновлении операционной системы могут возникнуть конфликты, приводящие к ошибкам разного рода. Мы советуем всегда поддерживать программное обеспечение в актуальном состоянии, чтобы избежать подобных неполадок. Инсталлировать апдейты графических драйверов можно как в автоматическом режиме, так и в ручном, используя для этого доступные методы. Более детальные инструкции по этой теме ищите в специальном руководстве на нашем сайте, кликнув по ссылке ниже.
Если вы являетесь обладателем графического адаптера от AMD или NVIDIA, нужно учитывать и дополнительные аспекты, связанные с используемыми графическими приложениями, которые необходимы для ручной настройки графики в Windows. Вам стоит самостоятельно перейти на официальный сайт производителя установленной модели видеокарты и посмотреть, вышли ли обновления для ПО. В случае их наличия скачивание производится через этот же источник, ведь он является самым надежным и проверенным.
Подробнее: Обновление драйверов видеокарты AMD Radeon / NVIDIA
Способ 2: Полная переустановка драйверов
Если апдейтов найдено не было или они по каким-то причинам не установились, возможно, текущий драйвер видеокарты функционирует некорректно, что часто обуславливается повреждением добавленных файлов или изначальной неправильной их инсталляцией. Проверка и решение этой ситуации заключается в полной переустановке программного обеспечения. Для этого сначала удаляется текущий драйвер и его «хвосты», а затем производится загрузка последней версии подходящего ПО.
Способ 3: Проверка системных обновлений
Выше мы уже говорили о том, что рассматриваемая сегодня проблема могла быть вызвана конфликтами драйверов и обновлений Виндовс. Если ни один из двух перечисленных выше методов не принес должного результата и на экране до сих пор появляется сообщение «Не удалось запустить драйвер экрана», следует проверить наличие системных апдейтов, что происходит так:
- Откройте «Пуск» и перейдите в «Параметры».
В появившемся окне отыщите последний раздел «Обновление и безопасность».
Вы окажетесь в первой же категории «Центр обновления Windows». Здесь нажмите по кнопке «Проверить наличие обновлений».
Остается только дождаться завершения операции. Если обновления будут найдены, инсталлируйте их и перезагрузите операционную систему, чтобы все изменения вступили в силу. Мы предлагаем ознакомиться с представленными далее руководствами по теме апдейтов Windows 10, если вдруг возникли дополнительные вопросы или проблемы с инсталляцией.
Способ 4: Откат последнего обновления Windows
В некоторых ситуациях рассматриваемая сегодня проблема, наоборот, появляется после недавнего обновления операционной системы. Связано это с тем, что не всегда у разработчиков имеется возможность полностью проверить корректность функционирования нововведений, из-за чего после релиза появляются неожиданные неполадки, которые нужно исправить. Если вы недавно инсталлировали актуальные апдейты и как раз после этого начало появляться уведомление «Не удалось запустить драйвер экрана», рекомендуем откатить его.
- Через меню «Параметры» перейдите в «Обновление и безопасность».
Переместитесь к категории «Восстановление».
Отыщите пункт «Вернуться к предыдущей версии Windows 10» и нажмите на «Начать».
Теперь остается только следовать отобразившимся на экране инструкциям, чтобы завершить откат. Однако после этого обновление все равно может установиться, поскольку это в Windows происходит автоматически. Если вы убедились, что проблема пропала после восстановления предыдущей версии, на время отключите автоматический поиск и инсталляцию обновлений, чтобы дождаться выхода исправлений.
Если по неким причинам возврат до предыдущей версии не удался, имеется альтернативный вариант, который заключается в восстановлении сохраненных резервных копий, но для этого данная опция должна быть заранее включена. В случае, когда на компьютере активировано резервное копирование по расписанию, вернуться к предыдущему состоянию не составит труда.
Способ 5: Проверка графического адаптера
Последний метод связан с проверкой видеокарты на наличие аппаратных неисправностей. Иногда само устройство работает неправильно, что может быть спровоцировано износом комплектующего или его поломкой по другим причинам. Это и провоцирует появление различных ошибок в операционной системе. На нашем сайте имеется два полезных руководства, в котором все аппаратные проблемы расписаны максимально детально, а также приведены инструкции по самостоятельной диагностике комплектующего.
Если ничего из приведенного выше не помогло избавиться от проблемы «Не удалось запустить драйвер экрана» в Windows 10 и даже оказалось, что графический адаптер полностью исправен, остается только переустановить ОС, ссылаясь на то, что это вызвано ошибками самой сборки или сбоями в работе системных компонентов.
Бесплатная загрузка и обновление драйверов монитора
Автоматический поиск и обновление драйверов монитора для вашего ПК с помощью базы данных Driver Booster 8 содержащей более 4,500,000 драйверов. Driver Booster 8 поможет поддерживать качественную и стабильную производительность ПК.
Система: Windows 10 / 8.1 / 8/7 / Vista / XP
Подкатегория: Драйверы монитора
Должен ли я обновить драйверы монитора для моего ПК?
Монитор представляет собой устройство ввода / вывода, принадлежащее компьютеру, то есть является одним из наиболее важных компонентов компьютера, за исключением процессора, материнской платы, памяти, блока питания, клавиатуры и мыши. В обычных условиях для мониторов с поддержкой технологии Plug-and-Play не требуется отдельный драйвер, Windows автоматически обнаружит монитор и использует собственный драйвер для поддержки работы монитора. Кроме того, для более эффективного использования функций устройства производители также предоставят независимые драйверы для некоторых дисплеев со специальными функциями.
Поэтому, если собственный драйвер системы не поддерживает собственное разрешение или частоту обновления монитора, или у вас возникают проблемы с цветом или качеством изображения на дисплее, рекомендуется загрузить / установить / обновить соответствующий драйвер монитора. Драйвер регулирует разрешение и частоту обновления дисплея. Производители устройств будут обновлять драйверы дисплея, чтобы исправлять ошибки и улучшать производительность, и совместимость оборудования. Попытка загрузки и обновления драйверов монитора поможет решить проблемы, связанные с дисплеем.
Как обновить драйверы монитора для моего ПК?
Способ 1: Pучное обновление
Вы можете вручную обновить драйверы следующими способами:
1.1 Производители компьютеров
В соответствии с моделью устройства монитора и версией системы найдите и скачайте соответствующий драйвер монитора на официальном веб-сайте производителей ПК (например, ASUS, MSI, GIGABYTE и т.д.) для установки.
* Драйверы нишевых устройств или некоторых производителей могут быть не найдены из-за отсутствия у некоторых производителей веб-сайта для загрузки драйверов.
1.2 Производители чипов / производители оборудования
Основные производители микросхем или устройства (такие как Realtek, Broadcom, NVIDIA, AMD, Intel и т.д.) предоставляют последние версии драйверов на официальном веб-сайте. Мы можем искать / загружать / устанавливать соответствующие драйверы на официальном веб-сайте в соответствии с моделью устройства монитора .
* Драйверы нишевых устройств или некоторых производителей могут быть не найдены из-за отсутствия у некоторых производителей веб-сайта для загрузки драйверов.
1.3 Центр обновления Windows
Чтобы исправить ошибки / уязвимости и оптимизировать производительность системы, Microsoft предоставляет обновления некоторых драйверов монитора через Windows Update/ диспетчер устройств.
* Microsoft предоставляет драйверы только для крупных производителей (таких как NVIDIA, Intel и т.д.), которые тесно сотрудничают при обновлении Windows, поэтому она может не найти требуемый драйвер устройства для обновления.
рекомендуется
Способ 2: Автоматическое обновление
Мы рекомендуем использовать надежную и профессиальную программу Driver Booster 8 для автоматического поиска / загрузки / установки / обновления устаревших драйверов монитора в один клик.
Надежный
Мощная база данных
Обновление в реальном времени
Мы слушаем наших пользователей
Надежный
Driver Booster непрерывно совершенствует свои функции и обновляет технологии в течение 7 лет и стремится предоставить пользователям самую безопасную и удобную программу обновления драйверов. Сегодня программа насчитывает 250 миллионов активных пользователей из 220 стран и регионов по всему миру и завоевало похвалу более чем 50 всемирно известных СМИ.
Мощная база данных
База данных Driver Booster содержит более 3 500 000 драйверов от более 5000 производителей устройств, что позволяет обнаружить и обновить устаревшие, отсутствующие, проблемные и редкие драйверы для вашего компьютера.
Обновление в реальном времени
Мы постоянно следим за состоянием обновления драйверов на официальных сайтах основных производителей. После выпуска новой версии официального драйвера мы немедленно включаем ее в базу данных и после тщательного тестирования и проверки нового драйвера, новости об обновлении драйвера будут немедленно отправлены конечным пользователям.
Мы слушаем наших пользователей
Мы предоставляем нашим пользователям круглосуточную техническую поддержку, придаем большое значение предложениям каждого пользователя и продолжаем расширять, и улучшать функции программного обеспечения. Сегодня Driver Booster не только предоставляет эксклюзивные игровые драйверы и услуги по обновлению игровых компонентов, но также предоставляет функции ускорения игр для удовлетворения потребностей геймеров.
Последние официальные драйверы
Все драйверы монитора , предоставляемые Driver Booster, поступают по официальным каналам, таким как бренды устройств / производители микросхем / производители OEM. Driver Booster продолжает расширять базу данных и предоставляет последние подлинные обновления драйверов для своих пользователей.
Стабильное обновление драйверов
Все драйверы монитора соответствуют правилам WHQL и прошли через строгий скрининг и процесс тестирования IObit. Мощный и продвинутый механизм обновления обеспечивает точное соответствие обновлений драйвера монитора и гарантирует стабильный процесс обновления драйвера монитора .
Безопасное обновление драйверов
Резервное копирование драйверов и функция создания точки восстановления системы, а также различные инструменты восстановления устройств, позволят Вам избежать утомительного ручного обновления, проблем с синим экраном / звуком и сетевыми устройствами, вызванными обновлением драйверов.
Повышение производительности в играх
Благодаря мощной базе данных, содержащей более 4 500 000 драйверов и обновлению в режиме реального времени, включая игровые компоненты и драйверы Game Ready, а также функцию Game Boost набор данных функций позволит повысить производительность компьютерных игр настолько, что вы и ваши партнеры по командным играм сможете получить удовольствие от игр с максимальной производительностью!
- Acer AL1716 Monitor драйвер монитора
- Acer AL1717 Monitor драйвер монитора
- Acer LCD Monitor AL1716 Monitor драйвер монитора
- Acer LCD Monitor AL1916 Monitor драйвер монитора
- Acer LCD Monitor V193W Monitor драйвер монитора
- Acer S230HL Monitor драйвер монитора
- Acer V193HQ Monitor драйвер монитора
- Acer X183HL Monitor драйвер монитора
- LG HD Analog Monitor драйвер монитора
- LG IPSFULLHD Analog Monitor драйвер монитора
- LG IPSFULLHD HDMI Monitor драйвер монитора
- LG L1918S Monitor драйвер монитора
- LG L192WS Monitor драйвер монитора
- LG L1953S Monitor драйвер монитора
- LG W1934 Monitor драйвер монитора
- LG W1942 Analog Monitor драйвер монитора
- LG W1943 Analog Monitor драйвер монитора
- LG W2043 Analog Monitor драйвер монитора
- LG W2242 Monitor драйвер монитора
- LG W2243 Analog Monitor драйвер монитора
- Samsung SC150_S19C150F/N Monitor драйвер монитора
- Samsung SD300_S19D300NY Monitor драйвер монитора
- Samsung SyncMaster 720N/731N Monitor драйвер монитора
- Samsung SyncMaster 920NW/920LM Monitor драйвер монитора
- Samsung SyncMaster 943N/943NX Monitor драйвер монитора
- Samsung SyncMaster 943NW/943NWX Monitor драйвер монитора
- Samsung SyncMaster B1930N Monitor драйвер монитора
- Samsung SyncMaster SA100_S19A100N Monitor драйвер монитора
*В рамках обеспечения безопасности обновления мы предоставляем только подлинные драйверы устройств от официальных производителей и дополнительно отбираем, и тестируем их на совместимость с различным оборудованием.
Не рекомендуется обновлять: Сторонние веб-сайты для скачивания программ
С брендом и моделью монитора поиск и загрузка драйверов на сторонних веб-сайтах нецелесообразен, если только вы не уверены, что предоставленный веб-сайтом драйвер монитора является официальным. Конечно, вы также должны убедиться, что сайт является авторитетным и что загруженное программное обеспечение не имеет другого программного обеспечения в комплекте (вируса или программы-рекламщика).
Как другие оценивают Driver Booster
Публикации и награды в авторитетных СМИ и отзывы от 250 млн пользователей по всему миру

Myo Thuya
С Driver Booster я могу легко узнать, какие драйверы устройств устарели, и обновить их. Кроме того, программа помогает мне исправить неполадки со звуком, интернет-соединением, устройством и т.д.. Я не верил в Driver Booster, пока не использовал его, и теперь он очень мне нравится. Мой компьютер стал быстрее, безопаснее и новее, чем 8 месяцев назад. Большое спасибо, IObit.
Только официальные и проверенные драйверы монитора доступны для обновления
За счет большой проверенной базы драйверов Driver Booster 8 предоставляет решение по обновлению устаревших драйверов монитора в один клик для любого бренда настольного компьютера или ноутбука, включая Dell, HP, Lenovo и т.д.
Самый простой способ поиска, установки и обновления драйверов для всех устройств комьютера Windows 10/8/7
Driver Booster 8 предлагает бесплатный, автоматический способ обновления драйверов, что позволит легко найти, скачать и установить нужные обновления драйверов для всех устройст компьютера, таких как устройства ввода/вывода, видеокарты, сетевые карты и т.д. Это позволяет повысить общую производительность ПК, улучшить производительность в играх и онлайн-сёрфинге.
Подписаться на IObit
Подпишитесь, чтобы узнавать последние новости об обновлениях продуктов и специальных предложениях по электронной почте. Вы можете отказаться от рассылки в любое время.