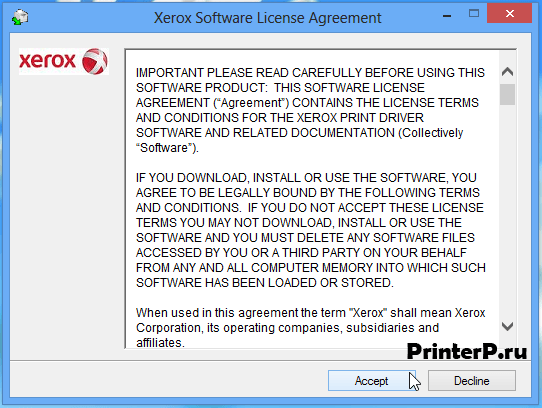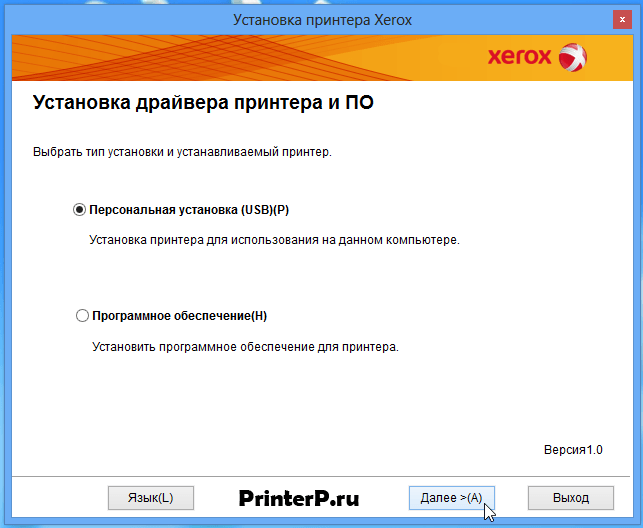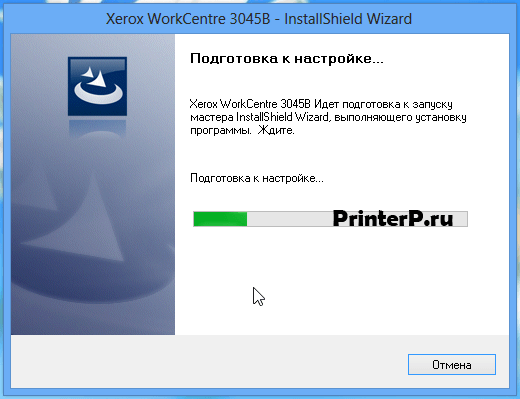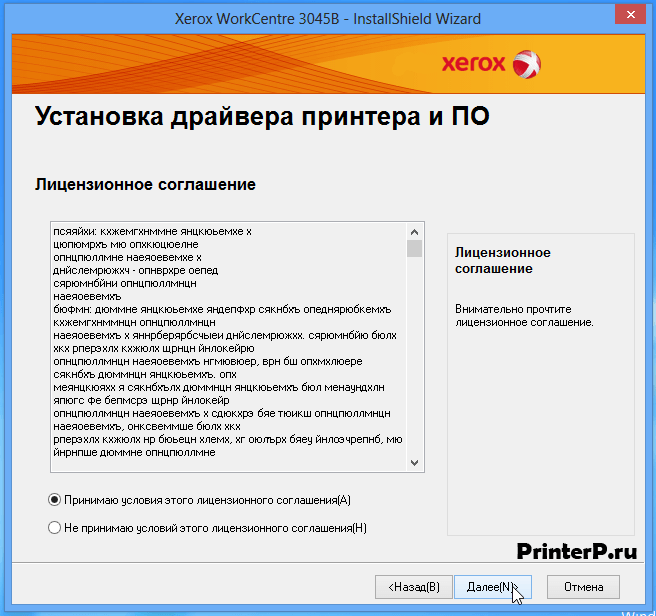- Драйвер для Xerox WorkCentre 3045
- Как установить драйвер в Windows 10
- Драйвер для Xerox WorkCentre 3045B
- Как установить драйвер в Windows 10
- Драйвер для Xerox WorkCentre 3045
- Установка драйвера в Windows 10
- Скачать драйвер для принтера Xerox WorkCentre 3045
- Как установить драйвер
- Xerox WorkCentre 3045
- Как установить драйвер
Драйвер для Xerox WorkCentre 3045
У данной модели МФУ есть два вида: c факсом (Xerox WorkCentre 3045NI) и без (Xerox WorkCentre 3045B). Ниже мы опубликовали драйвера для этих двух видов МФУ. У пользователей этих устройств есть возможность установить базовый драйвер для Windows 7 / 8 / 8.1 / 10 . Про данный вариант установки мы рассказывали в одной из своих публикации.
Windows 8 / 8.1 / 10 / 2012
Варианты разрядности: x32/x64
Размер драйвера: 158 MB и 191 MB
Нажмите для скачивания WorkCentre 3045B: Xerox WorkCentre 3045B
Нажмите для скачивания WorkCentre 3045NI: Xerox WorkCentre 3045NI
Windows XP / Vista / 7 / 2003 / 2008
Варианты разрядности: x32/x64
Размер драйвера: 228 MB и 277 MB
Нажмите для скачивания WorkCentre 3045B: Xerox WorkCentre 3045B
Нажмите для скачивания WorkCentre 3045NI: Xerox WorkCentre 3045NI
Как установить драйвер в Windows 10
Печатающие устройства XEROX не могут работать с компьютером или ноутбуком прямо «из коробки». Для этого им требуется специальная настройка системы, которая заключается в установке программы-драйвера. Это несложно, если действовать согласно простым инструкциям ниже.
Первым делом, переходим по гиперссылкам, которые размещены в шапке материала, чтобы скачать драйвера для принтера Xerox WorkCentre 3045. После завершения закачки, дистрибутив отобразиться в менеджере загрузок интернет браузера, откуда требуется запустить установку.
На первом этапе ознакамливаемся с условиями лицензионного соглашения на использование программ и компонентов от компании XEROX. Если нет возражений ко всем пунктам, то нажимаем по кнопке «Accept».
Теперь необходимо определиться с папкой, куда будем разархивировать временные файлы. Для этого жмем по клавише «Browse…» и выбираем. Затем подтверждаем выбранную папку кликом по «Install».
Во время выбора типа инсталляции отмечаем пункт «Персональная установка (USB)(P)», предназначенный для использования принтера на данном компьютере. Переходим «Далее».
Ознакамливаемся еще с одним лицензионным соглашением, предназначенным для защиты запатентованных технологий фирмы XEROX. Отмечаем галочкой опцию «Принимаю условия лицензионного соглашения» и переходим «Далее».
Подключаем принтер к системному блоку так, как показано на картинке и ждем пока мастер установки завершит настройку устройства печати.
После этого останется нажать «Готово» и произвести тестовую печать.
Драйвер для Xerox WorkCentre 3045B
У пользователей этих устройств есть возможность установить базовый драйвер для Windows 7 / 8 / 8.1 / 10 . Про данный вариант установки мы рассказывали в одной из своих публикации.
Windows 8 / 8.1 / 10 / 2012
Варианты разрядности: x32/x64
Размер драйвера: 165 MB
Нажмите для скачивания WorkCentre 3045B: Xerox WorkCentre 3045B
Windows XP / Vista / 7 / 2003 / 2008
Варианты разрядности: x32/x64
Размер драйвера: 240 MB
Нажмите для скачивания WorkCentre 3045B: Xerox WorkCentre 3045B
Как установить драйвер в Windows 10
Печатающие устройства марки XEROX пользуются заслуженной популярностью у пользователей, которые ценят их простоту и надежность. Как и любое другое устройство печати, данные принтеры требуют предварительной настройки с установкой программы-драйвера.
Первое, с чего следует начать, это с того, что перейти по ссылкам, опубликованным в шапке материала, чтобы скачать драйвера для принтера Xerox WorkCentre 3045B. После завершения процесса скачивания дистрибутив попадет в менеджер загрузок интернет-браузера, откуда его потребуется запустить.
На первоначальном этапе читаем лицензионный договор на использование устройств и компонентов фирмы XEROX. Если со всеми пунктами есть согласие, то переходим далее по кнопке «Accept».
Выбираем папку, куда программа разархивирует временные файлы, необходимые для работы мастера установки. С этой целью жмем по «Browse…», а затем, когда выбор сделан, по ссылке «Install».
Выбираем опцию, по которой будет происходить установка, а также устанавливаемый принтер. Ставим отметку напротив «Персональная установка (USB)(P)» и переходим «Далее».
Читаем лицензионное соглашение на использование объектов интеллектуальной собственности, принадлежащих компании XEROX. Если есть согласие по всем пунктам, то отмечаем этот факт в нижнем левом углу. Переходим «Далее».
Подключите принтер при помощи кабеля к ПК и дождитесь пока программа завершит настройку и установку устройства.
После этого необходимо протестировать принтер.
Драйвер для Xerox WorkCentre 3045
Xerox WorkCentre 3045
Загружая файлы на свой компьютер, вы соглашаетесь с лицензией Xerox.
Внимание! Драйвера, которые размещены в данной странице подходят для моделей: WorkCentre 3045B и WorkCentre 3045NI. Данный модели отличаются тем, что в 3045B нет факса, а в 3045NI он присутствует. Если у вас есть факс, то надо скачивать драйвера для WorkCentre 3045NI, но если его нет, то необходимо установить драйвера для WorkCentre 3045B.
Windows 8/8.1/2012/1 0
Размер: 158 MB (B) и 191.1 MB (NI)
Разрядность: 32/64
Ссылки:
Как установить этот драйвер на свой компьютер вы можете прочитать ниже. Также можно сделать обновление Windows и установить драйвер для вашего аппарата. Про данную информацию можно узнать здесь.
Windows XP/Vista/2003/7/2008
Размер: 228.9 MB (3045B ) 277.2 MB (3045NI )
Разрядность: 32/64
Ссылки:
Установка драйвера в Windows 10
Качаем драйвер для нашего МФУ Xerox WorkCentre 3045, после чего запускаем его установку (кликаем два раза левой клавишей мыши по скачанному файлу). Перед вами откроется окно установки, в котором необходимо будет нажать «Accept».
Затем перед вами появится еще одно окно, в котором на этот раз будет предложен путь установки драйвера по умолчанию. Этот путь лучше не менять. Но если по какой-либо причине вам все-таки нужно изменить его, нажмите кнопку «Browse» и укажите новое место установки.
Теперь нажимаем кнопку «Install» и переходим к следующему окну.
Здесь необходимо будет выбрать пункт «Персональная установка (USB)(P)». Нажмите клавишу «Далее >(A)».
Запустится окно подготовки к установке драйвера. Ждем.
В появившемся окне соглашаемся с условиями лицензионного соглашения, нажимаем «Далее >(N)».
Начнется непосредственно установка драйвера.
После того, как вы установили драйвера для вашего МФУ Xerox WorkCentre 3045, нужно будет в обязательном порядке перезагрузить компьютер (ноутбук). Это необходимо для того чтобы драйвер начал корректно работать и наше устройство правильно определилось операционной системой. Возможно, вам и не надо будет делать перезагрузку, но чтобы у вас точно заработал аппарат лучше это сделать.
Скачать драйвер для принтера Xerox WorkCentre 3045

| Категория: | Xerox | |||||||
| Операционная система: | Windows XP, 7, 8/8.1, 10 | |||||||
| Цена: | Бесплатно | |||||||
| Оцените драйвер |
| Установок: | 2 002 |
| Производитель: | Xerox |
| Операционная система: | Windows 7, Windows 8.1, Windows 10 |
| Цена: | Бесплатно |
WorkCentre 3045 – это инновационное многофункциональное печатное устройство, которое идеально сочетает возможности принтера, сканера и копира. Приспособление отличается от своих аналогов тем, что обладает адекватной стоимостью, компактностью (410х299х389 мм), высоким качеством и скоростью печати (8 стр./мин. и 1200х1200 dpi).
Как и любое другое МФУ данная модель устройство требует установки программного обеспечения. Это необходимо для стабильной и корректной работы печатного аппарата. Поэтому пользователю нужно скачать и установить драйвер для принтера WorkCentre 3045. Продукт абсолютно безопасен и готов к применению – представлено только последняя и просканированная на вирусы версия драйвера.
Как установить драйвер
- Скачать. На нашем сайте можно загрузить нужный драйвер для установки принтера. Зачастую, загрузка происходит в предусмотренное заранее место: папку «загрузки» или «download». После этого нужно извлечь содержимое, так как скачанный файл запакован.
- Установка. Для интеграции принтера следует запустить мастер установки. Для этого необходимо найти загруженный установочный файл. Далее следовать всем рекомендациям по установки. Данный процесс прост и легок, поэтому даже малоопытный пользователь без труда сможет выполнить эту процедуру.
- Перезагрузка компьютера – завершающий этап. После чего аппарат будет готов к использованию всех его функциональных возможностей.
Специалисты рекомендуют проводить систематически переустановку программного обеспечения. Это сможет предотвратить возможные сбои или отклонения в работе печатного устройства. На нашем сайте пользователем представлено только высококачественное программное обеспечение, которое отвечает международным стандартам качества.