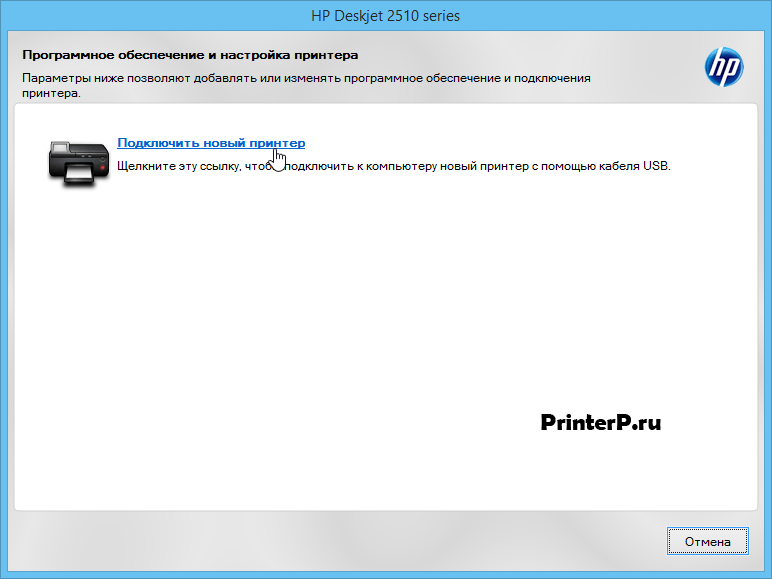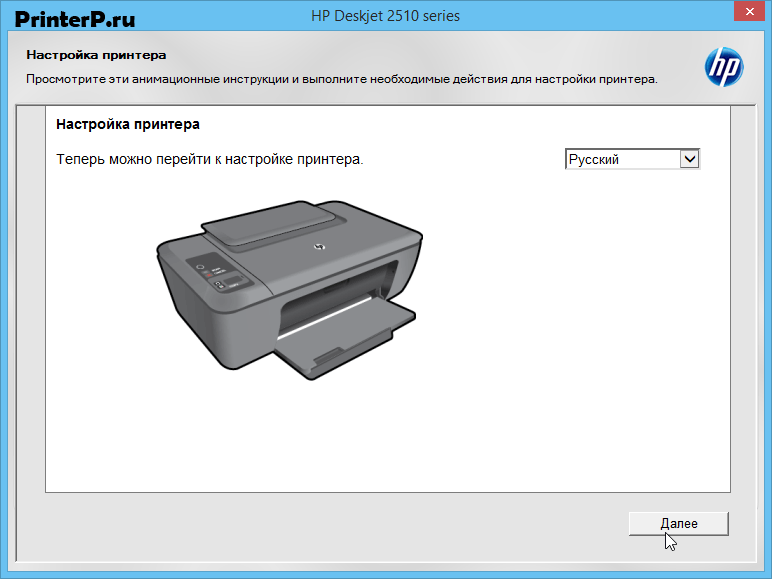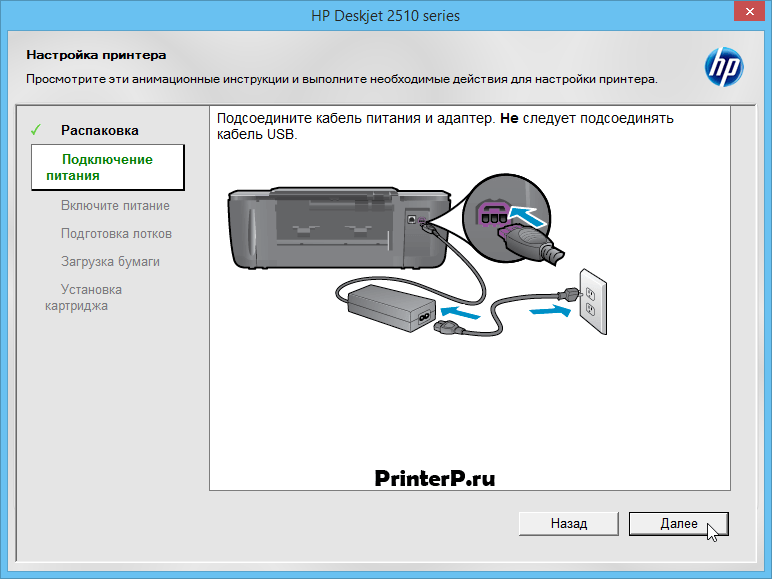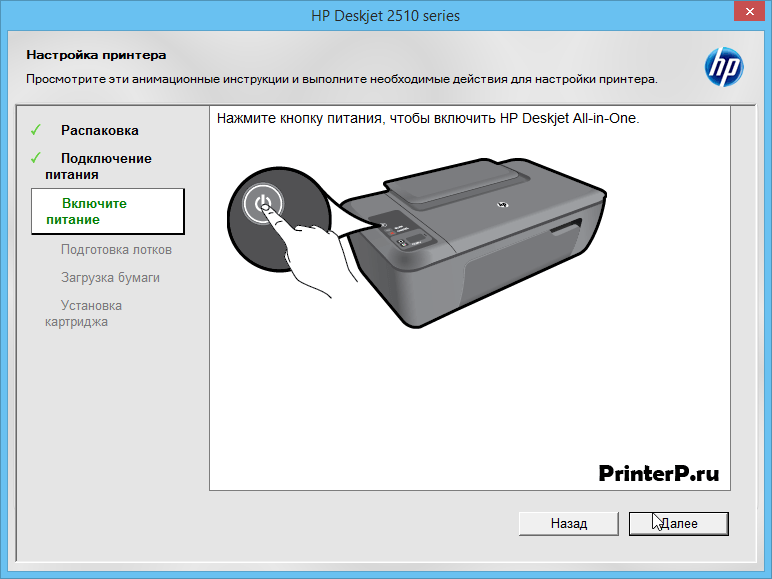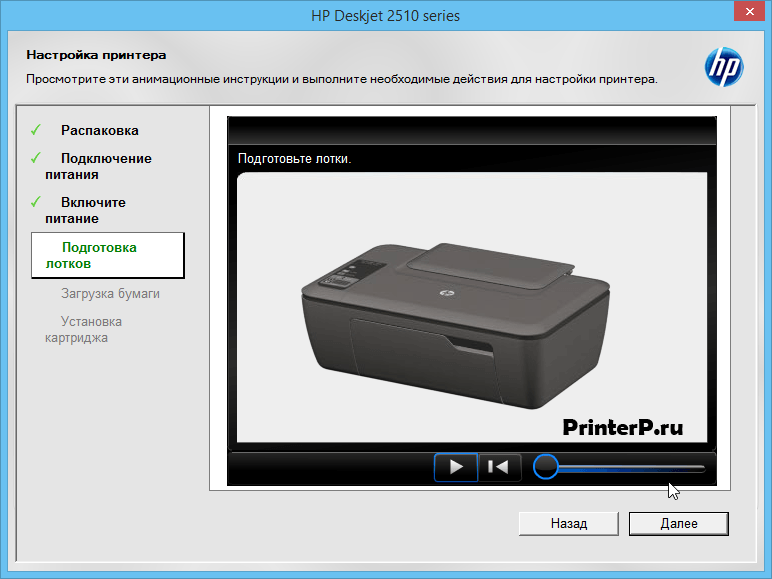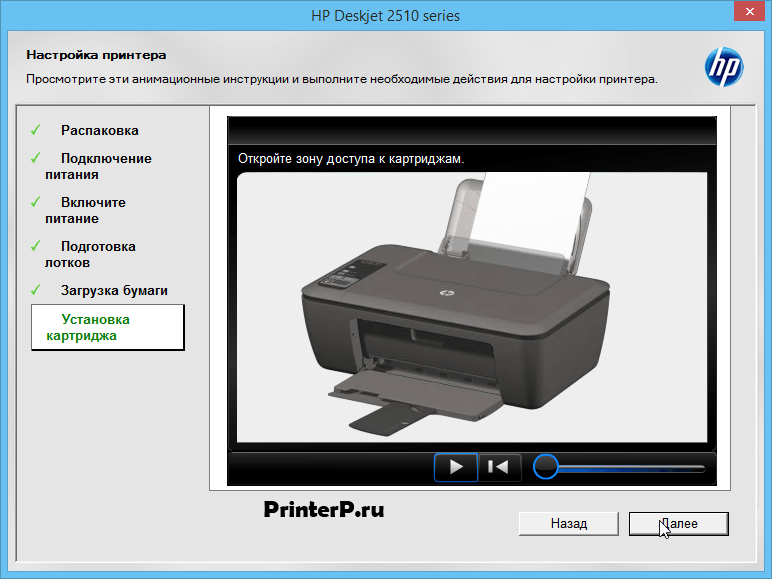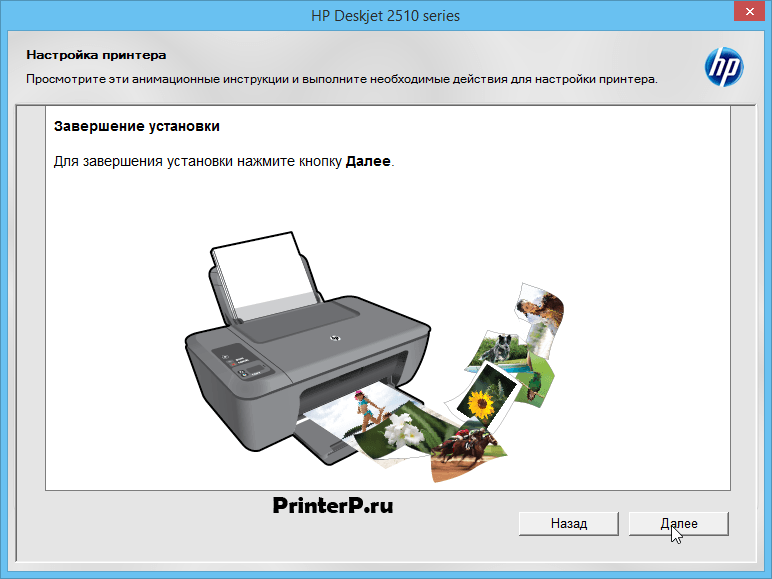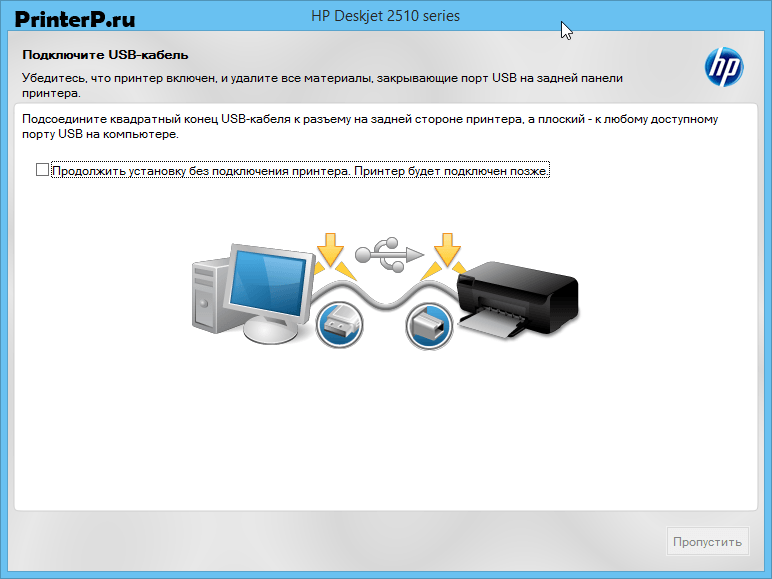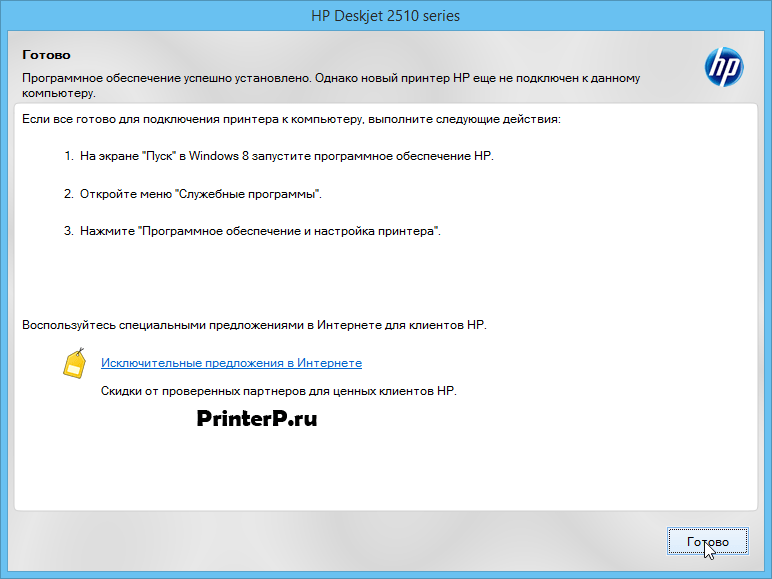- Драйвер для HP Deskjet Ink Advantage 2515
- Установка драйвера в Windows 10
- Драйвер для HP Deskjet Ink Advantage 2515
- Инструкция по установке драйвера в Windows 10
- HP Deskjet 2515
- Описание драйвера
- Как установить драйвер
- Драйвер для HP Deskjet Ink Advantage 2515
- Как установить драйвер в Windows 10
- Драйвер и ПО для HP Deskjet Ink Advantage 2515, 2516
- для принтеров и многофункциональных устройств HP
- Программное обеспечение, которое может оказаться полезным
- Утилита для автоматического поиска драйверов
- Программа для оптимизации и ускорения Windows
- HARDWARE НОВОСТИ
Драйвер для HP Deskjet Ink Advantage 2515
HP Deskjet Ink Advantage 2515
Windows XP/Vista/7/8/8.1/10 — полный пакет (рекомендуем)
Windows XP/Vista/7/8/8.1/10 — базовый
Размер: 21 MB (x32) и 23 MB (x64)
Установка драйвера в Windows 10
Для большинства принтеров из линейки DeskJet от американского производителя НР требуется предварительная настройка программного обеспечения в системе. Это значит, что если не выполнить все тонкости из инструкции по настройке, то принтер не будет работать. Эти тонкости не совсем полно описаны в официальном руководстве, но их можно найти в инструкции ниже.
Первое, что требуется сделать – это скачать драйвера для принтера HP Deskjet Ink Advantage 2515. Для этого не потребуется посещать официальный сайт, достаточно будет просто кликнуть по гиперссылкам из шапки статьи. После этого находим скачавшийся файл и запускаем его двойным кликом.
В стартовом окне установщика будет доступна одна опция – «Установить новый принтер». Щелкаем по ней однократно.
Выбираем из выпадающего списка язык установщика – «Русский» и щелкаем «Далее» для продолжения.
Освобождаем принтер от транспортировочной упаковки – для этого смотрим ролик и удаляем в соответствии с показанной инструкцией необходимые крепления и пленку. Когда закончено, жмем «Далее».
Присоединяем шнур питания к принтеру (он нарисован на картинке) и включаем его в розетку. Нажимаем «Далее».
Нажимаем кнопку питания на самом принтере, после чего переходим «Далее».
Проверяем механизм движения всех лотков принтера – это тоже показано в видеоинструкции в окне. После проверки жмем «Далее».
Загружаем в устройство бумагу, после чего жмем «Далее».
Вынимаем из транспортной тары и устанавливаем картридж (предварительно удалив с него упаковку). Кликаем по «Далее».
На следующем этапе нет никаких настроек, просто жмем «Далее».
Присоединяем к устройству печати дата-кабель в соответствии с картинкой в окне установщика.
В финале появится сообщение о необходимости выполнить дополнительные действия после завершения установки.
Для выхода из установщика нажимаем «Готово».
Драйвер для HP Deskjet Ink Advantage 2515
HP Deskjet Ink Advantage 2515
Windows 10 / 8 / 8.1 / 7 / Vista / XP — рекомендуем к установке
Размер драйвера: 56 MB
Разрядность: x32 и x64
Windows 10 / 8 / 8.1 / 7 / Vista / XP — базовые драйвера без программ
Размер драйвера: 21 MB (x32) и 23 MB (x64)
Разрядность: x32 и x64
Инструкция по установке драйвера в Windows 10
Скачать драйвер HP Deskjet Ink Advantage 2515 с нашего сайта необходимо при первом подключении печатного оборудования. Установка программного обеспечения несложная, и «Мастер настройки» подробно описывает каждый этап. Чтобы избежать ошибок, рекомендуем строго следовать нашей инструкции, приведённой ниже.
После запуска дистрибутива, на экране компьютера откроется окно, предлагающее выбрать ПО для печати. Опытные пользователи могут настроить выбор программного обеспечения, перейдя в соответствующий раздел. В остальных случаях, просто нажимаем «Далее».
Принимаем условия лицензионного соглашения. Это обязательный пункт, без выполнения которого программа не сможет продолжить работу. В этом окне отмечаем пункт «Я посмотрел (а) и принимаю соглашения и параметры установки». Для продолжения нажимаем «Далее».
Выбираем язык в окне настройки принтера и нажимаем «Далее».
Освобождаем технику от упаковки, транспортировочных лент и креплений. Нажимаем «Далее».
Подключаем сетевой шнур и адаптер питания. Обратите внимание, что USB-кабель подсоединять не нужно. Нажимаем «Далее».
Включаем кнопку питания на корпусе, и нажимаем «Далее».
Проверяем механизмы и функциональность лотков, как показано в видеоинструкции. Для продолжения нажимаем «Далее».
Загружаем бумагу в соответствии с рекомендациями производителя. Нажимаем «Далее» для продолжения настройки оборудования.
Устанавливаем картридж, и нажимаем «Далее».
Выходим из раздела видеоинструкций, нажав кнопку «Далее».
Соединяем МФУ с ПК посредством дата-кабеля. Если подключение будет выполнено позже, отмечаем галочкой соответствующий пункт, и нажимаем кнопку «Пропустить».
Дожидаемся уведомления об успешном завершении установки. Выполняем действия, рекомендованные разработчиком, и нажимаем «Готово», чтобы выйти из программы-установщика.
HP Deskjet 2515
| Категория: | HP |
| Операционная система: | Windows XP, 7, 8/8.1, 10 |
| Цена: | Беплатно |
| Размер файла | 56 mb |
| Оцените программу |