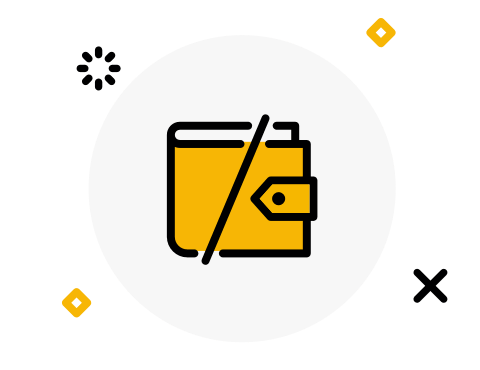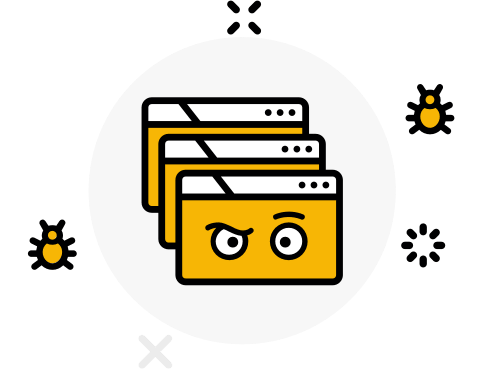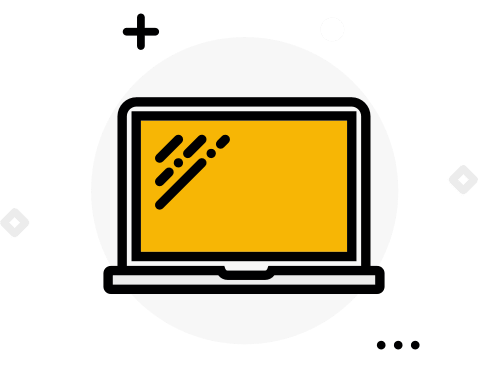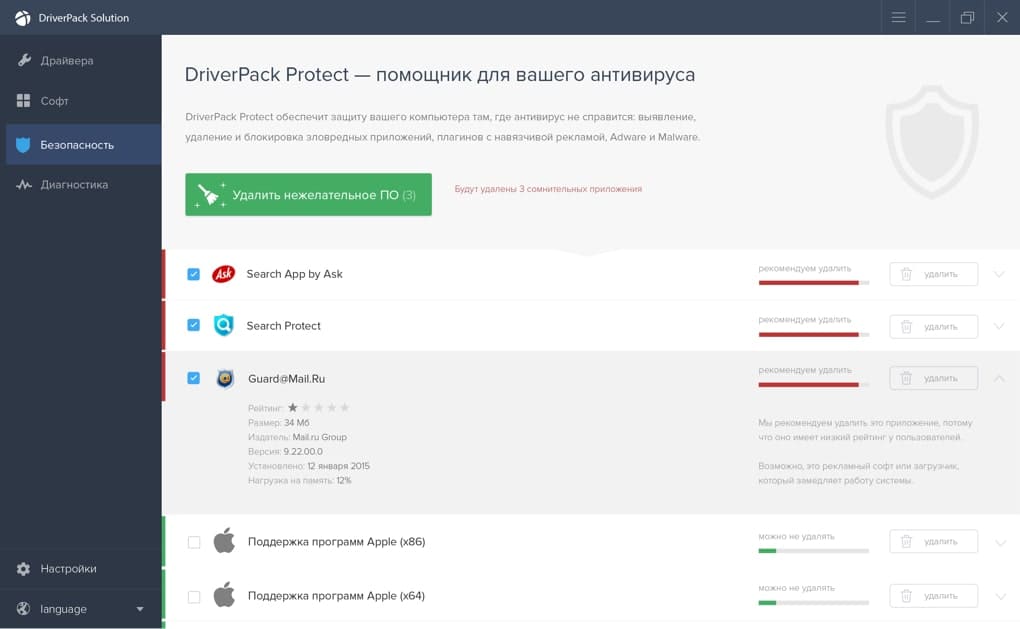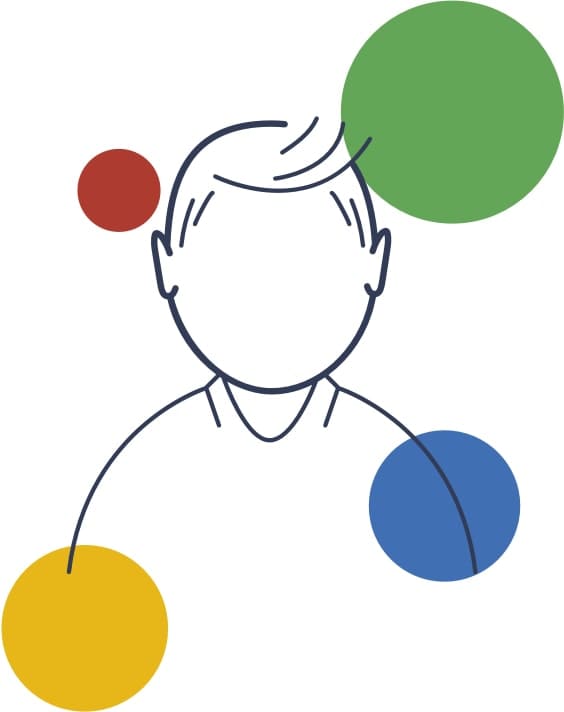- Driver Updater
- Функции программы
- Другие особенности
- Почему вашему ПК нужен Driver Updater
- Обновление драйверов в Windows 10
- Перед началом работы
- Обновление драйвера устройства
- Повторная установка драйвера устройства
- Дополнительная справка
- Установка драйвера через Центр Обновления Windows
- Как запустить Windows Update
- Настройка автоматического обновления драйверов
- DriverPack бесплатно установит драйверы и решит проблемы с любыми устройствами
- DriverPack — самый удобный и быстрый способ настроить компьютер
- DriverPack — самый удобный и быстрый способ настроить компьютер
- Наши партнеры
- Обновление драйвера для оборудования, работающего неправильно
Driver Updater

Каталог базы обновляется ежедневно — для самых различных типов устройств. Если обновления доступны, Driver Updater будет автоматически загружать их с веб-узла производителя и устанавливать на компьютер.
Основная программа включает исполняемый файл exe. Установщик программного обеспечения обычно составляет около 3.81 МБ.
Утилита специально создана для устранения всевозможных проблем с драйверами ОС — как внешних, так и внутренних устройств. Оптимизация происходит с помощью автоматического сканирования оборудования ПК, чтобы найти наиболее актуальные и подходящие для него обновления.
Функции программы
- Driver Updater ищет и устанавливает недостающие драйвера;
- обновляет устаревшие, скачивая самые последние версии;
- создает и сохраняет «резервные» копии установленных на ПК драйверов;
- поиск происходит в соответствии с вашими индивидуальными потребностями.
Другие особенности
- В программу включена бесплатная помощь от специалистов группы поддержки.
- ОС Windows остается обновленной, снижается количество ошибок конфигурации системы.
- Повышается производительность оборудования и уменьшаются системные конфликты.
Почему вашему ПК нужен Driver Updater
Почти каждое устройство нуждается в правильных драйверах, чтобы работать. Важно также, что их текущие версии были установлены в системе, потому что производители всегда исправляют ошибки и добавляют новые функции.
Эта программа поможет установленному оборудованию достичь максимальной функциональности, скорости и стабильности.
Утилита увеличивает производительность ПК, так как регулярное обновление может поддерживать операционную систему на пике производительности. Стабильность системы повышается за счет уменьшения системных сбоев, что делает ваш компьютер более стабильным.
Обновление драйверов в Windows 10
Перед началом работы
Обновления драйверов для Windows 10 и многих устройств (например, сетевых адаптеров, мониторов, принтеров и видеоадаптеров) автоматически скачиваются и устанавливаются с помощью Центра обновления Windows. Вероятно, у вас уже установлены самые последние версии драйверов, но если вы хотите вручную обновить или переустановить драйвер, выполните следующие действия.
Обновление драйвера устройства
Введите «диспетчер устройств» в поле поиска на панели задач и щелкните элемент Диспетчер устройств.
Выберите категорию, чтобы просмотреть имена устройств, а затем щелкните правой кнопкой мыши (или нажмите и удерживайте) устройство, которое требуется обновить.
Выберите пункт Автоматический поиск обновленных драйверов.
Выберите Обновить драйвер.
Если Windows не найдет новый драйвер, можно попытаться его найти на веб-сайте изготовителя устройства и выполнить соответствующие инструкции.
Повторная установка драйвера устройства
Введите «диспетчер устройств» в поле поиска на панели задач и щелкните элемент Диспетчер устройств.
Щелкните правой кнопкой мыши (или нажмите и удерживайте) имя устройства и выберите Удалить.
Windows попытается переустановить драйвер.
Дополнительная справка
Если вместо рабочего стола отображается синий, черный или пустой экран, см. раздел Устранение ошибок типа «синий экран» или Устранение ошибок типа «черный» или «пустой» экран.
Установка драйвера через Центр Обновления Windows
В Microsoft содержится огромная база драйверов для устройств, которые прошли проверку на совместимость с операционными системами Windows. Все это встроено в систему или доступно через Центр обновления или Windows Update. Если вы ничего не изменяли в настройках системы и у вас есть подключение к Internet, то драйверы должны автоматически загрузиться и установиться.
Как запустить Windows Update
В Windows 10 необходимо:
После, нужно подождать пока доступные обновления загрузятся и установятся.
Если возникают проблемы с запуском обновлений, то, возможно, отключена служба «Центр обновления Windows». Проверить и включить при необходимости можно следующим образом.
- В окошке поиска пишем «служб» и открываем классическое приложение «Службы».
- Внизу находим службу «Центр обновления Windows». Дважды кликаем на ней левой кнопкой мышки.
- В открывшемся окошке «Свойства» в разделе «Тип запуска» из выпадающего меню выбираем «Вручную».
- Жмем на кнопку «Запустить» и «OK».
Служба работает, нужно пробовать запускать обновления.
Настройка автоматического обновления драйверов
Чтобы операционная система сама следила за актуальностью драйверов и при появлении новой версии автоматически загружала и устанавливали их (что и рекомендуется), то нужно сделать следующее:
Теперь при появлении нового драйвера для вашего устройства в базе Microsoft, Windows автоматически его загрузит и установит.
Здесь приведена подробная информация по установке драйверов встроенных в систему и из Центра Обновления Windows. И дополнительно — Как сканировать, если у вас МФУ.
Появившиеся вопросы задавайте в комментариях.
здравствуйте. у меня ноутбук msi gp72m 7rdx leopard c лицензионной версией виндовс 10. проблема с установкой nahimic 2+. точнее при установке новой версии программы, старая версия была удалена и теперь ни какая из версий не устанавливается(( при установке всплывает окно »учетная запись уже существует» пожалуйста подскажите как исправить ошибку и установить программу. спасибо
DriverPack бесплатно установит драйверы и решит проблемы с любыми устройствами
DriverPack — самый удобный и быстрый способ настроить компьютер
DriverPack — самый удобный и быстрый способ настроить компьютер
Наши партнеры
Opera Software — глобальная компания-разработчик браузеров и программного обеспечения для работы в интернете.
Насчитывает более чем 20-летнюю историю. Opera Software участвует в развитии веб-стандартов в рамках проекта W3C. Продуктами Opera пользуются более 350 млн человек во всем мире.
Штаб-квартира расположена в столице Норвегии — Осло.
Яндекс — глобальная компания-разработчик одноименной поисковой системы и популярных интернет-сервисов.
В России, откуда Яндекс родом, его поисковая доля составляет 56,4% (Яндекс.Радар, март 2018). Компания одна из немногих, кто успешно выдерживает конкуренцию с поисковым гигантом Google.
Штаб-квартира расположена в столице России — Москве.
Avast Software — глобальная компания-разработчик программного обеспечения в области информационной безопасности.
Выпускает самый популярный в мире бесплатный антивирус. Каждый месяц программы от Avast предотвращают 1.5 млрд атак на компьютеры и сети.
Штаб-квартира расположена в столице Чехии — Праге.
Из маленькой программы, написанной на чистом энтузиазме 8 лет назад, мы превратились в компанию, которая помогла настроить компьютеры более чем 40 миллионам людей по всему миру!
За эти 8 лет работы программа стала невероятно быстрее и умнее. Сегодня, DriverPack это самая большая в мире база уникальных драйверов, которая расположена на сверхскоростных серверах по всему миру. Для того, чтобы установка драйверов всегда проходила не только быстро, но и максимально качественно, мы используем технологии машинного обучения, что делает наш алгоритм подбора еще лучше и точнее. При всем этом, нам удалось оставить программу абсолютно бесплатной, чтобы каждый желающий мог ей воспользоваться.
Я и моя команда гордимся нашим продуктом и надеемся, что он станет вашим надежным помощником, который сможет быстро настроить любой компьютер. Мы тратим все наше время, чтобы экономить ваше!
Обновление драйвера для оборудования, работающего неправильно
Поддержка Windows 7 закончилась 14 января 2020 г.
Чтобы продолжить получать обновления системы безопасности от Майкрософт, мы рекомендуем перейти на Windows 10.
В любое время можно проверить Центр обновления Windows, чтобы увидеть, найдены ли обновленные драйверы для имеющегося оборудования, особенно если недавно было установлено новое устройство. Затем можно установить эти обновленные драйверы. Для этого выполните следующие действия.
Откройте Обновление Windows, нажав кнопку «Начните 
На левой панели выберите Проверить наличие обновлений. Если имеются доступные обновления, щелкните соответствующие ссылки, чтобы получить дополнительную информацию о каждом обновлении. Центр обновления Windows сообщает, является ли обновление важным, рекомендуемым или необязательным. Каждый тип обновления может включать драйверы.
На странице «Выберитеобновления, которые вы хотите установить», найдите обновления для своих аппаратных устройств, установите квадраты для каждого драйвера, который вы хотите установить, и нажмите кнопку «ОК». Доступных обновлений для драйверов может и не быть.
На странице «Обновление Windows» нажмите кнопку «Установить обновления 
После установки некоторых обновлений необходимо перезапустить компьютер.
Чтобы автоматически получать доступные обновления драйверов для имеющегося оборудования, следует настроить Windows на установку рекомендуемых обновлений. Можно настроить Windows на автоматическую установку важных и рекомендуемых обновлений или только важных обновлений. Необязательные обновления не скачиваются и не устанавливаются автоматически. Чтобы получить все доступные обновления для ваших устройств, периодически проверяйте Центр обновления Windows на наличие дополнительных обновлений.
Откройте Обновление Windows, нажав кнопку «Начните 
На левой панели нажмите Изменить параметры.
В разделе Важные обновления выберите элемент из списка. Можно решить, какие обновления должны автоматически скачиваться и устанавливаться.
В области «Рекомендуемыеобновления» щелкните «Предоставить мне рекомендуемые обновления так же, как я получаю важные обновления» и нажмите кнопку «ОК 
Рекомендуем разрешить Windows устанавливать драйверы автоматически. Однако если Windows не удается найти драйвер для устройства, перейдите на веб-сайт изготовителя устройства. На таких веб-сайтах обновления драйверов зачастую доступны в разделе технической поддержки.
Если найден обновленный драйвер, следуйте инструкциям по его установке на веб-сайте. Большинство драйверов устанавливается автоматически: после загрузки достаточно дважды щелкнуть файл, после чего драйвер установится.
Драйверы некоторых устройств необходимо устанавливать самостоятельно. Если скачан драйвер, который не устанавливается автоматически: Для выполнения этих шагов вам необходимо войти в систему от имени администратора.
Откройте диспетчер устройств, нажав кнопку 

В списке категорий оборудования выберите устройство, для которого необходимо обновить драйвер, и дважды щелкните его.
Перейдите на вкладку Драйвер, нажмите Обновить драйвер и следуйте инструкциям.