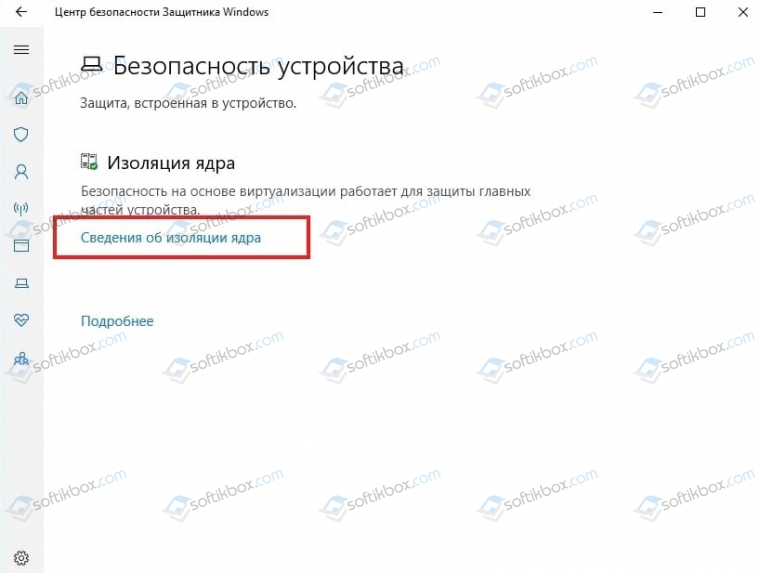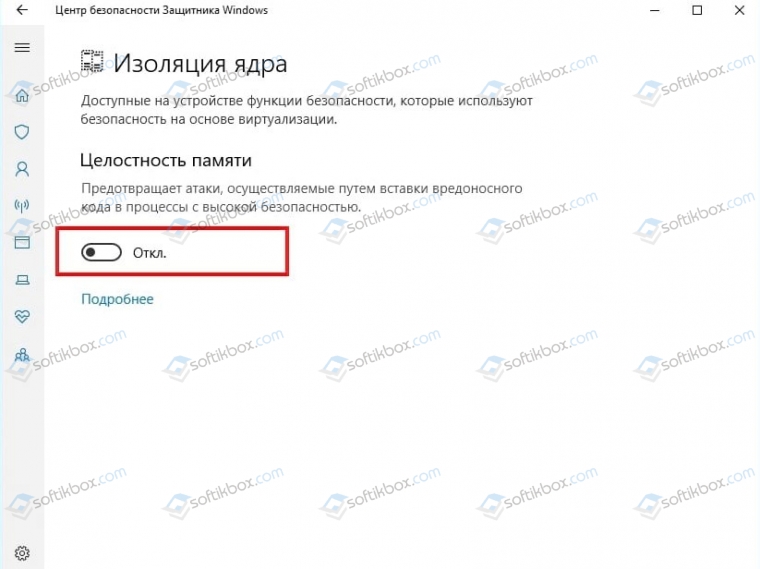- Как исправить проблему блокировки драйверов в Windows 10 из-за «изоляции ядра»
- “Целостность памяти” могла блокировать драйверы
- Отключение блокировки неподписанных драйверов в Windows 10
- Как в Windows 10 отключить блокировку драйверов?
- Как происходит блокировка драйверов в Windows 10 и что делать?
- Установка устройства запрещена на основании системной политики — как исправить
- Отключение запрета установки драйвера устройств в редакторе локальной групповой политики
- Отключение системной политики, запрещающей установку устройства в редакторе реестра
- Установка устройства запрещена на основании системной политики Windows 7 8 10 – что делать
- Почему возникает проблема в процессе установки?
- Способ №1 – с помощью РЛГП
- Способ №2 – с использованием РР
- Способ №3 – Driver Booster
Как исправить проблему блокировки драйверов в Windows 10 из-за «изоляции ядра»
Если ваш компьютер имеет 64-битную архитектуру и поддерживает технологии виртуализации Intel VT-X или AMD-v (поддерживаются большинством современных процессоров), то в Windows 10 вам доступны дополнительные функции безопасности на базе виртуализации.
Одна из таких функций называется “Изоляция ядра” (Core Isolation). Она использует аппаратную виртуализацию для изоляции критически важных частей ядра операционной системы от пользовательских драйверов и программного обеспечения, запущенного на компьютере. Изоляция ядра позволяет предотвратить доступ вредоносных программ и эксплойтов к защищенным зонам ядра и заблокировать попытки обхода контроля безопасности, инъекции вредоносных программ и другое потенциально опасное поведение.
Функция под названием “Целостность памяти” (Memory integrity) является подмножеством изоляции ядра. Она защищает от внедрения вредоносного кода в память при вредоносной атаке.
Целостность памяти — это функция Windows, которая гарантирует надежность кода, работающего в ядре Windows. Она использует аппаратную виртуализацию и Hyper-V для защиты процессов режима ядра Windows от инъекции и выполнения вредоносного или непроверенного кода. Целостность кода, который работает в Windows, проверяется с помощью целостности памяти, что позволяет Windows эффективно противостоять атакам вредоносных программ.
“Целостность памяти” могла блокировать драйверы
При включении Memory Integrity, функция блокирует компьютер и может вызывать проблемы с загрузкой или работой драйверов.
В новом документе поддержки Microsoft пояснила, что ошибки или обычно неопасные уязвимости драйверов могут приводить к тому, что “Целостность памяти” блокирует их загрузку.
Когда драйвер загрузился некорректно, Windows обычно выдает сообщение об ошибке с описанием: “Windows не может загрузить драйвер устройства”. В зависимости от драйвера, такая ошибка может вызвать самые разные последствия — от безобидных, до потери работоспособности ОС.
В таких ситуациях Microsoft рекомендует проверить доступность обновленного драйвера, в котором уязвимость уже может быть исправлена.
Если данный вариант не сработал, то рекомендуется отключить функцию Memory Integrity, чтобы драйвер мог корректно загрузиться.
Для отключения “Целостности памяти”, выполните следующие шаги:
- Перейдите в Параметры > Обновление и безопасность > Безопасность Windows > Безопасность устройства и в секции Изоляция ядра кликните ссылку Сведения об изоляции ядра
В качестве альтернативы можно кликнуть по ссылке windowsdefender://coreisolation/ в Windows 10, чтобы открыть необходимую страницу.
- Когда откроется страница Изоляция ядра, установите переключатель Целостность памяти в неактивное положение. Windows 10 запросит перезагрузку компьютера.
- Выполните перезагрузку, и Целостность памяти будет отключена.
После этого, проверьте, остались ли проблемы с загрузкой драйверов. Если проблема сохранилась, то вам лучше получить помощь у производителя устройства и уточнить, когда станет доступен обновленный драйвер.
Отключение блокировки неподписанных драйверов в Windows 10
Если операционная система Windows 10 обнаруживает неподписанный драйвер устройства, она блокирует его установку.
Существует два способа выхода из положения. Первый – найти более новый драйвер устройства, который уже содержит цифровую подпись, или второй способ – отключить блокировку установки неподписанных драйверов.
Настоятельно рекомендуется найти и установить подписанный драйвер. Цифровая подпись свидетельствует о том, что драйвер прошел ряд тестов в компании Microsoft и это гарантирует безопасность Вашему компьютеру.
Если найти драйвер никак не удается, или если это специфичное программное обеспечение, создающее виртуальное устройство в системе Windows 10, воспользуйтесь нижеизложенной инструкцией. Рассматриваемый ниже способ отключения блокировки неподписанных драйверов лично проверен и с большой вероятностью должен сработать и в Вашей операционной системе Windows 10. В сети существует множество других способов, проверял лично, они работают менее эффективно.
Зайдите в панель управления компьютера по пути «Пуск > Параметры > Обновление и безопасность > Восстановление» и в разделе «Особые варианты загрузки» нажмите кнопку «Перезагрузить сейчас».
Компьютер перезагрузится и появится синий экран особых вариантов загрузки системы Windows 10 с названием «Выбор действия». Выберите пункт «Поиск и устранение неисправностей».
На следующем экране «Диагностика» выберите пункт «Дополнительные параметры».
На экране «Дополнительные параметры» выберите пункт «Параметры загрузки».
На экране «Параметры загрузки» нажмите на кнопку «Перезагрузить».
Компьютер еще раз перезагрузится и появится заставка «Параметры загрузки». Нажмите на клавишу «F7» или «7», чтобы загрузить Windows 10 с отключенной функцией обязательной проверки подписи драйверов.
В этом режиме работы Windows 10 можно устанавливать неподписанные драйвера и использовать устройство или программное обеспечение, но только до перезагрузки системы.
Во время установки неподписанных драйверов должно всплыть предупреждение в котором нужно нажать на нижний пункт «Все равно установить этот драйвер».
По завершении установки неподписанных драйверов может появиться еще одно предупреждение о блокировке установленного драйвера.
В режиме отключенной обязательной проверки подписи драйверов оно не должно оказывать никакого действия (по крайней мере в моем случае оно не влияло на работу драйвера).
После следующей перезагрузки система Windows 10 вернется в обычный режим и неподписанные драйвера станут недоступными.
Чтобы снова иметь возможность использовать устройство или программу с неподписанными драйверами, перезагрузите Windows 10 в режим отключенной обязательной проверки подписи драйверов, как описано выше.
Как в Windows 10 отключить блокировку драйверов?
Ноутбуки или системные сборки, которые работают на базе процессор Intel и AMD, а также поддерживают технологии виртуализации Intel VT-X или AMD, могут столкнуться с такой проблемой, как блокировка драйверов в Windows 10. Возникает такая проблема из-за дополнительных функций безопасности под названием «Изоляция ядра». Эта технология использует виртуализацию для изоляции критически важных частей ядра от драйверов сторонних разработчиков и прочего программного обеспечения, запущенного на компьютере. Такая изоляция ядра позволяет предотвратить доступ вредоносных программ к защищенным зонам ядра системы и заблокировать попытки обхода контроля безопасности мошенниками.
Помимо самой функции «Изоляция ядра» в Windows 10 внедрена еще одна подфункция «Целостность памяти». Она представляет собой подмножество Изоляции ядра и направлена на защиту памяти от вредоносного кода.
Как происходит блокировка драйверов в Windows 10 и что делать?
Функция Целостности памяти Windows 10 отвечает за надежность кода, работающего в ядре Windows. В своей работе она использует аппаратную виртуализацию и Hyper-V для защиты процессов режима ядра. Если данная функция включена в Windows 10, то при загрузке и установке драйверов стороннего разработчика могут возникнуть проблемы: система заблокирует программное обеспечение.
По этому поводу на официальном сайте Майкрософт в документе поддержки указано, что если драйвер загрузился некорректно, то на экране появиться сообщение «Windows не может загрузить драйвер устройства» и ПК либо перезагрузиться, либо выдаст BSOD, либо будет работать со сбоями. В зависимости от драйвера, такая ошибка может вызвать самые разные последствия.
Для того, чтобы исправить такую ошибку, разработчики компании Майкрософт рекомендуют выполнить следующие действия:
- Нажимаем «Пуск», «Параметры», выбираем раздел «Обновление и безопасность», «Безопасность Windows». В меню слева выбираем «Безопасность устройства» и в разделе «Изоляция ядра» нужно нажать на ссылке «Сведения об изоляции ядра».
- Появится новое окно. Нужно перетянуть ползунок в положение «Отключено» в пункте «Целостность памяти».
- Перезагружаем устройство, чтобы изменения вступили в силу.
Если система продолжает блокировать драйвера, то стоит убедиться в надежности последних, на время установки и загрузки отключить антивирус и Защитник Windows, выполнить инсталляцию с правами Администратора. Если и после этих манипуляций система блокирует ПО, то советуем обратиться в службу поддержки Майкрософт и разработчиков драйверов.
Установка устройства запрещена на основании системной политики — как исправить

В этой инструкции подробно о том, почему появляется это сообщение в окне «Возникла проблема в процессе установки программного обеспечения для данного устройства» и как исправить ошибку при установке драйвера, отключив системную политику, запрещающую установку. Существует схожая ошибка, но при установке не драйверов, программ и обновлений: Данная установка запрещена политикой, заданной системным администратором.
Причиной появления ошибки является наличие на компьютере системных политик, запрещающих установку всех или отдельных драйверов: иногда это делается специально (например, в организациях, чтобы сотрудники не подключали свои устройства), иногда пользователь устанавливает такие политики, не зная об этом (например, включает запрет Windows автоматически обновлять драйверы с помощью каких-то сторонних программ, которые и включают рассматриваемые системные политики). Во всех случаях это легко исправить, при условии, что у вас есть права администратора на компьютере.
Отключение запрета установки драйвера устройств в редакторе локальной групповой политики
Этот способ подойдет в том случае, если на вашем компьютере установлена Windows 10, 8.1 или Windows 7 Профессиональная, Корпоративная или Максимальная (для домашней редакции используйте следующий метод).
- Нажмите клавиши Win+R на клавиатуре, введите gpedit.msc и нажмите Enter.
- В открывшемся редакторе локальной групповой политики перейдите к разделу Конфигурация компьютера — Административные шаблоны — Система — Установка устройства — Ограничения на установку устройств.
- В правой части редактора убедитесь, что для всех параметров включено «Не задана». Если это не так, дважды кликните по параметру и измените значение на «Не задано».
После этого можно закрыть редактор локальной групповой политики и снова запустить установку — ошибка при установке драйверов больше не должна появиться.
Отключение системной политики, запрещающей установку устройства в редакторе реестра
Если на вашем компьютере установлена домашняя редакция Windows или вам проще выполнить действия в редакторе реестра, чем в редакторе локальной групповой политики, используйте следующие шаги, чтобы отключить запрет установки драйверов устройств:
- Нажмите клавиши Win+R, введите regedit и нажмите Enter.
- В редакторе реестра перейдите к разделу
- В правой части редактора реестра удалите все значения в этом разделе — именно они отвечают за запрет установки устройств.
Как правило, после выполнения описанных действий перезагрузка не требуется — изменения вступают в силу сразу же и драйвер устанавливается без ошибок.
А вдруг и это будет интересно:
Почему бы не подписаться?
Рассылка новых, иногда интересных и полезных, материалов сайта remontka.pro. Никакой рекламы и бесплатная компьютерная помощь подписчикам от автора. Другие способы подписки (ВК, Одноклассники, Телеграм, Facebook, Twitter, Youtube, Яндекс.Дзен)
08.07.2020 в 21:12
Поменял параметр одной из строк на «Выключена». Экран погас и теперь даже при загрузке в биосе не работает. Лол, как это вообще могло так повлиять в голове не уладывается.
09.07.2020 в 09:59
Не могло на биос никак повлиять. То есть совпадение, проблема в чем-то другом (может, кабель монитора задели?)
02.11.2020 в 10:53
Что делать, если такой папки вообще нет в реестре?
02.11.2020 в 12:46
А в аналогичном подразделе HKEY_CURRENT_USER тоже нет?
Компьютер не корпоративный случайно?
Установка устройства запрещена на основании системной политики Windows 7 8 10 – что делать
Многим пользователям операционной системы Виндовс приходится сталкиваться с таким явлением, как обновление драйверов. Нередко при подключении приспособлений через USB начинает настройка нового «железа», но в итоге есть вероятность увидеть уведомление с ошибкой «установка устройства запрещена политикой Windows 7». Проблема характерна не только для «семерки», но и для всех последующих версий ОС. Что делать, если предлагается обратиться к администратору, как исправить – сейчас будем разбираться с решением.
Почему возникает проблема в процессе установки?
Если подозрения падают на вирусы, то поспешу Вас успокоить, что трояны здесь не при чём. Виной всему вмешательство со стороны пользователей. Особенно часто подобная ситуация возникает на предприятиях и в прочих организациях, где на компах установлена «Корпоративная винда». Данная версия предусматривает блокировку обновления ПО для нового оборудования, чтобы юзеры (к примеру, офисные работники) не могли подсоединять к ПК свои флешки и прочее оборудование.
Или же человек сам случайно активирует защитный механизм, скрывающийся в настройках политик Виндовс. Следовательно, устраняется «неисправность» очень просто, но есть одно условие – вы должны обладать админ правами.
Способ №1 – с помощью РЛГП
Я специально использовал аббревиатуру, чтобы «накрутить обстановку» и придать её повышенной серьезности. На самом деле – речь идет о Редакторе Локальных Групповых Политик. Мощный инструмент, позволяющий творить чудеса в ОС Windows 7-10. Вот только в «Домашнем» выпуске он отсутствует (но есть способ обойти это ограничение).
Так вот, следует нажать на клавиатуре сочетание Win + R и ввести команду:
Через десять секунд должно появиться окно с перечнем каталогов (слева). Переходим по пути:
Конфигурация комп-ра | Админ шаблоны | Система | Установка уст-в | Ограничения…
Теперь проверяем, чтобы справа состояние политик имело значение «На задана», особенно для опции запрета установки устройств (смотрите скриншот выше). Если у Вас указан иной вариант, то следует двойным щелчком мышки по строке в окне свойств задать необходимое значение и сохранить внесенные изменения:
Далее можем выйти из РЛГП и заново попробовать обновить программное обеспечение. В большинстве случаем это помогает устранить дефект.
Способ №2 – с использованием РР
И снова загадочное начало! Редактор Реестра также помогает избавиться от ошибки «установка устройства запрещена на основании системной политики» Windows 10. Метод идеально подходит для юзеров, у которых на ПК инсталлирована Home-версия, не поддерживающая вышеописанный инструмент.
Для снятия всех запретов выполняем следующие шаги:
- Вызываем консоль «Выполнить» с помощью уже знакомой многим комбинации Win + R . Прописываем в строке:
- В левой части переходим к каталогу «Restrictions» (ограничения), который находится здесь:
- Удалите имеющиеся справа ключи, а если это невозможно, то пробуйте изменить значения с «1» на «0». Вдруг не обнаружите у себя подобных строк (или папок), значит всё в порядке, редактор реестра можно закрывать.
Способ №3 – Driver Booster
Напоследок рекомендую программу, которая не только обновляет любые драйвера, но с недавних пор умеет устранять различные неисправности оборудования. Ниже видео инструкция и ссылка на скачивание:

Теперь Вы знаете, что делать, когда установка устройства запрещена политикой Windows 7 8 10. Свои пожелания, критику, вопросы можете оставлять в комментах.