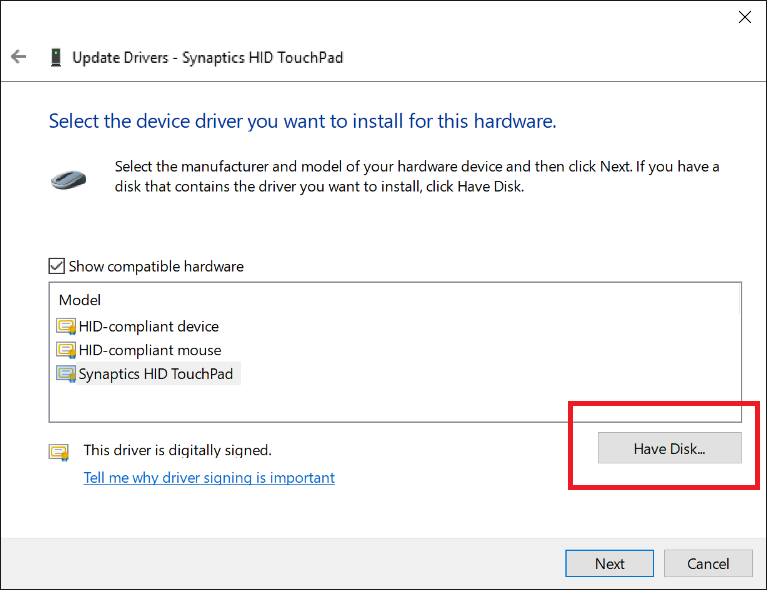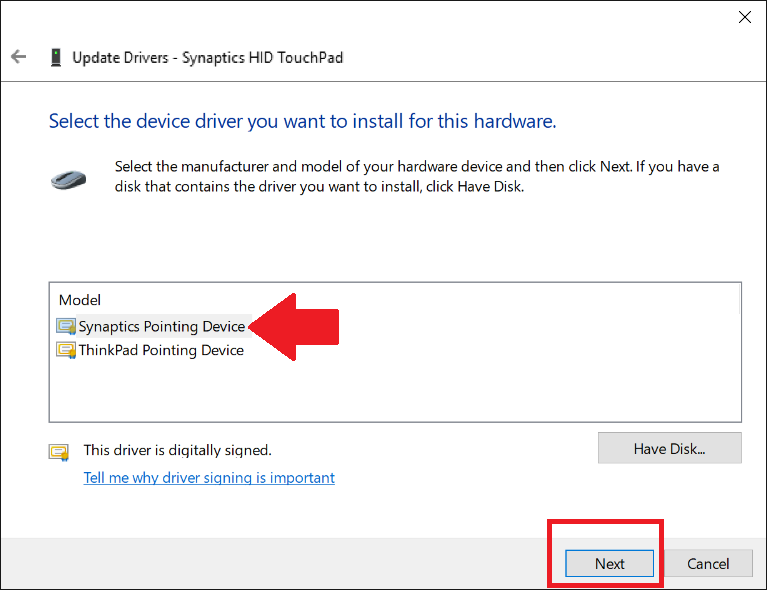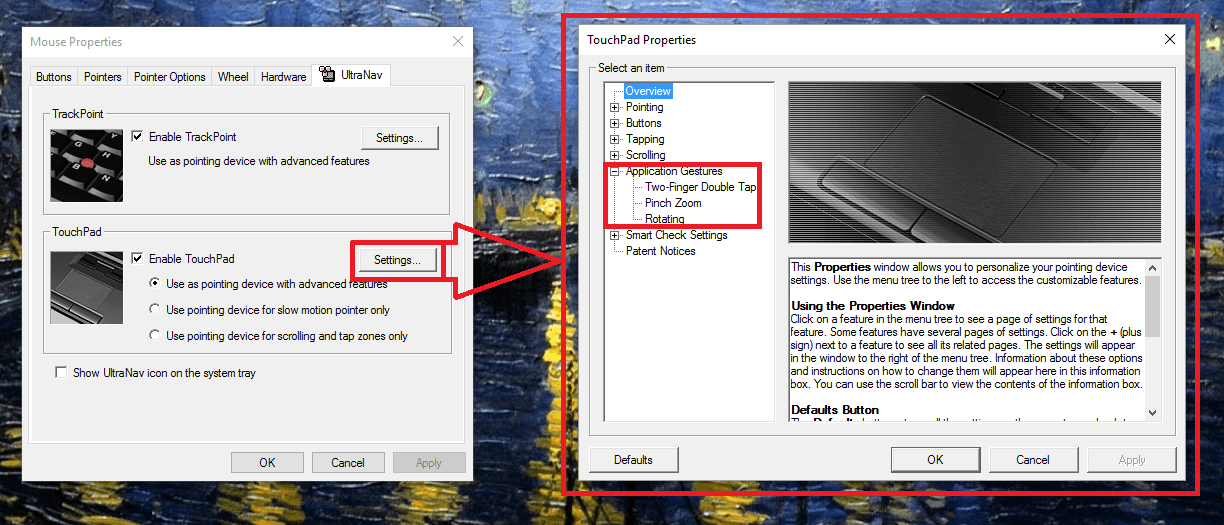- Synaptics Touchpad Driver для Windows 10 (64-bit)
- Информация о программе
- Описание
- Как установить драйвера Precision Touchpad на большинстве ноутбуков под управлением Windows 10
- Synaptics TouchPad Driver для Windows 10
- Возможности
- Плюсы и минусы
- Скачать
- Synaptics Touchpad Driver для Windows
- Обзор Softonic
- Переустановите драйверы для ноутбука Touch Pad бесплатно
- Официальный драйвер для широкого набора сенсорных колодок
- Принесите свою сенсорную панель обратно в жизнь
- Тачпад на ноутбуках с Windows 10: включение и настройка
- Настройка тачпада в Windows 10
- Изменение базовых параметров
- Расширенные настройки тачпада
- Видео: жесты в Windows 10
- Тачпад не работает
- Видео: что делать, если не работает тачпад
Synaptics Touchpad Driver для Windows 10 (64-bit)
Информация о программе
Описание
Если тачпад не реагирует на Ваши движения, а при его работе возникают сбои (произвольные перемещения, множественные нажатия), требуется обновить или переустановить драйвер. Сбой ПО — самая частая причина отказа оборудования. Synaptics Touchpad Driver — универсальный драйвер для тачпада, который совместим с ноутбуками различных моделей и производителей.
Текущий установщик предназначен только для Windows 10 64 bit. Если у вас Windows 7 загрузите версию для семерки — Synaptics Touchpad Driver для Windows 7.
Synaptics Touchpad Driver не только устанавливает ПО для работы тачпада, но и позволяет настраивать оборудование. Так, с помощью софта можно задать параметры масштабирования, растягивания и перелистывания страниц. Технология Momentum распознает интенсивность движения пальцами, и перемещает курсор в зависимости от резкости. В настройках софта можно изменять параметры чувствительности тачпада, и задавать фильтры нежелательного срабатывания SmartSense.
Функции и особенности Synaptics Touchpad Driver 19.5:
- Драйвер для тачпада на 64 битную систему Windows 10;
- Настройка чувствительности;
- Опция масштабирования, прокрутки несколькими пальцами и перелистывания страниц;
- Перемещение курсора в зависимости от резкости движения пальцами;
- Функция вращения и перетаскивания объектов;
- Бесплатное распространение;
- Совместимость с ноутбуками различных производителей;
Как установить драйвера Precision Touchpad на большинстве ноутбуков под управлением Windows 10
Для начала нужно объяснить, что такое Precision Touchpad. Это тачпад и драйвера к нему, разработанные совместно с Microsoft. Зачем они нужны? Они позволяют полноценно работать с жестами тачпада в Windows 10, что будет удобно большинству пользователей.
Но тут есть одно ограничение — тачпад в вашем ноутбуке должен быть от Elan или Synaptics. Чаще всего они встречаются в ноутбуках от Acer, Lenovo, HP и MSI, но можете проверить и на ноутбуках других марок. Проверить производителя тачпада просто — нужно зайти в диспетчер устройств > Мыши и иные указывающие устройства:
Если вам повезло с производителем, то теперь нужно скачать соответствующие драйвера для Synaptics и Elan, распаковать их и подключить мышь (вы же не собираетесь при установке драйверов на тачпад пользоваться только клавиатурой, верно?)
Теперь в диспетчере устройств нажимаем правой кнопкой мыши на ваш тачпад > Обновить драйвер. Теперь нужно нажать на «Выполнить поиск драйверов на этом компьютере» > Выбрать драйвер из списка доступных драйверов > Установить с диска:
В открывшемся окне нужно выбрать Autorun.inf или ETD.inf из директории со скачанным и распакованным драйвером, после чего нужно выбрать Synaptics (или Elan) Pointing Device и нажать «Далее»:
Windows ругнется на драйвер (соглашаемся с установкой), после чего нужно перезагрузить ноутбук и вуаля, в параметрах должна появиться настройка жестов для тачпада:
Synaptics TouchPad Driver для Windows 10
Synaptics TouchPad Driver – драйвер, предназначенный для тачпадов ноутбуков, независимо от их модели и производителя ПК. Без правильно подобранных системных компонентов тачпад работает некорректно (происходят самопроизвольные нажатия, перемещения курсора, либо игнорирование нажатий).
Возможности
Основные функции и технические возможности данного программного обеспечения:
- Нажатие тремя пальцами.
- Перетаскивание объектов с помощью щелчка.
- Возможность изменения чувствительности тачпада.
- Прокрутка двумя пальцами.
- Доступ к расширенным настройкам Synaptics TouchPad.
- Благодаря функции Momentum пользователи могут перемещать указатель в зависимости от резкости его движения.
- Функция прокрутки.
- Изменение масштаба одним щипком.
- Вращение.
- Возможность перелистывания с использованием трех или четырех пальцев.
- Пользователи могут настраивать фильтры нежелательного срабатывания SmartSense.
- Наличие различных специальных возможностей (например, управление ограничениями перемещения).
Плюсы и минусы
Synaptics TouchPad Driver – незаменимое ПО для ноутбуков, отличающееся рядом плюсов:
- Пользователь может регулировать масштаб двумя пальцами.
- Поддержка мультикасаний и огромного количества производителей и моделей ноутбуков.
- Возможность регулировки параметров прокрутки.
- Прокручивание сразу несколькими пальцами.
- Увеличение чувствительности тачпада, благодаря чему достигается его максимальная эффективность.
- Предоставление доступа к гибким настройкам тачпада.
- Перетаскивание объектов одним щелчком.
- Используя приложение, работа с тачпадом становится куда более простой и удобной, больше не нужно прикладывать никаких усилий.
- Приложение может мешать нормальной прокрутке на тачпаде.
Скачать
С нашего сайта каждый желающий может скачать Synaptics TouchPad Driver для Windows 10 (или более ранних версий ОС), притом совершенно бесплатно.
Synaptics Touchpad Driver для Windows
Обзор Softonic
Переустановите драйверы для ноутбука Touch Pad бесплатно
Пакет Driver Synaptics Touchpad — это бесплатный набор драйверов для сенсорного управления. Некоторые ноутбуки имеют контроллер сенсорной панели, и иногда файлы, управляющие сенсорной панелью, повреждены или удалены. Если ваша сенсорная панель перестала работать, может случиться так, что им нужен новый драйвер, который вы получите, если вы загрузите этот файл.
Официальный драйвер для широкого набора сенсорных колодок
Многие ноутбуки используют одно и то же программное обеспечение для передачи и интерпретации сигналов от сенсорной панели к процессору. Драйвер сенсорной панели Synaptics используется во многих ноутбуках, хотя ноутбуки производятся различными компаниями. Установка этого программного обеспечения может привести к тому, что ваша сенсорная панель снова будет работать, и пошаговые инструкции по установке очень упрощают установку драйверов. Драйверы также дадут вам возможность активировать или деактивировать ваш тачпад, который обычно не является функцией, которую производители оставляют открытой для переключения.
Принесите свою сенсорную панель обратно в жизнь
Драйвер сенсорной панели Synaptics идеально подходит для людей, которые испортили или удалили своих текущих драйверов. Он также идеален для людей, которые обновляют свой ноутбук, который строит новый ноутбук или меняет свою старую сенсорную панель на новую. Установка драйвера не сложна благодаря пошаговым инструкциям по установке, которые появляются на экране при прохождении процесса установки.
Тачпад на ноутбуках с Windows 10: включение и настройка
Тачпад (сенсорная панель, встраиваемая в ноутбуки) — это удобная замена классической мыши, а «горячие жесты» делают его даже более многофункциональным, чем мышь. Разберёмся, как настраивать жесты тачпада в Windows 10 и что делать, если он перестал работать.
Настройка тачпада в Windows 10
Доступ к настройкам мыши и тачпада осуществляется через переход по пути «Пуск — Параметры — Устройства — Мышь и сенсорная панель». В случае если в устройстве есть тачпад, в открывшейся вкладке, помимо настроек мыши, также будет находиться пункт «Сенсорная панель», отвечающий за настройку тачпада. Помимо этого, там есть пункт «Дополнительные параметры мыши», открывающий меню расширенных настроек.
Из меню параметров мыши можно получить доступ к настройкам тачпада, а также расширенному меню настроек
Настройки можно изменить и в «Панели управления»: «Пуск — Панель управления — Мышь».
Параметры, отображаемые в открывшемся окне, полностью идентичны параметрам мыши в меню расширенных настроек, поэтому каким путём к ним переходить — выбор ваш.
Так выглядит меню настроек мыши, открываемое через «Панель управления»
Изменение базовых параметров
Базовые параметры (задержка перед кликом, скорость прокрутки, движения курсора и т. д.) настраиваются одинаковым образом и для мыши, и для тачпада. Делается это через уже описанное выше окно свойств мыши в «Панели управления» (оно же — меню расширенных настроек в параметрах мыши и сенсорной панели).
- На вкладке «Кнопки мыши» можно изменить скорость движения курсора, включить и выключить «залипание клавиш» (состояние, когда один щелчок кнопкой мыши приравнивается к долгому нажатию) и обменять назначение правой и левой кнопок.
На этой вкладке можно изменить параметры правой и левой кнопок мыши или тачпада
С помощью вкладки «Параметры указателя» можно изменить скорость движения курсора
На вкладке «Указатели» настраивается внешний вид курсора
На этой вкладке можно перейти к расширенным настройкам тачпада
Расширенные настройки тачпада
Под расширенными настройками подразумевается изменение жестов, калибровка сенсорной панели и дополнительные функции вроде отслеживания движения ладони.
Для каждого производителя набор настроек разный, интерфейс — тоже, поэтому общей инструкции для всех устройств не может существовать.
Поэтому можно лишь приблизительно показать, как будут выглядеть настройки. В качестве примера возьмём тачпад от Lenovo.
- Переход к изменению настроек осуществляется по клику на значок тачпада во вкладке «Плитка». Откроется окно с параметрами, которые можно включать, отключать и изменять.
В окне настройки тачпада нужно кликнуть по изображению, чтобы перейти к изменению жестов
В этом меню можно настроить жесты, осуществляемые одним пальцем
В этой вкладке можно настроить жесты, для применения которых нужно два или три пальца
Вкладка «Дополнительно» управляет дополнительными параметрами тачпада
Помимо этого, в каждой из вкладок есть помощь, позволяющая получить справку по какому-либо жесту.
Видео: жесты в Windows 10
Тачпад не работает
Не работать сенсорная панель может по нескольким причинам:
- случайное нажатие кнопки выключения тачпада на клавиатуре;
- некорректное обновление драйверов;
- обновление или переустановка Windows;
- действие вирусов;
- отключение тачпада в BIOS;
- механическая поломка.
В случае если тачпад случайно оказался выключен через кнопку на клавиатуре (как правило, это одна из Fn-клавиш: чаще всего — комбинация Fn с F5, F6, F8 или F9), можно просто включить его, снова нажав эту кнопку. Найти её несложно: как правило, на ней изображён тачпад. Эта же кнопка (или комбинация) позволит выключить тачпад, если вы им не пользуетесь.
К примеру, клавиатура на фото включает и выключает тачпад с помощью кнопок Fn и F9
Если причина — обновление или переустановка Windows, вернуть всё на место можно с помощью установки нужного драйвера (обычно такие проблемы возникают, когда драйвер не был установлен или был установлен неправильно). Похожим образом можно решить проблему, если она возникла из-за некорректного обновления драйверов.
- Кликните правой кнопкой мыши на меню «Пуск» и выберите в открывшейся панели пункт «Диспетчер устройств».
Чтобы зайти в «Диспетчер устройств», кликните ПКМ по меню «Пуск» и в выпавшем меню выберите нужный пункт
Тачпад расположен во вкладке «Мыши и иные указывающие устройства»
Чтобы войти в свойства тачпада, кликните по нему ПКМ и выберите «Свойства»
Чтобы откатить или обновить драйвер, нажмите соответствующую кнопку
Выберите автоматический поиск, чтобы система поискала драйвер в интернете, или ручной, чтобы самостоятельно скачать драйвер
В результате этих действий драйвер будет либо откачен до предыдущего состояния, либо обновлён до более нового.
Если драйвер перестал работать в результате действий вредоносной программы, необходимо провести полную проверку компьютера антивирусом. В каждом антивирусе процесс её запуска оформлен по-своему, однако общая суть не меняется: кликнуть по значку антивируса в трее и в открывшемся окне выбрать вариант «Проверка» (он также может называться «Сканирование»). Антивирус должен обнаружить вредоносную программу и изолировать либо удалить её.
Чтобы проверить систему на вирусы и удалить их, найдите в окне антивируса кнопку «Сканирование»
Ещё одна возможная причина — управление через тачпад отключено в BIOS. BIOS — это система программ, подгружающихся до Windows и управляющих системным вводом-выводом.
- Войдите в BIOS. Для этого во время старта компьютера до загрузки Windows нажмите комбинацию клавиш, включающую BIOS на вашем устройстве (комбинация уникальна для каждой марки материнской платы; как правило, используется кнопка Del или F1, но возможны вариации).
- Когда BIOS откроется, найдите в меню пункт Internal Pointing Device, управляющий доступностью тачпада. Выставьте значение Enabled — доступно.
Чтобы включить тачпад в BIOS, нужно найти соответствующий параметр и изменить его
После того как поддержка тачпада будет включена в BIOS, устройство должно заработать.
Если причина поломки тачпада — механическая, ничего не поделаешь: придётся нести ноутбук в ремонт.
Видео: что делать, если не работает тачпад
Тачпад — удобная и компактная замена мыши. Обилие дополнительных жестов предоставит вам возможность выполнять даже больше действий, чем при использовании мыши, а правильная настройка обеспечит максимальный комфорт при работе.