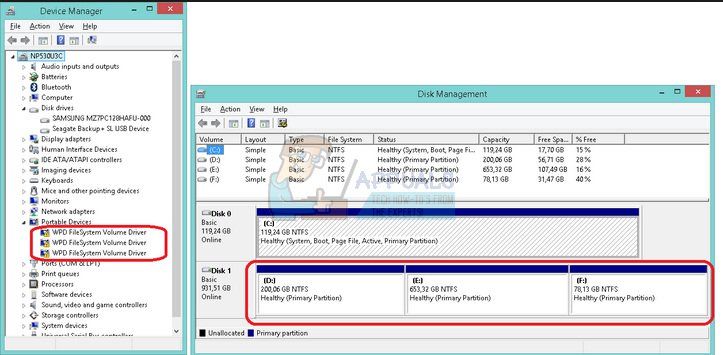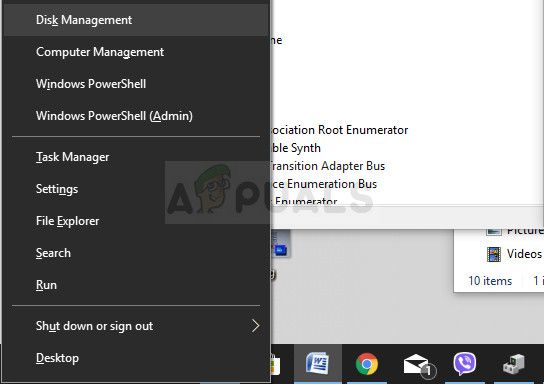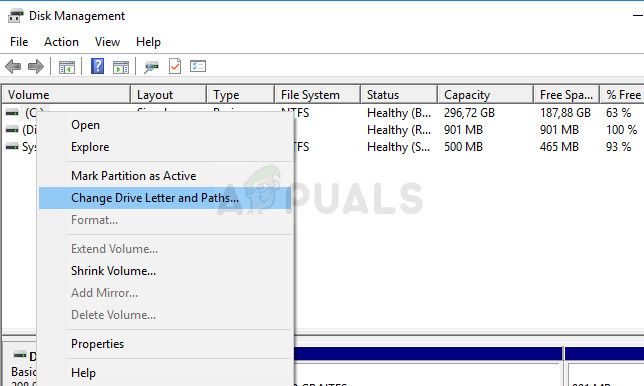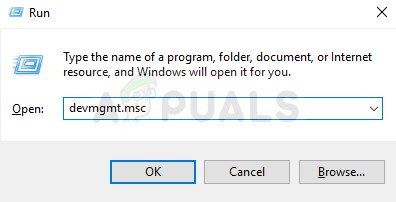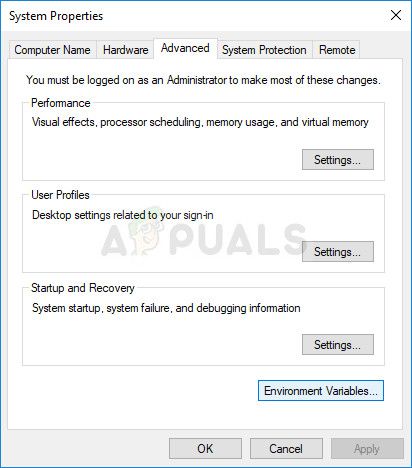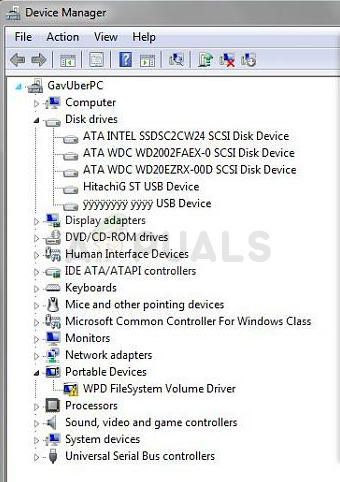- Ext2Fsd — драйвер файловых систем linux для Windows
- NETSGUIDES
- КОМПЬЮТЕРНЫЕ СЕТИ
- Драйверы файловых систем
- Смотрите также
- Исправлено: драйвер тома файловой системы WPD (код 10) или желтый восклицательный знак —
- Решение 1. Назначьте буквы дисков в диспетчере дисков
- Решение 2. Удалите все неиспользуемые скрытые устройства в диспетчере устройств
- Решение 3. Переустановите драйвер тома файловой системы Microsoft WPD вручную
- Драйвера файловых систем для windows
Ext2Fsd — драйвер файловых систем linux для Windows
Ext2Fsd представляет собой драйвер файловой системы ext2,3,4 для ОС семейства Windows (2k, XP, Vista и Win7). Данная утилита является свободным программным обеспечением, поэтому любой может модифицировать или распространять эту программу под GPL2.
Особенности Ext2Fsd:
- ext2 / ext3 чтение и запись
- Кодировки: cp936, utf8, cp950 и другие
- Автоматическое монтирование
- Большой объём индексного дескриптора: 128, 256, .
- Большой объём файла — более 4GB
- Обмен CIFS по сети
- HTree вид каталога индексации
- Расширенный ext4, только для чтения, усечение размера и расширение не поддерживается
- Быстрые проверка фс fsck (uninit_bg)
- Поддерживается размер блока 64k, совместимый с Linux ext4 и e2fsprogs
- Операционные системы: 2k, xp, vista, server 2003/2008, win7
Ext2Fsd не поддерживает:
- Журнал ext3
- LVM
- NT4 не поддерживается
Язык: Английский
Лицензия: GNU GPL v2
Протестировано на ОС: Windows 7 x64, Windows 10 x64
Заявлена совместимость с ОС: Windows (2k, XP, Vista и Win7)
Официальный сайт: www.ext2fsd.com
Внимание, резервная копия обновляется очень редко, так как нужна на случай удаления дистрибутива с официального сайта.
NETSGUIDES
КОМПЬЮТЕРНЫЕ СЕТИ
Драйверы файловых систем
Редиректор расположен на том конце соединения, которое создает (генерирует) запрос. Другая часть, расположенная на том конце соединения, на котором выполняется запрос, — драйвер файловой системы. Драйверы файловых систем используют для генерирования не только сетевых, но и любых других запросов на доступ к устройству хранения данных. Например, в Windows NT функции драйвера сетевой файловой системы может выполнять одна из поддерживаемых файловых систем: FAT, NTFS, CDFS и сеть.
Примечание:
FAT — это таблица размещения файлов, первоначально предназначавшаяся для работы с гибкими дисками (дискетами) и допускавшая работу с жесткими дисками объемом не более 4 Гбайт. NTFS (NT File System) — файловая система, использующаяся в Windows NT. В ней предусмотрена поддержка дисков больших объемов и средства защиты, отсутствующие в FAT. В приводах CD-ROM персональных компьютеров применяют файловую систему CDFS (Compact Disc File System).
В целом же роль любого драйвера файловой системы заключается и упорядочивании данных в устройстве хранения, которое он обслуживает. Так, в популярной дисковой файловой системе FAT, нумеруется каждый кластер и указывается, какой файл в нем сохраняется. Если для хранения данных, содержащихся в файле, необходимо несколько кластеров, в каждый кластер включают указатель на следующий кластер диска, хранящий данные из этого же файла. В последний кластер включается метка End of File (конец файла), которая позволяет файловой системе FAT «узнать» что файл закончился. А как файловая система «узнает», где находится кластер? Когда вы форматируете диск, то разбиваете его на кластеры с помощью специальной программы.
Когда вы предписываете программе найти файл, файловая система FAT предоставляет ей все необходимые данные и гарантирует их полное извлечение (поскольку весьма вероятно, что данные разбросаны по разным кластерам). Точно так же, когда вы пытаетесь сохранить файл на диске, файловая система FAT позволяет найти на нем первый свободный кластер и начать записывать данные, составляющие этот файл, в свободных кластерах, помечая каждый кластер так, чтобы он указывал на следующий занятый данным файлом кластер.
Примечание:
В зависимости от структуры доступного дискового пространства свободные кластеры могут и не составлять непрерывный блок. Файловая система не ищет первую группу свободных кластеров, общий размер которой достаточен для хранения всего файла в целом, а находит только первый свободный кластер. Если файл мм помещается в него полностью, то остальные данные будут последовательно записываться в следующие свободные кластеры, в каком бы месте диска они не находились.
Вы уже сбиты с толку этими разговорами о кластерах и сохранении и них данных?
Суть файловой системы проста: в файловых системах Microsoft кластером называют наименьшую возможную логическую единит предназначенную для хранения данных. Поверхность диска разделена на концентрические круги, называемые дорожками (tracks), а они, в свою очередь, разделены на клиновидные участки (напоминающие нарезанный пирог), называемые секторами. Сектор — наименьшая единица хранения вместимостью 512 байт.
Кластерами называют логические группы секторов. Точное число секторов в кластере зависит от используемой файловой системы и размера диска. Чём больше емкость диска, тем больше общее количество кластеров в файловой системе, хотя в современных файловых системах и наблюдается тенденция к снижению количества кластеров.
Использование более крупных кластеров позволяет снизить время доступа к диску, поскольку в крупном кластере можно сохранить больше данных, причем в одном месте на диске. С другой стороны, использование крупных кластеров при сохранении небольших файлов ведет к бесполезной трате дискового пространства, поскольку короткий файл все равно занимает весь кластер полностью. Так, если на диске хранится файл длиной 4 Кбайта, а размер кластера данного диска составляет 8 Кбайт, то оставшиеся незанятыми 4 Кбайта будут потеряны, поскольку они не могут использоваться для хранения других данных.
Сетевая файловая система представляет собой всего лишь еще один интерфейс для чтения дискового пространства. Единственное ее отличие от других файловых систем заключается в том, что она используется для сетевого, а не локального доступа. Таким образом, когда сервер получает от какого-нибудь клиента сети запрос на доступ к диску, он направляется в сетевую файловую систему, которая и выполняет то, что обязана — находит данные, сохраняет файл или что-либо еще. Достоинство ее состоит в том, что сетевая файловая система позволяет клиенту не беспокоиться о формате жёсткого диска сервера.
Даже если файловая система, в которой был отформатирован сетевой диск, не поддерживается клиентным программным обеспечением, это никак не сказывается на работе локального приложения, поскольку для выполнения сетевых запросов локальная файловая система не используется. Пока клиент «разговаривает» с сервером, тот будет интерпретировать для клиента свою файловую систему.
Смотрите также
Сеть на основе FireWire
На самом деле связь между компьютерами можно создать и, не используя сетевые карты и витую пару. Порт FireWire изначально основывался на архитектуре локальных сетей, и возможность соединения компьют .
Управление доступом
Большинство точек доступа имеет функцию, разрешающую сетевому администратору ограничивать доступ к адаптерам клиентов из заданного списка. Если сетевое устройство, чей МАС-адрес не при .
Документация и техническая поддержка
Каждая компания, производящая и продающая беспроводное Ethernet-оборудование, обеспечивает некую разновидность технической поддержки. Тем не менее качество и польза этой поддержки широ .
Исправлено: драйвер тома файловой системы WPD (код 10) или желтый восклицательный знак —
Том-драйвер WPD FileSystem — это один из драйверов, о которых вы никогда не услышите, пока они не начали плохо себя вести и отображали различные сообщения об ошибках на вашем компьютере. Существует довольно много разных проблем, которые могут возникнуть с драйвером тома WPD FileSystem Volume, и некоторые из них встречаются чаще, чем другие.
Все эти проблемы имеют сходные методы и решения, которые можно использовать для решения проблемы, поэтому обязательно просмотрите всю статью, чтобы найти решение, которое работает лучше всего для вас.
Решение 1. Назначьте буквы дисков в диспетчере дисков
Наиболее распространенные ошибки, связанные с драйвером тома WPD FileSystem Volume, такие как ошибка Code 10 или просто желтый восклицательный знак рядом с ним, сигнализирующий о том, что что-то не так, могут быть исправлены следующим способом, который состоит просто в назначении букв дисков каждому устройству хранения на ваш компьютер, особенно тот, который вызывает проблемы при подключении.
- Прежде всего, вам необходимо убедиться, что файлы с запоминающих устройств, которые вы хотите редактировать, не используются и не открываются каким-либо другим способом. Затем убедитесь, что вы не копируете и не перемещаете что-либо с или на диск, прежде чем продолжить.
- После этого либо используйте комбинацию клавиш Windows Key + X, либо щелкните правой кнопкой мыши меню «Пуск» и выберите параметр «Управление дисками», чтобы открыть его консоль.
- Щелкните правой кнопкой мыши том с буквой диска, которую вы хотите изменить, и выберите параметр «Изменить букву диска и пути». После этого нажмите «Изменить» и выберите из списка доступных букв дисков.
- Мы советуем вам не выбирать буквы A или B, потому что они были зарезервированы для гибких дисков в старых операционных системах, и это может привести к путанице в старых программных инструментах. Нажмите Apply и подтвердите все диалоговые окна, которые могут появиться перед закрытием консоли.
После завершения этого процесса пришло время перейти к диспетчеру устройств и перезапустить наше устройство. Следуйте инструкциям ниже:
- Введите «Диспетчер устройств» в поле поиска, чтобы открыть консоль диспетчера устройств. Вы также можете использовать комбинацию клавиш Windows + R для вызова диалогового окна «Выполнить». Введите в поле devmgmt.msc и нажмите ОК или клавишу ввода.
- Разверните поле, где находится проблемное устройство. Если это DVD, он будет находиться в разделе «Дисководы DVD / CD-ROM» и т. Д. В нем будут перечислены все подобные устройства, которые были установлены на машине. Щелкните правой кнопкой мыши на устройстве, которое вы хотите устранить неполадки, и выберите Отключить устройство. Включите его через минуту.
- После этого нажмите кнопку «Действие» в меню в верхней части окна и выберите «Сканировать на наличие изменений в оборудовании». Если есть новые драйверы, Диспетчер устройств попытается их установить. Выйдите и перезагрузите компьютер, чтобы применить изменения. Проверьте, если проблема все еще присутствует.
Решение 2. Удалите все неиспользуемые скрытые устройства в диспетчере устройств
Честно говоря, даже несмотря на то, что в окнах диспетчера устройств есть кнопка, которая отображает скрытые устройства, Windows фактически не отображает все скрытые устройства, и есть три типа устройств, которые не будут отображаться даже после выбора этой опции. Единственный способ просмотреть и удалить эти устройства — создать новую переменную среды.
- Щелкните правой кнопкой мыши на «Мой компьютер / Этот компьютер» и выберите «Свойства». После этого найдите параметр «Дополнительные параметры системы» в правой части окна «Свойства», щелкните его и перейдите на вкладку «Дополнительно».
- В нижней правой части вкладки «Дополнительно» вы увидите кнопку «Переменные среды», поэтому нажмите на нее и нажмите кнопку «Создать» в разделе «Системные переменные».
- Задайте имя новой переменной «devmgr_show_nonpresent_devices» и просто установите для нее значение 1. Примените эти изменения и выйдите из этого окна.
- Введите «Диспетчер устройств» в поле поиска, чтобы открыть консоль диспетчера устройств. Вы также можете использовать комбинацию клавиш Windows + R для вызова диалогового окна «Выполнить». Введите в поле devmgmt.msc и нажмите ОК или клавишу ввода.
- В разделе «Контроллеры универсальной последовательной шины» удалите неактивные записи, которые не используются (именно поэтому они были скрыты), и посетите другие разделы, в зависимости от того, с каким устройством вы боретесь.
- Перезагрузите компьютер, чтобы применить изменения, и проверьте, не возникли ли у вас проблемы с вашим устройством.
Решение 3. Переустановите драйвер тома файловой системы Microsoft WPD вручную
Если что-то не так с драйвером, который управляет переносными устройствами, подключенными к вашему компьютеру, то лучше решить проблему с ним напрямую, а не консультироваться с другими. Проблему можно решить, просто переустановив этот драйвер вручную с помощью диспетчера устройств.
- Нажмите Пуск и введите Выполнить. Выберите Run. Откроется диалоговое окно «Выполнить».
- Введите «devmgmt.msc» в диалоговом окне «Выполнить» и нажмите кнопку «ОК». Это открыть окно диспетчера устройств.
- Найдите драйвер тома WPD FileSystem, проверив раздел «Переносные устройства». Если вы не видите его, нажмите «Просмотр»> «Показать скрытые устройства». Нажмите на стрелку слева от этого раздела, чтобы просмотреть список драйверов сенсорной панели и мыши.
- Щелкните правой кнопкой мыши на томе драйвера тома WPD FileSystem, который вы в данный момент установили, и выберите опцию Удалить устройство из контекстного меню.
- Нажмите на Действие >> Сканирование на предмет изменений оборудования. Теперь Windows должна продолжить загрузку и правильно установить драйвер.
Драйвера файловых систем для windows
Сообщения: 51908
Благодарности: 14931
| Конфигурация компьютера |
| Материнская плата: ASUS P8Z77-V LE PLUS |
| HDD: Samsung SSD 850 PRO 256 Гб, WD Green WD20EZRX 2 Тб |
| Звук: Realtek ALC889 HD Audio |
| CD/DVD: ASUS DRW-24B5ST |
| ОС: Windows 8.1 Pro x64 |
| Прочее: корпус: Fractal Design Define R4 |
assk76, в разделе реестра
HKEY_LOCAL_MACHINE\SYSTEM\CurrentControlSet\Control\Class\
удалите параметры LowerFilters и UpperFilters (если есть) и перезагрузитесь.
Еще несколько вариантов в этой теме.
Если же вы забыли свой пароль на форуме, то воспользуйтесь данной ссылкой для восстановления пароля.
 | 2013-01-01_123225.png |
| (85.4 Kb, 181 просмотров) | |
 | 2013-01-02_162134.png |
| (75.7 Kb, 98 просмотров) | |
| Конфигурация компьютера | ||||||||||||
| Материнская плата: Asus P5K-VM | ||||||||||||
| HDD: Seagate Barracuda 7200.10 320GB sATAII | ||||||||||||
| Звук: HDA кодек Realtek ALC883 | ||||||||||||
| CD/DVD: SonyNEC Optiarc AD-7203S | ||||||||||||
| ОС: Windows 7 Ultimate 32-bit | ||||||||||||
| » width=»100%» style=»BORDER-RIGHT: #719bd9 1px solid; BORDER-LEFT: #719bd9 1px solid; BORDER-BOTTOM: #719bd9 1px solid» cellpadding=»6″ cellspacing=»0″ border=»0″> | ||||||||||||
 | 2013-01-02_204527.png |
| (209.0 Kb, 43 просмотров) | |
| Конфигурация компьютера |
| Материнская плата: Asus P5K-VM |
| HDD: Seagate Barracuda 7200.10 320GB sATAII |
| Звук: HDA кодек Realtek ALC883 |
| CD/DVD: SonyNEC Optiarc AD-7203S |
| ОС: Windows 7 Ultimate 32-bit |
| Скопировал файлы usbstor.inf и usbstor.pnf с ноутбука с Windows 7 SP1 в папку windows\inf на указанный комп, перезагрузил, все работает ! А я уже думал что переустанавливать Windows придётся. Уже навреное в 100-ый раз убеждаюсь что «серъезная»(как я думал) проблема, имеет крайне простое решение! Самое интересное в том,что, точно такая же проблема есть еще как минимум на 5 компах, причем на одном из них Vista SP2. |
——-
Нефиг ставить то, к чему второй сервис-пак не вышел.
«Есть старое правило — чтобы не было геморроя, руки должны быть прямыми, а извилины — кривыми, но не наоборот.» © Korzh