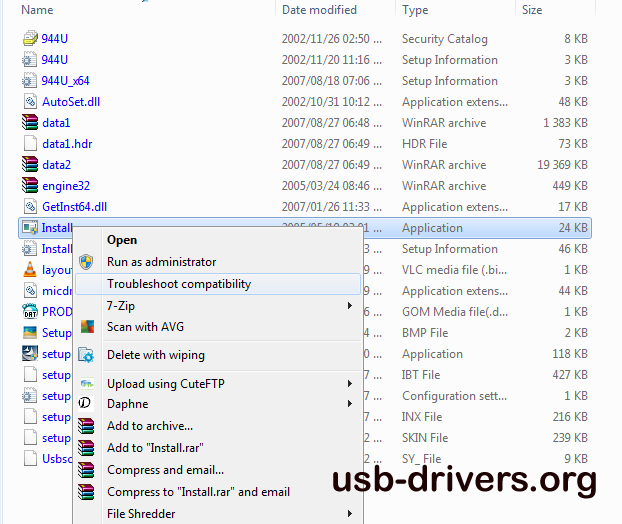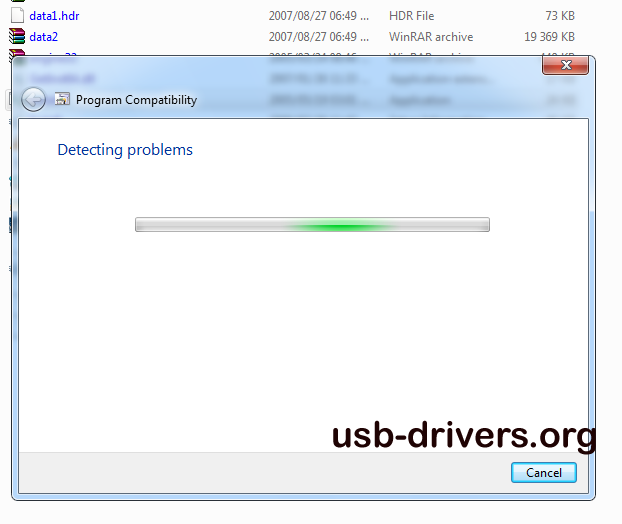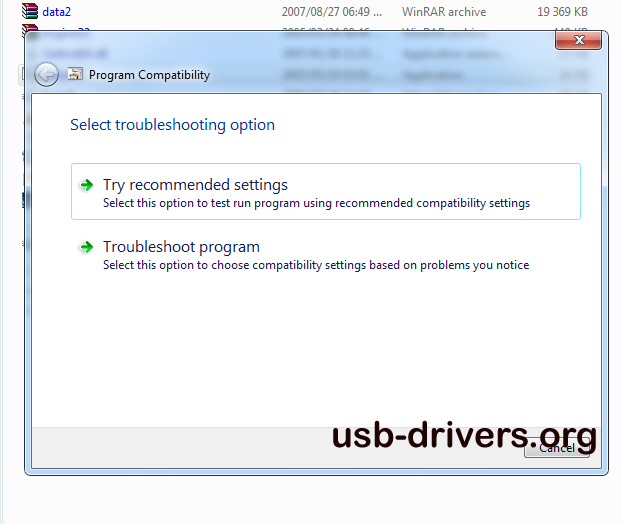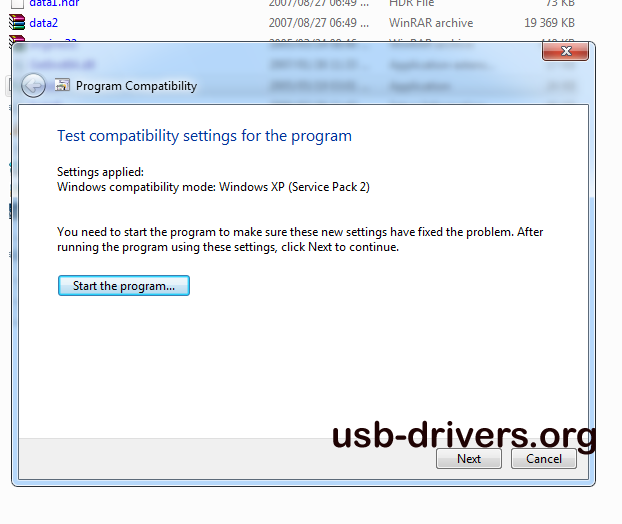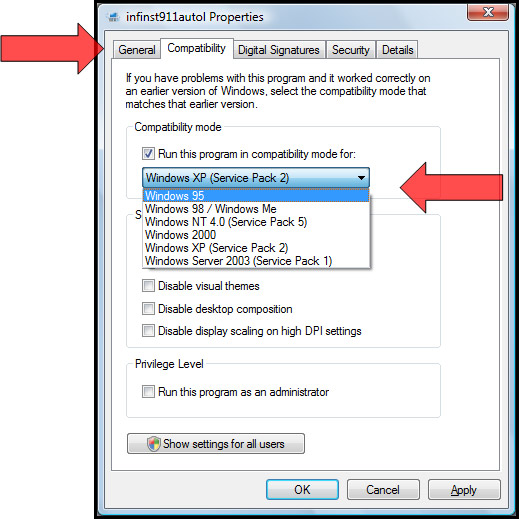- Драйвера и программное обеспечение к сканеру genius ColorPage-HR6X Slim для Win 10
- Genius ColorPage HR6X Slim Driver
- Genius ColorPage HR6X Slim Driver (32 bit) – Vista
- Genius ColorPage HR6X Slim Driver (64 bit) – Vista
- Genius ColorPage HR6X Driver – Windows XP
- There is NO windows 7 or Windows 8 driver for this.
- Try the following:
- The following is a second option!
- Драйвера genius colorpage hr6x windows 10
- Скачать драйвер для Genius ColorPage-HR6X USB Windows XP64 2.1.0
- Genius ColorPage-HR6X USB Windows XP64 2.1.0
- Как установить драйвер?
Драйвера и программное обеспечение к сканеру genius ColorPage-HR6X Slim для Win 10
драйвера и программное обеспечение к сканеру genius ColorPage-HR6X Slim для Win 7
Приветствую. Есть ли у кого драйвера и ПО к сканеру Genius ColorPage-HR6X Slim для Win7 (64bit).
Драйвер для сканера Genius ColorPage-HR6X Slim под Windows 10
Здравствуйте. Подскажите, или может у кого есть или способ или драйвер для сканера Genius.
Genius ColorPage-HR7X Slim не хочет работать на WIN7
Добрый вечер! Вот проблемка обнаружилась. На WIN7 х64 отказывается работать сканер Genius.
сканер Genius ColorPage-Vivid 1200XE
Помогите плиз ! нужны дрова для Win 7 32 bit. На сайте производителя их нет.Буду очень признателен.
Заказываю контрольные, курсовые, дипломные и любые другие студенческие работы здесь или здесь.
Сканер Genius ColorPage-Vivid III V2
Здарово братки. у меня такая проблема, у меня есть сканер Genius ColorPage-Vivid III V2 тип порта.
Сканер Genius ColorPage vivid 3x на windows 2007
Сканер Genius ColorPage vivid 3x установить не получается. Собственно диска нет и старый не.
Сканер Genius ColorPage-Vivid 4XE под Win7
Не могу найти драйвер под Windows 7 для сканера Genius ColorPage-Vivid 4XE Сей девайс 2003 года.
Genius SLIM 321C
Добрый день! кто-нить ставил веб-камеру на Win7 x 64. ? Откуда драйвера с подписью брать?
Программное обеспечение (ПО) для калибровки
Подскажите, или поделитесь источниками где можно почитать о разработке ПО для калибровки.
Программное обеспечение для Objective-C
Скажите,какая программа используется для написания кода на Objective-C.
Genius ColorPage HR6X Slim Driver

Note again the ID for the driver listed below. The file is very small!
ProvName=”Genius”
MfgName=”Genius”
;USB\VID_05E3&PID_0100.DeviceDesc=”Genius ColorPage-HR6X Slim”
USB\VID_0458&PID_2018.DeviceDesc=”Genius ColorPage-HR7X Slim”
USB\VID_0458&PID_2019.DeviceDesc=”Genius ColorPage-HR6X Slim”
BULKUSB.SvcDesc=”Genius ColorPage USB Scanner”
Genius ColorPage HR6X Slim Driver (32 bit) – Vista
Genius ColorPage HR6X Slim Driver (64 bit) – Vista
Genius ColorPage HR6X Driver – Windows XP
USB\VID_07B3&PID_0001.DeviceDesc=”Genius ColorPage-HR6/Vivid3 USB”
USB\VID_0458&PID_2004.DeviceDesc=”Genius ColorPage-HR6/Vivid3 USB”
USB\VID_0458&PID_2005.DeviceDesc=”Genius ColorPage-HR6/Vivid3 USB”
USB\VID_0458&PID_2011.DeviceDesc=”Genius ColorPage-Vivid3X USB”
USB\VID_0458&PID_2014.DeviceDesc=”Genius ColorPage-Vivid4 USB”
USB\VID_0458&PID_2007.DeviceDesc=”Genius ColorPage-HR6 V2 USB”
USB\VID_0458&PID_2008.DeviceDesc=”Genius ColorPage-HR6 V2 USB”
USB\VID_0458&PID_2016.DeviceDesc=”Genius ColorPage-HR6X USB”
USB\VID_0458&PID_2009.DeviceDesc=”Genius ColorPage-HR6A”
USB\VID_0458&PID_2013.DeviceDesc=”Genius ColorPage-HR7″
USB\VID_0458&PID_2012.DeviceDesc=”Genius ColorPage-HR7A”
USB\VID_0458&PID_2015.DeviceDesc=”Genius ColorPage-HR7LE”
BULKUSB.SvcDesc=”Genius ColorPage USB Scanner”
There is NO windows 7 or Windows 8 driver for this.
Try the following:
*** Take the Zip file and extract the zip file
*** Now RIGHT click on the install file and click on compatibility troubleshooting.
*** Click on Troubleshoot Compatibility and it will search the driver file
*** It will now give an option. This is on Windows 7. Click Recommended Settings
*** There you go you can install the driver
The following is a second option!
Note: If it does not run on your operating system then try to run it in compatibility mode. This was the last driver for this hardware as it is very old and was never updated again. What you could try is running the driver in compatibility mode.
1. Place the driver installation file on the Desktop.
2. Right Click the driver installation file and select Properties/Compatibility Tab.
3. Select Windows XP for compatibility mode.
4. Click Apply
5. Right Click the file and select the Run As Administrator option to install.
Драйвера genius colorpage hr6x windows 10

Всем Доброго времени суток. Пишу в первый раз, поэтому сразу к делу.
УСТАНОВКА ДРАЙВЕРА ДЛЯ Windows Vista:
Подключить сканер
1. Установить драйвер (скачать его можно здесь https://driver.ru/?file_cid=93755701578db866127153fc1ce ) ВРУЧНУЮ — т.е.- в папке скачанного драйвера сканера самостоятельно запустить setup.exe (ВНИМАНИЕ ВАЖНО. запускать setup.exe в режиме совместимости с Windows XP (Пакет обновления 2).
Если в процессе установки появится сообщение отсутствует цифровая подпись драйвера или установка может повредить системе – нажать «Все равно продолжить»
(После установки драйвера сканера в Диспетчере устройств сканер должен опознаться как Устройство обработки изображений, а в /Program Files/ должна появиться папка с драйвером /ScannerU)
2. Проверить обнаружен ли сканер нажав на кнопку scan на самом сканере (должно высветиться сообщение «В системе не найдены совместимые редакторы изображений. Необходимо установить хотя бы одно такое приложение).
ВАЖНО: При запуске программа Scan Manager НЕ должна выдавать сообщения : Сканер не обнаружен!
(Если появляется такое сообщение – значит драйвер установлен неправильно и его необходимо переустановить ) В таком случае (в папке с файлом setup.exe заранее устанавливаем режим совместимости с XP 2):
Идем в Диспетчер устройств
Находим наш неустановившийся сканер,
Щелкаем правой кнопкой — Свойства — Обновить Драйвер — Выполнить поиск драйверов на этом компьютере и указываем папку в которую разархивировали файлы драйвера.
После этого сканер должен нормально опознаться системой.
3. Установить FineReader.
4. В папке с установленной программой ABBY FineReader установить в свойствах файла FineReader.exe режим совместимости с Windows XP (Пакет обновления 2).
5. Запустить FineReader Сервис/Настройки/ выбрать драйвер сканера CP-Slim 1200.
6. Сканировать.
УСТАНОВКА ДРАЙВЕРА ДЛЯ Windows 7:
Устанавливать аналогично порядку для Windows Vista (см.выше)
УСТАНОВКА ДРАЙВЕРА ДЛЯ Windows 8:
Чтобы установить сканер Genius Colorpage s-lim 1200 в Windows 8 СНАЧАЛА НЕОБХОДИМО ОТКЛЮЧИТЬ ПРОВЕРКУ ЦИФРОВОЙ ПОДПИСИ драйвера. ( Если у вас драйвер с цифровой подписью, то переходите к установке драйвера аналогично порядку для Windows Vista)
В случае если ваш драйвер цифровой подписи не имеет (а оно так и будет, если вы скачали его по ссылке выше или с других сайтов) то перед установкой проверку цифровой подписи надо отключить.
Подробнее о том, как отключить проверку цифровой подписи драйвера можно почитать здесь http://user-life.ru/windows/kak-usta. ndows-8-1.html
Если смотреть лень, приведу основные моменты.
Итак начнем.
1. Для начала открываем окно параметров. Проще всего его вызвать комбинацией клавиш Win+I. Нажимаем клавишу shift, и держа ее нажатой, выбираем Выключение и Перезагрузка.
2. После перезагрузки системы, в выпавшем меню выбираем «Диагностика». Далее выбираем «Дополнительные параметры»
3. В окне «Дополнительные параметры» выбираем «Параметры загрузки»
4. В окне «Параметры загрузки» жмем «Перезагрузить»
5. Теперь самый важный момент. В окне «Параметры загрузки», для подтверждения соответствующего параметра, надо выбрать нужную клавишу, в нашем случае это F7 или цифра 7.
Если все сделали верно, то следующая загрузка системы произойдет без проверки цифровой подписи драйверов.
Теперь можно приступать к установке необходимого драйвера.
УСТАНОВКУ проводить аналогично порядку для Windows Vista (см. выше)
Скачать драйвер для Genius ColorPage-HR6X USB Windows XP64 2.1.0
Genius ColorPage-HR6X USB Windows XP64 2.1.0
Драйвер это по своей сути связующее звено между операционной системой, то есть программным обеспечением и железом, то есть физическими устройствами, таким как видеокарты, принтеры, процессоры и т.д. В операционной системе могут быть заложены базовые драйвера для самых необходимых устройств — мышка, клавиатура, но для всего остального потребуются свежие драйвера.
Как установить драйвер?
a) Для начала надо на рабочем столе выбрать значок (Мой компьютер) и нажать по нему правой кнопкой мыши, в выпадающем меню выбрать (Свойства).
b) Теперь переходим на вкладку (Оборудование) и нажимает на кнопку (Диспетчер устройств).
c) Теперь необходимо выбрать устройство для которого будет устанавливаться/обновляться драйвер. На строке с устройством надо нажать правой кнопкой мыши и в выпадающем меню выбрать (Свойства), либо можно просто дважды по нему щелкнуть, чтобы перейти в нужные настройки.
d) Переходим на вкладку (Драйвер), выбираем кнопку (Обновить).
e) В появившемся диалоговом окне выбираем пункт (Нет, не в этот раз) и переходим (Далее).
f) На этом этапе есть два вариант. Можно попытаться установить драйвера в автоматическому режиме, тогда ОС сама попытается найти подходящие устройству драйвера и установить их, для этого выбираем (Автоматическая установка (рекомендуется)) , если попытка завершится неудачно, то надо переходить ко второму пункту (Установка из указанного места) и выбираем (Далее).
g) Этот пункт меню подразумевает выбор между поиском драйвера на сменных носителях и вариантом указать папку с драйвером самостоятельно. Поэтому если в наличии есть диск с драйверами, то надо вставьте диск в CD-rom и выбрать вариант (Поиск на сменных носителях (дискетах, компакт-дисках..)) и перейти (Далее).
Если драйвер найден и скачен в интернете самостоятельно, то надо указать в ручную путь к папке в которой находятся установочный данные для драйвера следующим образом. Выбираем пункт (Включить следующее место поиска:) и переходим в (Обзор), теперь из списка выбираем папку с драйвером и кликаем на кнопку (ОК). Теперь смело переходим (Далее), если все сделано правильно, то начнется установка необходимого драйвера.