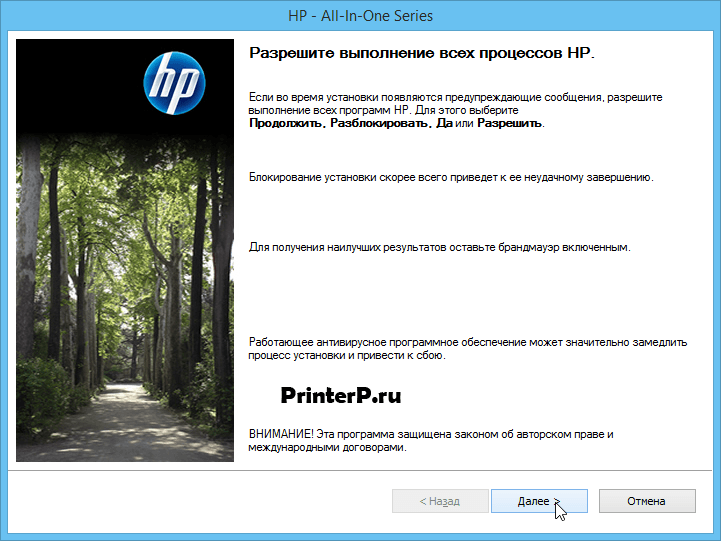- Драйвер для HP PSC 1310
- Установка драйвера в Windows 10
- Драйвер для принтера HP PSC 1310-серии (модели: 1310 / 1311 / 1312 / 1315 / 1317 / 1318) и 1510-серии (модели: 1510 / 1513)
- Скачать драйвер для hp psc 1310 series (DOT4PRT) Windows XP 10.1.1.3
- hp psc 1310 series (DOT4PRT) Windows XP 10.1.1.3
- Как установить драйвер?
- Скачать драйвер для hp psc 1310 series (DOT4) Windows 7 x32 70.101.505.00
- hp psc 1310 series (DOT4) Windows 7 x32 70.101.505.00
- Как установить драйвер?
- Скачать драйвер для hp psc 1310 series (DOT4) Windows 7 x64 70.101.505.00
- hp psc 1310 series (DOT4) Windows 7 x64 70.101.505.00
- Как установить драйвер?
Драйвер для HP PSC 1310
Windows 8/8.1/10
Windows 7
Windows Vista
Установка драйвера в Windows 10
Чтобы принтер HP PSC 1310 начал правильно работать, требуется инсталляция драйвера. Надо взять именно то программное обеспечение, которые создавалось именно под данную модель устройства. Установка дистрибутива не отнимет много времени, вы все сможете сделать сами. Сперва вам надо скачать драйвер HP PSC 1310. Ссылка на нужный драйвер есть на этой странице. Наведите мышку на ссылку, кликните, чтобы началось сохранение на жестком диске.
Откройте папку, куда загрузился файл, и запустите драйвер. Для его установки нажмите на кнопку с соответствующим названием.
Чтобы во время установки не вылезали разные окна, надо разрешить программе выполнять на компьютере все процессы. Для этого жмите «Далее».
Можете ознакомиться с документацией и лицензией. Потом нажмите на пустой квадратик, который есть внизу. Когда там увидите галочку, кнопка «Далее» станет доступна для нажатия. Нажмите на нее.
Теперь можно подключать принтер. Соедините его с розеткой и с компьютером. Используйте для этого провода из комплекта. Включите устройство с помощью кнопки на корпусе. Система «увидит» устройство, и завершит настройки. Вы поймете, что этого произошло, по закрытию этого окна и открытию нового.
Если вам нужен ярлык на рабочем столе, ставьте галочку. Потом нажмите «Готово».
Драйвер для принтера HP PSC 1310-серии (модели: 1310 / 1311 / 1312 / 1315 / 1317 / 1318) и 1510-серии (модели: 1510 / 1513)
 / / |  |  |  |  |  |
| Windows 10 / 8.1 / 8 | 22.07.2016 |  | 14.8.0 | 326.2 [MB] | Скачать |
| Windows 7 | 22.07.2016 |  | 13.1.0 | 362.7 [MB] | Скачать |
| Windows Vista | 22.07.2010 |  | 080.001.237.001 | 164.3 [MB] | Скачать |
| Windows 10 — 7 | Центр обновления | ||||
| Mac OS X 10.15 — 10.9 | 09.10.2019 |  | 5.1 | 572.4 [MB] | Скачать |
| Mac OS X 10.8 — 10.7 | 12.09.2019 |  | 3.1 | 547.7 [MB] | Скачать |
| Mac OS X 10.6 | 07.09.2009 |  | 1.0.1 | 18.6 [MB] | Скачать |
Вы принимаете лицензионные условия при использовании ПО.
Драйверы для МФУ HP PSC:
под Windows 10 — Vista (x32/x64) и Mac OS X 10.15 — 10.6 с поддержкой русского языка.
Серия PSC 1510 снята с производства.
Скачать драйвер для hp psc 1310 series (DOT4PRT) Windows XP 10.1.1.3
hp psc 1310 series (DOT4PRT) Windows XP 10.1.1.3
Драйвер это по своей сути связующее звено между операционной системой, то есть программным обеспечением и железом, то есть физическими устройствами, таким как видеокарты, принтеры, процессоры и т.д. В операционной системе могут быть заложены базовые драйвера для самых необходимых устройств — мышка, клавиатура, но для всего остального потребуются свежие драйвера.
Как установить драйвер?
a) Для начала надо на рабочем столе выбрать значок (Мой компьютер) и нажать по нему правой кнопкой мыши, в выпадающем меню выбрать (Свойства).
b) Теперь переходим на вкладку (Оборудование) и нажимает на кнопку (Диспетчер устройств).
c) Теперь необходимо выбрать устройство для которого будет устанавливаться/обновляться драйвер. На строке с устройством надо нажать правой кнопкой мыши и в выпадающем меню выбрать (Свойства), либо можно просто дважды по нему щелкнуть, чтобы перейти в нужные настройки.
d) Переходим на вкладку (Драйвер), выбираем кнопку (Обновить).
e) В появившемся диалоговом окне выбираем пункт (Нет, не в этот раз) и переходим (Далее).
f) На этом этапе есть два вариант. Можно попытаться установить драйвера в автоматическому режиме, тогда ОС сама попытается найти подходящие устройству драйвера и установить их, для этого выбираем (Автоматическая установка (рекомендуется)) , если попытка завершится неудачно, то надо переходить ко второму пункту (Установка из указанного места) и выбираем (Далее).
g) Этот пункт меню подразумевает выбор между поиском драйвера на сменных носителях и вариантом указать папку с драйвером самостоятельно. Поэтому если в наличии есть диск с драйверами, то надо вставьте диск в CD-rom и выбрать вариант (Поиск на сменных носителях (дискетах, компакт-дисках..)) и перейти (Далее).
Если драйвер найден и скачен в интернете самостоятельно, то надо указать в ручную путь к папке в которой находятся установочный данные для драйвера следующим образом. Выбираем пункт (Включить следующее место поиска:) и переходим в (Обзор), теперь из списка выбираем папку с драйвером и кликаем на кнопку (ОК). Теперь смело переходим (Далее), если все сделано правильно, то начнется установка необходимого драйвера.
Скачать драйвер для hp psc 1310 series (DOT4) Windows 7 x32 70.101.505.00
hp psc 1310 series (DOT4) Windows 7 x32 70.101.505.00
Драйвер это по своей сути связующее звено между операционной системой, то есть программным обеспечением и железом, то есть физическими устройствами, таким как видеокарты, принтеры, процессоры и т.д. В операционной системе могут быть заложены базовые драйвера для самых необходимых устройств — мышка, клавиатура, но для всего остального потребуются свежие драйвера.
Как установить драйвер?
a) Для начала надо на рабочем столе выбрать значок (Мой компьютер) и нажать по нему правой кнопкой мыши, в выпадающем меню выбрать (Свойства).
b) Теперь переходим на вкладку (Оборудование) и нажимает на кнопку (Диспетчер устройств).
c) Теперь необходимо выбрать устройство для которого будет устанавливаться/обновляться драйвер. На строке с устройством надо нажать правой кнопкой мыши и в выпадающем меню выбрать (Свойства), либо можно просто дважды по нему щелкнуть, чтобы перейти в нужные настройки.
d) Переходим на вкладку (Драйвер), выбираем кнопку (Обновить).
e) В появившемся диалоговом окне выбираем пункт (Нет, не в этот раз) и переходим (Далее).
f) На этом этапе есть два вариант. Можно попытаться установить драйвера в автоматическому режиме, тогда ОС сама попытается найти подходящие устройству драйвера и установить их, для этого выбираем (Автоматическая установка (рекомендуется)) , если попытка завершится неудачно, то надо переходить ко второму пункту (Установка из указанного места) и выбираем (Далее).
g) Этот пункт меню подразумевает выбор между поиском драйвера на сменных носителях и вариантом указать папку с драйвером самостоятельно. Поэтому если в наличии есть диск с драйверами, то надо вставьте диск в CD-rom и выбрать вариант (Поиск на сменных носителях (дискетах, компакт-дисках..)) и перейти (Далее).
Если драйвер найден и скачен в интернете самостоятельно, то надо указать в ручную путь к папке в которой находятся установочный данные для драйвера следующим образом. Выбираем пункт (Включить следующее место поиска:) и переходим в (Обзор), теперь из списка выбираем папку с драйвером и кликаем на кнопку (ОК). Теперь смело переходим (Далее), если все сделано правильно, то начнется установка необходимого драйвера.
Скачать драйвер для hp psc 1310 series (DOT4) Windows 7 x64 70.101.505.00
hp psc 1310 series (DOT4) Windows 7 x64 70.101.505.00
Драйвер это по своей сути связующее звено между операционной системой, то есть программным обеспечением и железом, то есть физическими устройствами, таким как видеокарты, принтеры, процессоры и т.д. В операционной системе могут быть заложены базовые драйвера для самых необходимых устройств — мышка, клавиатура, но для всего остального потребуются свежие драйвера.
Как установить драйвер?
a) Для начала надо на рабочем столе выбрать значок (Мой компьютер) и нажать по нему правой кнопкой мыши, в выпадающем меню выбрать (Свойства).
b) Теперь переходим на вкладку (Оборудование) и нажимает на кнопку (Диспетчер устройств).
c) Теперь необходимо выбрать устройство для которого будет устанавливаться/обновляться драйвер. На строке с устройством надо нажать правой кнопкой мыши и в выпадающем меню выбрать (Свойства), либо можно просто дважды по нему щелкнуть, чтобы перейти в нужные настройки.
d) Переходим на вкладку (Драйвер), выбираем кнопку (Обновить).
e) В появившемся диалоговом окне выбираем пункт (Нет, не в этот раз) и переходим (Далее).
f) На этом этапе есть два вариант. Можно попытаться установить драйвера в автоматическому режиме, тогда ОС сама попытается найти подходящие устройству драйвера и установить их, для этого выбираем (Автоматическая установка (рекомендуется)) , если попытка завершится неудачно, то надо переходить ко второму пункту (Установка из указанного места) и выбираем (Далее).
g) Этот пункт меню подразумевает выбор между поиском драйвера на сменных носителях и вариантом указать папку с драйвером самостоятельно. Поэтому если в наличии есть диск с драйверами, то надо вставьте диск в CD-rom и выбрать вариант (Поиск на сменных носителях (дискетах, компакт-дисках..)) и перейти (Далее).
Если драйвер найден и скачен в интернете самостоятельно, то надо указать в ручную путь к папке в которой находятся установочный данные для драйвера следующим образом. Выбираем пункт (Включить следующее место поиска:) и переходим в (Обзор), теперь из списка выбираем папку с драйвером и кликаем на кнопку (ОК). Теперь смело переходим (Далее), если все сделано правильно, то начнется установка необходимого драйвера.