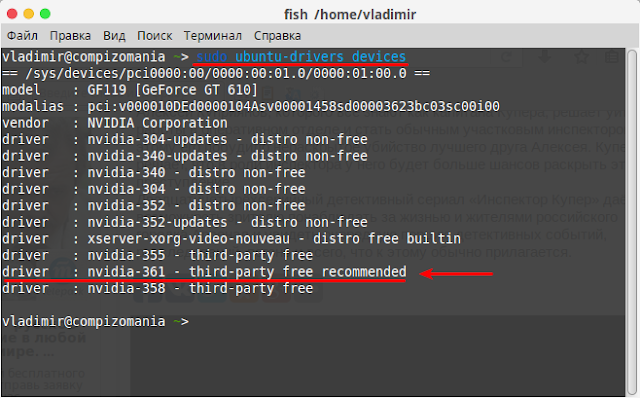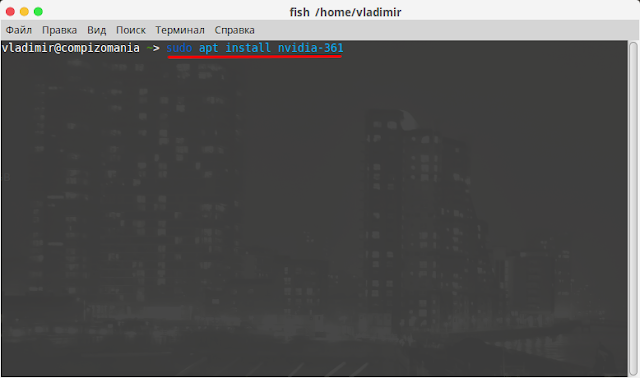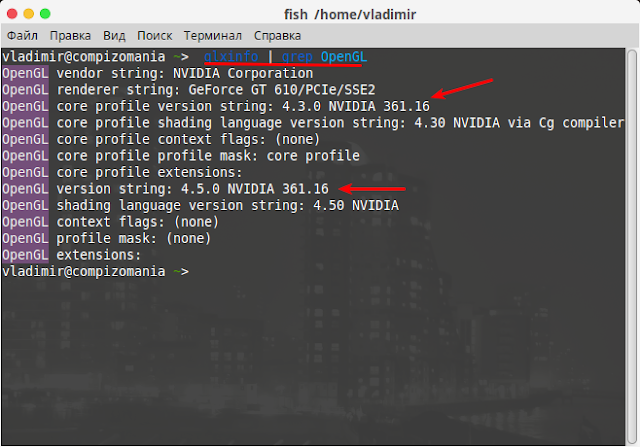Самые полезные настройки и команды Linux
Автор: Igor Ljubuncic, перевод: С.Русинов
Установка драйверов
Драйверы — это программы подобные обычному программному обеспечению. Разница лишь в том, что для их работы не требуется постоянное вмешательство пользователя. Они служат для взаимодействия ваших аппаратных средств между собой. Как все просто. Вам необходимо улучшить их использование операционной системой.
Чаще всего, необходимые драйвера включаются в дистрибутив и устанавливаются в процессе установки. Иногда бывает все не так удачно, и только что собранная рабочая станция будет идти без звука, сети или видео драйверов.
Я не буду вдаваться в детали, поясняя установку специфических драйверов. Для получения этой информации вам необходимо обратиться к поставщикам оборудования. Я поясню, как установить драйверы, как загрузить их, а затем как добавить их в автозагрузку, чтобы они загружались автоматически каждый раз при запуске системы.
Установка
Подобно любому программному обеспечению, драйверы могут быть скомпилированными или нет. Обычно они не скомпилированы. Драйверы обычно распространяются в виде исходных текстов, с целью достижения максимально возможной совместимости аппаратных средств на установленной платформе. Это значит, что вам придется компилировать их из исходных текстов. Элементарно! Мы уже знаем как это сделать.
Если поставщик оборудования является щедрым, он, возможно, дополнит поставляемый драйвер само-устанавливающим скриптом. Другими словами, вам будет нужно только запустить одну команду, которая выполнит: распаковку архива, компиляцию, установку и загрузку драйвера. Но это может не работать. Я был свидетелем как само-устанавливающийся скрипт драйвера работал неверно. По этой причине, для всех практических задач, вам следует устанавливать драйвер вручную.
После успешной распаковки из архива и компиляции исходников (./configure, make, make install), вы, скорее всего, столкнетесь с выбором из трех вариантов:
- Драйвер будет полностью сконфигурирован и скопирован в папки, выбранные по умолчанию, и системные пути будут обновлены. В этом случае, вам не нужно ничего делать, чтобы использовать драйвер.
- Драйвер будет сконфигурирован автоматически, и системные пути будут обновлены. Это значит, что вы только добавите имя драйвера в список загружаемых драйверов начальной загрузки, чтобы он загружался автоматически при запуске системы.
- Драйвер будет готов к использованию, но не будет сконфигурирован, системные пути не будут обновлены. Вам придется вручную загрузить драйвер и затем обновить список загружаемых драйверов начальной загрузки, чтобы он загружался автоматически при запуске системы.
При втором варианте, процесс установки, будет выглядеть следующим образом:
Теперь только остается добавить этот драйвер в список загружаемых драйверов при запуске системы. В Linux драйвера часто называют модулями .
Вам нужно открыть конфигурационный файл, содержащий список модулей. Также необходимо знать его точное имя и размещение файла в вашем дистрибутиве. В Ubuntu этот файл называется modules.conf и размещается в /etc каталоге ( /etc/modules.conf ). Мы обновим этот файл, но вначале мы сделаем его резервную копию. Пожалуйста помните, что для изменения конфигурационных файлов нужны права суперпользователя.
Так будет выглядеть эта процедура:
Приведенные выше команды откроют файл modules.conf в текстовом редакторе gedit. Теперь, просто добавьте драйвер в пустую строку ниже существующих драйверов, сохраните файл, выйдите из текстового редактора и перезагрузите систему, чтобы изменения вступили в силу. Это все!
Вот пример, файла modules.conf для Kubuntu Linux, установленной на виртуальной машине. Добавим новый драйвер. Мы просто запишем его имя ниже существующих записей. Конечно, необходимо знать ТОЧНОЕ имя соответствующего драйвера.
Третий вариант немного более сложный.
Загрузка драйверов
Вы успешно скомпилировали драйвер, но ничего не произошло. Это получилось потому, что драйвер еще не включен. Посмотрев внутрь каталога, вы заметите файл с расширением .ko . Это и есть ваш драйвер, и его необходимо загрузить вручную.
Нам нужно установить драйвер в ядро. Это можно сделать с помощью команды insmod .
После загрузки драйвера его можно конфигурировать. Вы можете убедиться в том, что драйвер действительно присутствует в списке всех доступных модулей:
Если вы случайно сделали серьезную ошибку и хотите удалить драйвер, то можете воспользоваться командой rmmod :
Конфигурирование драйверов
Конфигурирование драйвера требует немного знаний о его функциональности. Чаще всего инструкции находятся в текстовых файлах how-to руководства.
Ниже приведенный пример показывает как конфигурировать сетевую карту после загрузки сетевого драйвера. Сетевой карте присвоен идентификатор и IP адрес. В данном случае, eth0 — имя выбранного устройства, но оно может быть другим, например: eth1, eth2 и т. д. . Назначенный IP адрес показывает нам, что машина будет частью локальной сети.
После перезагрузки вы увидите, что сетевое подключение отсутствует. Это происходит из-за того, что драйвер отсутствует в общем каталоге по умолчанию, и система не знает, где его искать. Вам придется повторить всю процедуру снова:
Теперь становится понятно, что применение скрипта для автоматизации этих действий было бы отличной идеей. И это именно то, что мы собираемся сделать — написать скрипт и добавить его в начальную загрузку системы.
Скрипты
Как и в системах DOS и Windows, скрипты могут быть написаны в текстовом редакторе. Учитывая внутренние различия между текстовыми файлами и скриптами, необходимо различать текстовые файлы и скрипты. В системе Windows достаточно изменить расширение .txt на .bat и файл станет скриптом. В Linux немного по-другому.
Командная строка Linux находится внутри оболочки или, точнее сказать, и есть сама оболочка или Шелл (Shell). Существует несколько оболочек, каждая со своим уникальным набором команд. Самая популярная (устанавливается по умолчанию) оболочка Linux это BASH . Нам необходимо добавить информацию в наш скрипт, если хотим сделать его связанным с нашей оболочкой.
Таким образом, записав в файл приведенные выше команды плюс ссылка на оболочку, получим следующий скрипт:
Можно сделать это короче:
Теперь у нас есть рабочий скрипт. Или точнее текстовый файл, который содержит соответствующие команды. Нам необходимо сделать его исполняемым файлом. Во-первых, нужно сохранить этот файл. Назовем его network_script .
Сделаем скрипт исполняемым.
Теперь у нас есть работающий скрипт. Нам нужно разместить его в каталоге /etc/init.d и он будет запускаться во время начальной загрузки системы.
В завершение нужно обновить систему для активации скрипта.
После перезагрузки вы поймете, что драйвер загружен автоматически и сетевая карта сконфигурирована! Возможен и другой вариант, make install и драйвер будет помещен в каталог по умолчанию:
Или вы могли разместить драйвер в этом каталоге сами. Таким образом, вы могли бы избежать написания скрипта.
Однако мой метод, даже если и менее изящный, имеет одно преимущество. Драйверы, которые вы скомпилировали вручную и поместили в каталоги по умолчанию, будут потеряны при обновлении ядра системы. Это значит, что вам будет необходимо их переустанавливать каждый раз после такого обновления. Мой неэлегантный метод позволяет избежать этой проблемы.
Источник
Ubuntu66.ru — новости, уроки, помощь, поддержка.
В каждом стационарном (настольном) компьютере, ноутбуке или нетбуке есть видеокарта. Основной ее задачей является обработка и вывод изображения на монитор, т.е. всё то, что мы видим на экране компьютера.
Для нормальной работы видеокарты с операционной системой нужен драйвер. Операционная система обычно содержит стандартный драйвер. Его основной задачей является обеспечение вывода картинки на дисплей. Чтобы задействовать все возможности видеокарты (особенно это нужно, когда вы играете в компьютерные игры), необходимо установить дополнительные драйверы для видеокарт Nvidia/AMD.
1. Определение видеокарты.
Поскольку видеокарты бывают разные, то и драйверы для них нужны разные. Поэтому нужно сначала определить какая у вас установлена видеокарта.
Для определения видеокарты выполните в терминале следующую команду:
В моём случае видеокарта в терминале определилась, как NVIDIA GeForce GT 610 (у вас, естественно, должна определиться своя):
Ядро Linux, на котором работает система Ubuntu и её производные, такие как Kubuntu, Lubuntu, Xubuntu, Linux Mint и пр., автоматически определяет для данной видеокарты несколько уже предустановленных драйверов.
Примечание. Для видеокарт NVIDIA создан репозиторий для установки новейших драйверов. Если вы обладатель компьютера с видеокартой NVIDIA, подключите данный репозиторий и обновите пакетную базу дистрибутива следующими командами:
sudo add-apt-repository ppa:graphics-drivers/ppa
sudo apt update
2. Определение драйвера.
Следующим шагом будет определение предустановленных в системе драйверов, доступных для установки, выполнением этой команды:
Как видно на снимке, после выполнения команды, терминал выдал информацию с перечнем предустановленных драйверов, которые можно установить и задействовать в вашей системе для того чтобы использовать все возможности видеокарты.
3. Установка драйвера.
В моём случае терминал рекомендовал для моей видеокарты свободный драйвер nvidia-361 (у вас может быть другой). Теперь остаётся установить выбранный драйвер, составив и выполнив следующую команду:
Примечание. Скопируйте из терминала и измените а команде название своего драйвера (выделено красным).
4. И последнее. По окончании установки драйвера необходимо презагрузить компьютер, для того чтобы задействовать новый драйвер для вашей видеокарты.
После нового входа в систему, вы можете проверить версию драйвера, на котором работает ваша видеокарта, следующей командой:
Вот и всё. Надеюсь данная статья была для вас полезной в познавательном и практическом плане в работе с терминалом.
Ссылка на источник compizomania
10-01-2016.
Источник
Как изменить драйвер видеокарты через терминал?
Недавно я попытался изменить драйвер для моего Asus Radeon HD 7870 на фирменный (друг сказал мне, что это намного быстрее), однако это, похоже, убило мою установку Ubuntu. Теперь, когда я загружаюсь, он показывает GRUB, я выбираю Ubuntu, а затем он загружается на секунду или две, а затем на черные экраны. Я думаю, что черный экран вызван тем, что он достигает экрана входа в систему, так как именно в этот момент я могу подключиться к нему по SSH.
Так может кто-нибудь сказать мне, как переключиться обратно на драйвер с открытым исходным кодом?
Изменить: И я добавлю, когда я загружаю Ubuntu от USB, все работает нормально.
Изменить: Хорошо, здесь мой процесс для водителя.
- Установите Radeon HD 7870 в моей системе
- Загрузись, все работает нормально автоматически
- Я иду и проверяю, и он использует драйвер с открытым исходным кодом (я проверил, зайдя в программу и обновления программного обеспечения и перейдя на вкладку драйвера)
- Друг рекомендует мне перейти на пропиетальный, так как он быстрее (я думаю, что это было что-то вроде flgrx-обновлений)
- Я захожу в программу Software and Updates и перехожу на вкладку драйверов. Оттуда я выбрал один из обновлений flgrx и нажал ОК.
- Я перезагружаю свою систему, и тогда она не будет работать. После некоторых основных проблем я прихожу сюда.
Обновление: благодаря gertvdijk мне удалось отключить пропиетарный драйвер, но Ubuntu все равно не побьется. Я предполагаю, что по какой-либо причине драйвер с открытым исходным кодом не был автоматически включен. У кого-нибудь есть идеи? Есть ли какие-нибудь системные журналы, которые я могу дать вам, ребята, чтобы помочь найти проблему?
5 ответов
Начиная с 14.04 и выше, жокей-текст не установлен или недоступен в хранилище. Я только что исправил проблему, из-за которой драйвер Noveau приводил к полной блокировке компьютера после входа в систему, и мне нужно было вернуться к драйверу nvidia. Вот как я это сделал:
На экране входа в систему вместо входа в систему я пошел в терминал, используя CRL + ALT + F2 Type
чтобы получить список ваших устройств и определить, что вы хотите. Мой вывод выглядел так:
устройства $ ubuntu-drivers
== /sys/devices/pci0000:00/0000:00:01.0/0000:01:00.0 ==
модалии: pci:v000010DEd00000391sv00001462sd00000630bc03sc00i00
поставщик: корпорация NVIDIA
модель: G73 [GeForce 7600 GT]
драйвер: nvidia-304 — дистрибутив не бесплатный
водитель: nvidia-173 — несвободный дистрибутив
драйвер: xserver-xorg-video-nouveau — встроенный дистрибутив
драйвер: nvidia-304-updates — дистрибутив несвободный
Я хотел nvidia-304, поэтому я набрал:
Затем я перезагрузил компьютер и подтвердил с помощью приложения «Дополнительные драйверы», что я действительно использовал драйвер, который выбрал.
Источник