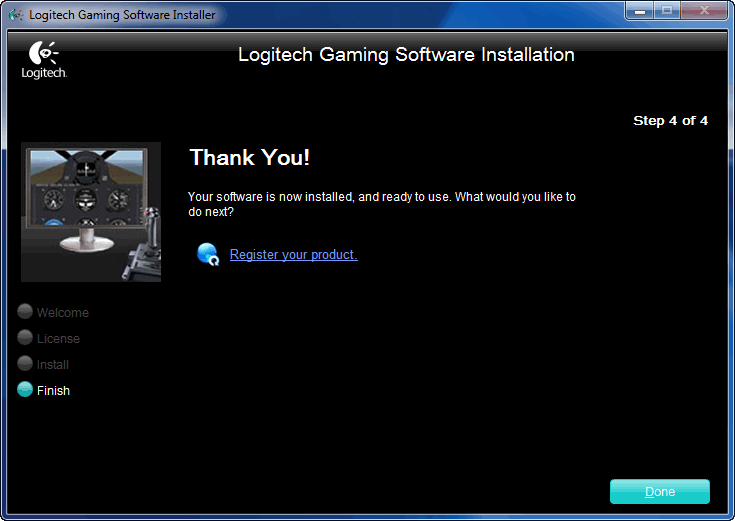- Logitech Wireless Gamepad Drivers F710 v.5.10.127 Windows XP / Vista / 7 / 8 / 8.1 / 10 32-64 bits
- Подробнее о пакете драйверов:
- Logitech Wireless Gamepad F710 Drivers. Характеристики драйвера
- Скриншот файлов архива
- Скриншоты с установкой Logitech Wireless Gamepad F710 Drivers
- Файлы для скачивания (информация)
- Скачать драйвер для Logitech WingMan Precision USB Gamepad Windows 7 x32 5.04.108.0
- Logitech WingMan Precision USB Gamepad Windows 7 x32 5.04.108.0
- Как установить драйвер?
Logitech Wireless Gamepad Drivers F710 v.5.10.127 Windows XP / Vista / 7 / 8 / 8.1 / 10 32-64 bits
Подробнее о пакете драйверов:
Logitech Wireless Gamepad F710 Drivers. Характеристики драйвера
Драйверы для геймпадов версии 5.10.127 от компании Logitech. Предназначен для автоматической установки на Windows XP, Windows Vista, Windows 7, Windows 8, Windows 8.1, Windows 10.
Для установки необходимо запустить файл — lgs510.exe .
Необходимо отметить, что игровые контроллеры часто выпускаются сторонними производителями и могут иметь одинаковые идентификаторы с оригинальным устройством. В связи с этим, нет гарантии совместимости контроллеров и программного обеспечения. Устройство не определится корректно системой.
При возникновении сложностей с установкой предложенного выше программного обеспечения рекомендуется выполнить следующие действия:
- удалите все установленные драйверы для джойстика от Logitech. Перезагрузите ПК.
Установите официальные драйверы от Microsoft:- Xbox360_32Eng.exe — для 32-х битных Windows.
- Xbox360_64Eng.exe — для 64-х битных Windows.
Откройте Диспетчер устройств, и убедитесь, что в разделе Другие устройства отображается «Неизвестные устройства».
Зайдите в меню «Устройства и принтеры», что в Панеле управления.
В разделе «Нет данных присутствует ваш контроллер» (например, Logitech Cordless RumblePad 2).
Выбираем «Свойства», вкладка «Оборудование». Дважды нажимаем на «HID-совместимое устройство» (первая запись в списке) и, в появившемся окне, выбираем вкладку «Драйвер».
Нажимаем на кнопку «Обновить», «Выполнить поиск драйверов на этом компьютере», «Выбрать драйвер из списка уже установленных драйверов».
Нажимаем на «HID-совместимое устройство определяется поставщиком» -> «Далее».
Надпись «Logitech Cordless RumblePad 2» поменяется на «Wireless Gamepad F710».
В Диспетчере устройств находим «Wireless Gamepad F710″ и выбираем «Обновить драйверы. « (нажмите правой кнопкой по устройству). «Выполнить поиск драйверов на этом компьютере» -> «Выбрать драйвер из списка уже установленных драйверов».
В окне «Выберите тип устройства из списка», находим «Периферийные устройства Xbox 360″ -> «Далее».
Нажимаем на «Беспроводной приёмник Xbox 360 для Windows». Соглашаемся на уведомление системы. «Далее», заканчиваем работу с мастером установки оборудования.
В некоторых случаях инсталляцию необходимо производить вручную.
Внимание! Перед установкой драйвера Logitech Wireless Gamepad F710 Drivers рекомендутся удалить её старую версию. Удаление драйвера особенно необходимо — при замене оборудования или перед установкой новых версий драйверов для видеокарт. Узнать об этом подробнее можно в разделе FAQ.
Скриншот файлов архива
Скриншоты с установкой Logitech Wireless Gamepad F710 Drivers
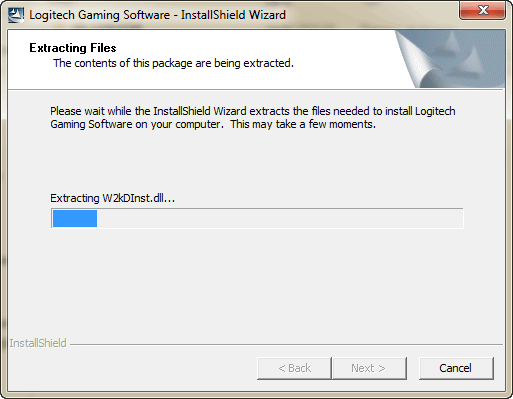
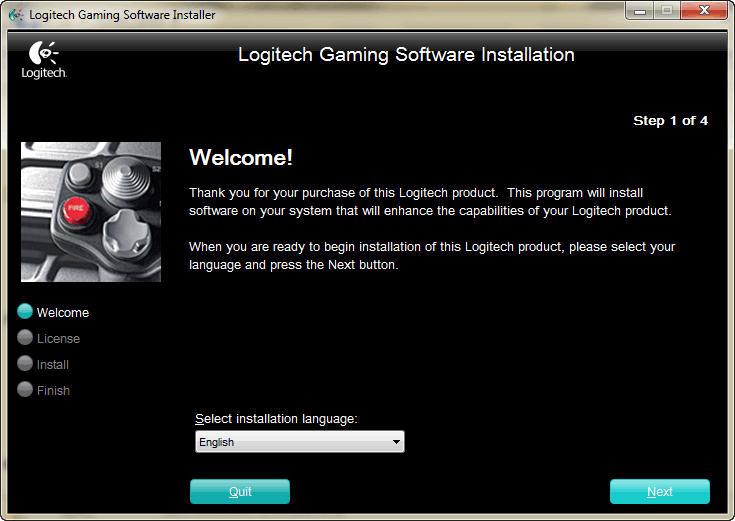
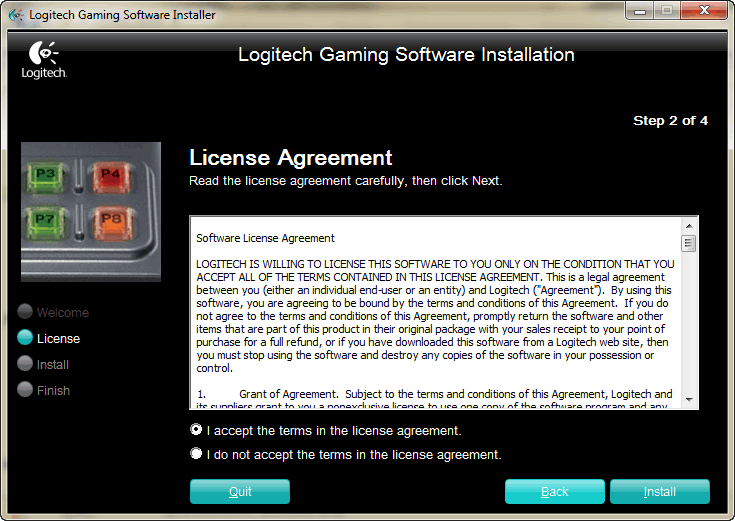
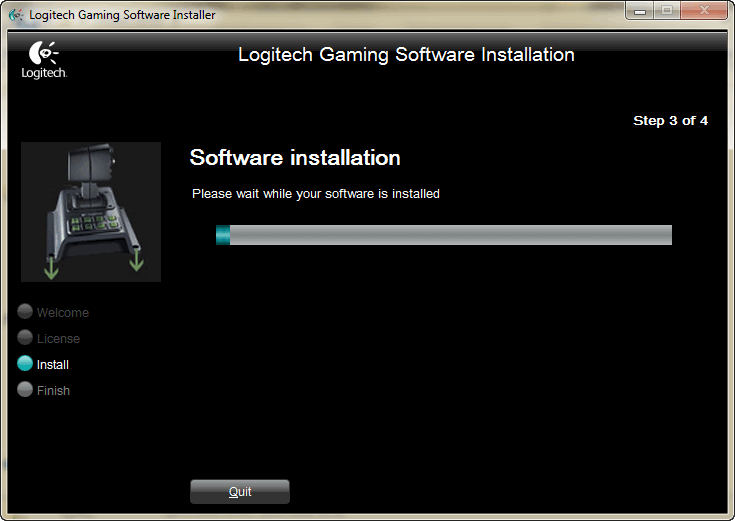
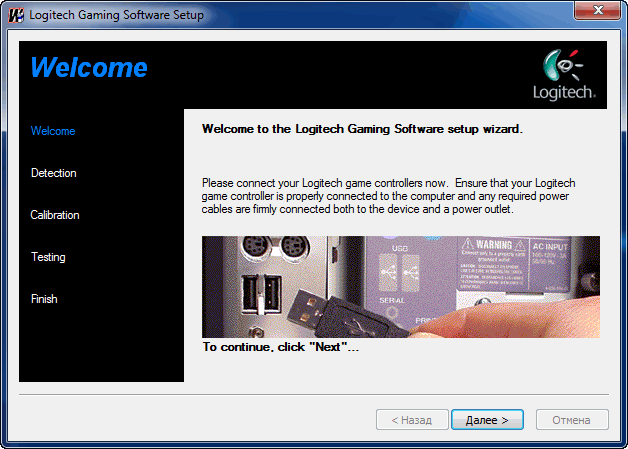
Файлы для скачивания (информация)
lgs510.exe — Windows Vista/7/8/8.1/10 32 bits (14.3 mb) v.5.10.127 by Logitech
lgs510_x64.exe — Windows Vista/7/8/8.1/10 64 bits (15.3 mb) v.5.10.127 by Logitech
Xbox360_32Eng.exe — 32 bits (7.1 mb) v.2.1.0.1349 by Microsoft
Xbox360_64Eng.exe — 64 bits (7.5 mb) v.2.1.0.1349 by Microsoft
F710ConnectUtility_2.15.264.exe — утилита для восстановления связи с приёмником (1.9 mb)
Скачать драйвер для Logitech WingMan Precision USB Gamepad Windows 7 x32 5.04.108.0
Logitech WingMan Precision USB Gamepad Windows 7 x32 5.04.108.0
Драйвер это по своей сути связующее звено между операционной системой, то есть программным обеспечением и железом, то есть физическими устройствами, таким как видеокарты, принтеры, процессоры и т.д. В операционной системе могут быть заложены базовые драйвера для самых необходимых устройств — мышка, клавиатура, но для всего остального потребуются свежие драйвера.
Как установить драйвер?
a) Для начала надо на рабочем столе выбрать значок (Мой компьютер) и нажать по нему правой кнопкой мыши, в выпадающем меню выбрать (Свойства).
b) Теперь переходим на вкладку (Оборудование) и нажимает на кнопку (Диспетчер устройств).
c) Теперь необходимо выбрать устройство для которого будет устанавливаться/обновляться драйвер. На строке с устройством надо нажать правой кнопкой мыши и в выпадающем меню выбрать (Свойства), либо можно просто дважды по нему щелкнуть, чтобы перейти в нужные настройки.
d) Переходим на вкладку (Драйвер), выбираем кнопку (Обновить).
e) В появившемся диалоговом окне выбираем пункт (Нет, не в этот раз) и переходим (Далее).
f) На этом этапе есть два вариант. Можно попытаться установить драйвера в автоматическому режиме, тогда ОС сама попытается найти подходящие устройству драйвера и установить их, для этого выбираем (Автоматическая установка (рекомендуется)) , если попытка завершится неудачно, то надо переходить ко второму пункту (Установка из указанного места) и выбираем (Далее).
g) Этот пункт меню подразумевает выбор между поиском драйвера на сменных носителях и вариантом указать папку с драйвером самостоятельно. Поэтому если в наличии есть диск с драйверами, то надо вставьте диск в CD-rom и выбрать вариант (Поиск на сменных носителях (дискетах, компакт-дисках..)) и перейти (Далее).
Если драйвер найден и скачен в интернете самостоятельно, то надо указать в ручную путь к папке в которой находятся установочный данные для драйвера следующим образом. Выбираем пункт (Включить следующее место поиска:) и переходим в (Обзор), теперь из списка выбираем папку с драйвером и кликаем на кнопку (ОК). Теперь смело переходим (Далее), если все сделано правильно, то начнется установка необходимого драйвера.