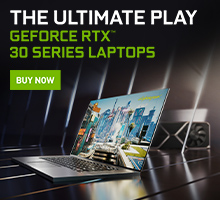Quadro & GeForce Mac OS X Driver Release 334.01.03
Quadro & GeForce Mac OS X Driver Release 334.01.03
| Version: | 334.01.03f01 | |
| Release Date: | 2014.9.23 | |
| Operating System: | macOS Mavericks 10.9.5 | |
| Language: | Русский | |
| File Size: | 39.06 MB | |
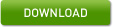 | ||
 Поддержка CUDA приложений: Новое в выпуске 334.01.03f01:
Архив описания к выпуску: Данное обновление создано только для пользователей Mac Pro 5,1 (2010), Mac Pro 4,1 (2009) и Mac Pro 3,1 (2008). МИНИМАЛЬНЫЕ СИСТЕМНЫЕ ТРЕБОВАНИЯ для выпуска драйвера 334.01.03f01
Чтобы скачать и установить драйверы, следуйте инструкции ниже: ШАГ 1: Убедитесь, что версия установленной системы Mac OS X не ниже 10.9.5 (13F34). Важно выполнить данную проверку до установки драйвера 334.01.03f01. Нажмите на иконку Apple (в верхнем левом углу экрана) и выберите О данном Mac. Кликните на кнопку Более подробно, чтобы узнать точный номер версии (13F34) в поле Программное обеспечение. ШАГ 2: Если вы не обновляли версию OS X, в окне Об этом Mac нажмите на кнопку Обновление ПО ШАГ 3: Продолжайте обновление ПО до того момента, пока система не сообщит, что версия операционной системы обновлена до 10.9.5 (13F34) ШАГ 4: Просмотрите Лицензионное соглашение NVIDIA Software License. Поставьте галочку в графе Сроки и условия, чтобы позволить загрузку драйвера. До закачки какого-либо файла вам необходимо согласиться с условиями лицензии. ШАГ 5: Скачайте файл с драйвером ШАГ 6: Установка После скачивания пакета драйвера установщик должен автоматически запуститься. Если этого не произошло, дважды нажмите на пакет драйвера в той папке, в которой вы его сохранили при скачивании. Это проведет вас через процесс установки. Выберите Продолжить после прочтение Пользовательского соглашения и выберите Согласиться ШАГ 7: Нажмите Установить на экране Стандартного установщика. Чтобы продолжить установку, вам потребуется ввести пароль Администратора ШАГ 8: Выберите Продолжить установку на предупреждающем экране: сообщение на предупреждающем экране сообщит вам, что вам потребуется перезагрузить систему после завершения процесса установки драйвера. ШАГ 9: Выберите Перезагрузить на экране с сообщением Установка успешно завершена. Этот драйвер содержит новую панель предпочтений NVIDIA Driver Manager, а также опциональную строку меню для быстрого доступа к панели предпочтений и основным функциям. Открыть панель предпочтений можно обычным образом через Системные предпочтения. Для этого пользователю потребуется нажать на иконку Замок и ввести пароль Администратора, чтобы вносить изменения. Раздел Системные предпочтения включает следующие функции: ВКЛАДКА ГРАФИЧЕСКОГО ДРАЙВЕРА: Пользуясь этой вкладкой, пользователь может переключаться между NVIDIA Web Driver и установленнм по умолчанию графическим драйвером NVIDIA, который содержится в OS X v10.9.5 (13F34). Если пользователь переключается между драйверами, он должен нажать кнопку Перезагрузить, чтобы изменения вступили в силу. ВКЛАДКА ПАМЯТИ ECC: Используя эту вкладку, пользователь может включать или отключать память ECC на поддерживаемых видеокартах. Пользователь увидит список слотов PCI-E своей системы и любых установленных устройств. Если устройство поддерживает память ECC, пользователь сможет отметить галочкой Включить код обнаружения и коррекции ошибок рядом со списокм. Если устройство не поддерживает память ECC, окошко будет выделено серым. При изменении памяти ECC потребуется перезагрузить систему. ВНИМАНИЕ: На данный момент единственной видеокартой NVIDIA, которая поддерживает ECC, является NVIDIA Quadro K5000 для Mac. Включение ECC отнимает часть используемой памяти видеокарты и требует определенной ширины полосы пропускания памяти. Во вкладке Графика/Дисплеи в разделе Информация о системе вы сможете заметить, что при включении ECC объем видеопамяти NVIDIA Quadro K5000 сокращается с 4096 МБ до 3584 МБ. Это нормально. ВКЛАДКА ОБНОВЛЕНИЙ: Эта вкладка отображает номер версии NVIDIA Web Driver, который на данный момент установлен в вашей системе и также позволяет пользователю получать онлайн информацию об обновлениях. При нажатии кнопки Проверить сейчас NVIDIA Driver Manager запросит информацию на главном сервере NVIDIA о доступности новой версии NVIDIA Web Driver. Также для пользователей представлены флажки, которые позволят NVIDIA Driver Manager автоматически осведомляться об обновлениях и скачивать их. При автоматической загрузке NVIDIA Web Driver пользователь получит уведомление, когда он готов к установке. Автоматическая проверка включена по умолчанию. СТРОКА МЕНЮ И ДЕИНСТАЛЛЯТОР: NVIDIA Driver Manager также содержит флажок для включения и отключения строки меню, а также кнопку, чтобы открыть приложение Деинсталлятор. Строка меню включает в себя функциональность вкладки графического драйвера и ярлык для запуска NVIDIA Driver Manager. Чтобы удалить NVIDIA Web Driver и NVIDIA Driver Manager,следуйте инструкции ниже: ШАГ 1: Откройте NVIDIA Driver Manager через Системные предпочтения или через строку меню. ШАГ 2: Выберите иконку замок и введите пароль Администратора. ШАГ 3: Выберите кнопку Открыть деинсталлятор. ШАГ 4: Выберите Удалить и затем Продолжить деинсталляцию на предупреждающем экране: сообщение на предупреждающем экране сообщит вам, что вам потребуется перезагрузить систему после завершения процесса удаления драйвера. ШАГ 5: Повторно введите пароль Администратора и нажмите ОК. После удаления из системы NVIDIA Web Driver и NVIDIA Driver Manager нажмите Перезагрузить. ВНИМАНИЕ: Если по какой-то причине вы не можете перезагрузить систему и хотите восстановить исходный драйвер OS X v10.9.5 (13F34), вы можете сделать это, очистив энергонезависимую память Mac: ШАГ 1: Перезагрузите свой Macintosh и одновременно зажмите клавишу “Command”, клавишу “Option”, клавишу “P” и клавишу “R”, прежде чем появится серый экран. ШАГ 2: Зажимайте клавиши до того момента, пока не услышите сигнал загрузки во второй раз. Отпустите клавиши и позвольте системе загрузить рабочий стол. ШАГ 3: Исходный драйвер OS X версии 10.9.5 (13F34) будет восстановлен после загрузки, хотя NVIDIA Web Driver и NVIDIA Driver Manager не будут удалены из системы. Источник |