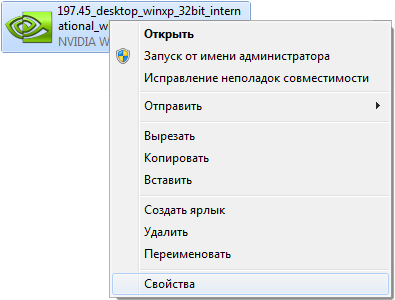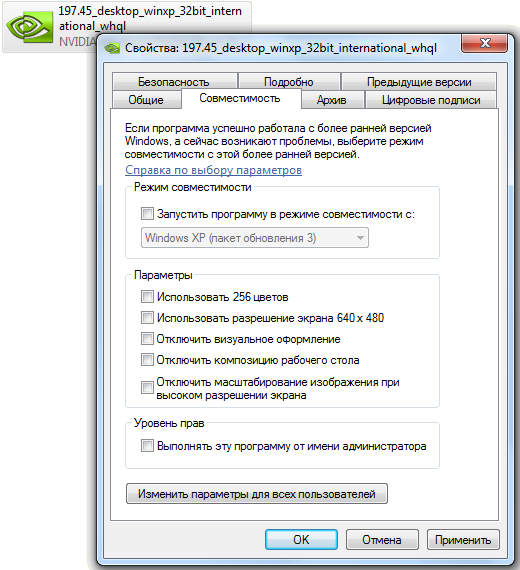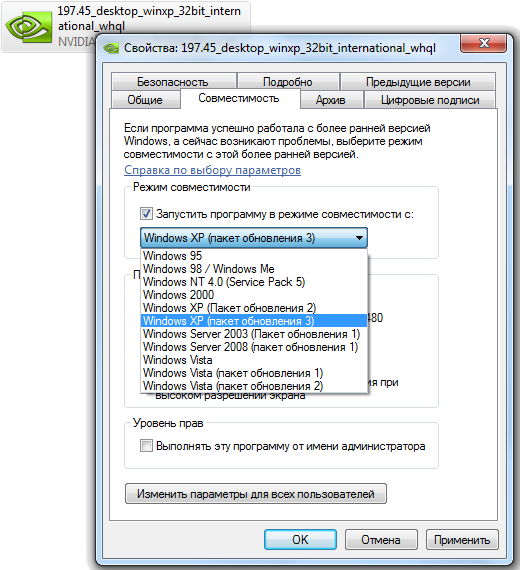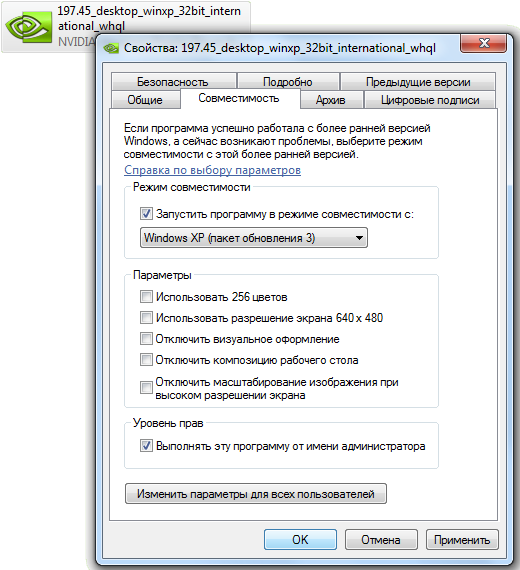- Установка драйверов под Windows 7 в режиме совместимости. Часть 1.
- Обновление драйверов в Windows 10
- Перед началом работы
- Обновление драйвера устройства
- Повторная установка драйвера устройства
- Дополнительная справка
- Как установить драйвер в режиме совместимости
- Вариант 1. Рекомендованные параметры
- Вариант 2. Диагностика программы
- Вариант 3. Ручной
- Как установить драйвера на Windows 7, 8, 10: стандартный и автоматический метод?
- Ручной способ установки драйверов на компьютер.
- Программа для установки драйверов и последующего обновления.
Установка драйверов под Windows 7 в режиме совместимости. Часть 1.
При переходе на новейшую версию Windows перед пользователями часто возникает проблема в нахождении и установке драйверов для своего прежнего оборудования. Это не вина компании Microsoft, а скорее всего несвоевременная поддержка компанией производителя оборудования. Со временем для большинства оборудования производители все же выпускают новейшие версии драйверов. И пользователю достаточно лишь скачать новую версию драйверов с сайта производителя.
Но для некоторого оборудования новые драйвера так и остаются в мечтах. Что же делать, если на компьютере установлена Windows 7, например, а последние официальные версии драйверов выпущены для более ранних версий Windows – Windows XP или Windows Vista.
На помощь приходит встроенный в Windows механизм совместимости программ. То есть в Windows XP можно запустить программу в режиме совместимости Windows 2000, Windows 98. А в Windows 7 уже можно выбрать режим совместимости для Windows 95, Windows 98, Windows XP, Vista и любой другой более ранней версии Windows.
Рассмотрим ручную установку режима совместимости запуска драйверов или программ.
Итак, если у нас имеется драйвер, который прекрасно работал под Windows XP, Vista, но на установленной Windows Seven драйвер отказывается запускаться. Для запуска такого драйвера в режиме совместимости (скажем под Windows XP) следует на исполняемом файле драйвера (с расширением *.exe или *.msi) нажать правой кнопкой мыши и выбрать пункт “Свойства”
В появившемся окне “Свойства” переходим во вкладку “Совместимость”.
Во вкладке “Совместимость” имеется три раздела для установки параметров: “Режим совместимости”, “Параметры” и “Уровень прав”.
В первом разделе “Режим совместимости” устанавливаем галочку “Запустить программу в режиме совместимости” и в выпадающем списке выбираем ту операционную систему, в которой данный драйвер работал без ошибок, например, Windows XP (пакет обновления 3).
Раздел “Параметры” служит для установки дополнительных условий режима совместимости. Как правило, эти параметры устанавливаются для очень устаревших драйверов или программ (работавших на Windows 2000 и ниже) и их включение сейчас используются очень редко.
Ниже указывается их назначение:
Использовать 256 цветов — очень старые программы используют ограниченную гамму цветов. Этот параметр устанавливает максимальное количество цветов для запускаемой программы.
Отключить визуальное оформление – при запуске некоторых программ её внешний вид искажается (кривые края окон и шрифта). Этот параметр помогает несколько исправить ситуацию запуском программы в уменьшенном окне.
Отключить композицию рабочего стола – служит также для улучшения внешнего вида запущенных программ, путем отключения прозрачности окон.
Отключить масштабирование изображения при высоком разрешении экрана – если в программах используется крупный шрифт и он искажает внешний вид программы, то включите эту опцию.
Многие программы и драйвера для корректной работы требуют права Администратора для запуска. Поэтому в разделе “Уровень прав” для большей и правильной совместимости запуска драйвера следует установить галочку “Выполнять эту программу от имени администратора”. Следует отметить, что данный параметр может установить только пользователь с правами Администратора.
Если необходимо установить различные режимы совместимости для других пользователей компьютера, то нажмите на кнопку “Изменить параметры для всех пользователей ” внизу окна.
После правильной установки всех параметров режима совместимости нажмите кнопку ОК и начните установку драйвера (программы).
Примечание: если установочный файл драйвера имеет расширение *.msi, то для установки Режима совместимости в раскрывающемся списке будет доступна лишь предыдущая версия Windows.
Установка драйверов под Windows 7 в режиме совместимости. Часть 2. — установка или запуск приложения с помощью Мастера устранения проблем с совместимостью программ.
Обновление драйверов в Windows 10
Перед началом работы
Обновления драйверов для Windows 10 и многих устройств (например, сетевых адаптеров, мониторов, принтеров и видеоадаптеров) автоматически скачиваются и устанавливаются с помощью Центра обновления Windows. Вероятно, у вас уже установлены самые последние версии драйверов, но если вы хотите вручную обновить или переустановить драйвер, выполните следующие действия.
Обновление драйвера устройства
Введите «диспетчер устройств» в поле поиска на панели задач и щелкните элемент Диспетчер устройств.
Выберите категорию, чтобы просмотреть имена устройств, а затем щелкните правой кнопкой мыши (или нажмите и удерживайте) устройство, которое требуется обновить.
Выберите пункт Автоматический поиск обновленных драйверов.
Выберите Обновить драйвер.
Если Windows не найдет новый драйвер, можно попытаться его найти на веб-сайте изготовителя устройства и выполнить соответствующие инструкции.
Повторная установка драйвера устройства
Введите «диспетчер устройств» в поле поиска на панели задач и щелкните элемент Диспетчер устройств.
Щелкните правой кнопкой мыши (или нажмите и удерживайте) имя устройства и выберите Удалить.
Windows попытается переустановить драйвер.
Дополнительная справка
Если вместо рабочего стола отображается синий, черный или пустой экран, см. раздел Устранение ошибок типа «синий экран» или Устранение ошибок типа «черный» или «пустой» экран.
Как установить драйвер в режиме совместимости
Часто производитель не разрабатывает драйверы к своему оборудованию для более современных операционных систем. Иногда проблема решается установкой драйвера той же разрядности для прошлой системы (например, установка драйвера на Windows 8 от Windows 7). Часто драйвер не устанавливается и тогда нужно пробовать установку в режиме совместимости.
Вариант 1. Рекомендованные параметры
- Кликаем на файле драйвера с расширением EXE (например, Setup.exe) правой кнопкой мышки и выбираем «Исправление проблем с совместимостью».
- Использовать рекомендованные параметры.
- Если система подбирает правильные параметры совместимости (например, вы скачали драйвер от Windows Vista и хотите его установить на Windows 7 и вам операционная система подобрала режим совместимости с Windows Vista, то все нормально) жмем «Проверить программу». Если драйвер устанавливается — все отлично.
Вариант 2. Диагностика программы
- Кликаем на файле драйвера с расширением EXE (например, Setup.exe) правой кнопкой мышки и выбираем «Исправление проблем с совместимостью».
- Диагностика программы.
- Программа работала в предыдущих версиях Windows, но не устанавливается или не работает сейчас.
- С какой версией Windows эта программа работала раньше?
- Жмем «Проверить программу».
Вариант 3. Ручной
- Кликаем на файле драйвера с расширением EXE (например, Setup.exe) правой кнопкой мышки и выбираем «Свойства».
- На вкладке «Совместимость» задаем нужные параметры (совместимость устанавливаем с той системой, для которой подходит драйвер). Жмем OK.
- Пробуем как обычно устанавливать драйвер.
Таким образом можно установить достаточно много драйверов для различного оборудования.
Спасибо вам ОГРОМНЕЙШЕЕ!Я промучался 2е суток,и вот ЭВРИКА!
Здравствуйте, Станислав.
Мы очень рады, что статья вам пригодилась.
подскажите, а если драйвер не .exe а имеет расширение .inf как его запустить в режиме совместимости .
Здравствуйте, Иван
Драйверы в фомате .INF нужно устанавливать вручную.
Вот только драйвер отказывается работать на windows 10 а на семерке работал прекрасно (((
Большое вам СПАСИБО за помощь!
Очень приятно получить благодарность. И вам спасибо за обратную связь.
И на моей 10 получилось установить драйвер, спасибо огромное автору.
Здравствуйте, Игорь. Спасибо за добрые слова.
Огромное спасибо. Получилось «оживить старичка» epson 1260.
Здравствуйте. А если драйвер установился, но программа не открывается пишет, что не видит сканер?
Здравствуйте, Елена.
Очень мало информации. Напишите, пожалуйста, подробнее. Модель устройства, ваша операционная система, что за драйвер устанавливаете, какая программа не видит сканер.
странно, но у меня не получилось наверно я что то делаю не так если что объясните
Доброго дня.
Задавайте вопросы, пожалуйста. Что не получилось?
Здравствуйте!
Спасибо за инструкцию, у меня как раз эта проблема.
Прежде чем устанавливать драйвер, хочу задать вопрос.
Недавно обновила систему с Windows 7 до Windows 10, и как раз вылезла проблема с видеокартой (ATI Mobility Radeon HD 4200 Series, поставщик прекратил поддержку драйверов для систем выше Windows 8, то есть нужных драйверов не существует в природе).
Причину проблемы поняла не сразу, так как диспетчер устройств нормально читает видеокарту. Потом увидела, что «драйвера для этого устройства не требуются или не установлены».
В характеристиках видеоадаптера в меню Дисплей указан Microsoft Basic Display Driver.
Собственно, вопрос: нужно ли прибегать к помощи DDU, так как на диске С таки есть папка с названием AMD и она не пустая.
Извините, если получилось скомкано.
Здравствуйте. Если на дисплее установлено разрешение, которое поддерживает ваш дисплей (1366×768 или 1920×1080 или другое) и глюков не наблюдается + ничего не тормозит, то я бы ничего не делал = использовал бы встроенные в Windows драйверы.
Глюки есть. Во-первых, отсутствует ползунок регулировки яркости + не работает «Ночной свет». Во-вторых, не грузятся игры, а это обидно.
Дальше может быть хуже.
Проблему подробно описываю на форуме Microsoft, но пока нормальных ответов нету:
Глюки есть. Во-первых, отсутствует ползунок яркости и не работает «Ночной свет», во-вторых, не грузятся игры, а это обидно.
Разрешение дисплея 1366*768, здесь все нормально.
Здравствуйте
Я бы попробовал поставить драйверы с помощью утилиты https://driverfresh.com/ru/autoinstall/amd-driver-autodetect.html
Если нет, то тогда, задумался бы над возвратом в Windows 7.
где скачать драйвер Саnon 3520i
Здравствуйте.
Посмотрите статью с драйверами для этой серии (ссылка тут).
Здравствуйте, подскажите как активировать режим совместимости в Win 10 если у меня его попросту вырезали из windows ?))) У меня урезанная версия под игры, кортана гейм эдишн или как то так и там просто нет нужных файлов или систем (((
Может их где то можно скачать и добавить в систему ? Потому что переустанавливать винеду сейчас тот еще геморой, а фалаут 4 постоянно вылетает и причина скорее всего из-за совместимости (
Здравствуйте, Никита
Я бы установил лицензионный Windows 10 x64 и как у нас говорят «мав би спокій»
Установила Windows 10, перестал восприниматься принтер hp/laserjet-m1120-mfp, пишет, что программное обеспечение устарело, не поддерживается сканирование, оборудование в идеальном состоянии, незнаю что делать.
Здравствуйте, Оксана.
Какие драйверы вы пытались установить? В отдельной статье для серии HP LJ M1120 есть централизованные драйверы для всей линейки LaserJet с программой установки. Поддерживает USB-соединение.
Стояла Windows 8. Установил Windows 10, перестал восприниматься принтер Canon 4400 f.
На сайте Canon пишут что данное устройство с Windows 10 не совместимо и драйверов на этот случай не существует. Это действительно так?
Здравствуйте.
Разработкой драйверов и другого программного обеспечения занимается именно производитель. Информации с официального сайта компании нужно верить.
Здравствуйте, операционная система Windows 10 (x64). Необходимо подключить принтер Canon LBP2900_R150. Скачала драйвера на оф. сайте. Ноутбук видит принтер, но как другое устройство USB, а не принтер. После скачки драйвера никакой реакции… Пыталась по вашей статье решить проблему, ничего не вышло. Скажите, пожалуйста, где копать и как исправить положение?
Здравствуйте, Ксения.
Посмотрите, пожалуйста, эту статью с подробной инструкцией по установке.
Добрый день! Windows 8.1. При установке драйвера для HP scanjet 3670 для Windows 7 опробовал все 3 варианта.
При запуске setup_basic_2436.exe Мастер установки драйверов устройств выдает надпись: «Невозможно выполнить DPInst.exe на имеющейся операционной системе.
Здравствуйте, Владимир.
Драйвер для вашего устройства подходит под Windows 7, не выше. Вряд ли вы могли выполнить Вариант 3, совместимости с Windows 8.1 не предлагается.
Возможно, ваше устройство будет работать через виртуальную машину.
Доброго вам..Перелопатил весь инет толку 0,последняя надежда только на вас..Старая материнка Asus,работала до этого на 7,установил 10,работает шустрее,мне понравилось..Но нет звука,будь оно не ладное,1 совет помог на совместимость,за это большое спс,появился звук,но только в гнезде для наушников,а свма прога где гнёзда все дела не открывается,может есть решение этой проблемы?
Здравствуйте
Попробовать переустановить скачанные с официального сайта драйверы для звука под Windows 7 в режиме совместимости.
Вечер добрый..С оф сайта ни с одной совместимостью не запускается,только с родной балванки..Звук появился но только работает один штекер с 6,прога 3 D там где аквалайзер не открывается,пти установки не видно,драйвера пишут что новые..кароче засада..
Добрый вечер, веб камеру не могу запустить,драйверы скачивал для 10 версии, разные, раньше был старый комп с Windows 7, работала камера отлично,а сейчас новый ком с 10, камера Canyon CNR-Wcam43G , пишет что нету совместимости, уже не знаю что делать, да тут ещё ребенок на онлайне сидит, нужна камера для учебы. Может у кого была проблема, подскажите, а то уже собрался менять камеру
Как установить драйвера на Windows 7, 8, 10: стандартный и автоматический метод?
Неработоспособность при первом подключении либо внезапное прекращение работы одного из имеющихся устройств компьютера — веб-камеры, принтера, видеокарты, аудиокарты и т.д. — могут быть вызваны аппаратными сбоями электроники или неполадками программного характера.
Чаще всего второе становится причиной неработоспособности того или иного компонента ПК. И связано это со сбоями или полным отказом программного обеспечения устройств — драйверов. Чтобы восстановить работу компьютера, нужно заново установить драйвера на Windows.
Рассмотрим два способа установки/переустановки драйверов — стандартный (ручной) и автоматический (при помощи специализированного ПО).
Ручной способ установки драйверов на компьютер.
Процесс стандартной установки ПО в Windows можно условно разбить на три этапа:
- Сбор технической информации об устройстве и операционной системе.
- Поиск подходящего программного обеспечения в сети.
- Установка драйвера.
На каждом из этих этапов существует вероятность возникновения сложностей, вплоть до нарушения работы или полного отказа операционной системы. Но этого можно избежать, если внимательно следовать дальнейшим инструкциям. Разберем каждый из этапов установки/переустановки драйверов.
1. Сбор информации. Если попытаться ввести в поисковую систему запрос вроде — «Скачать драйвер на веб-камеру» — в результатах поиска отобразятся тысячи сайтов, на каждом из которых будут присутствовать еще по столько же ссылок для загрузки ПО. Наша задача — найти драйвер, подходящий для имеющегося устройства и установленной на компьютере операционной системы. А для этого требуется сузить поиск, и здесь достаточно уточнить модель устройства и версию Windows.
Для точного определения модели устройства выполните следующие действия (можно пропустить, если информацию об устройстве можно получить из документации к нему):
Запустите системное приложение «Диспетчер устройств». Для этого вызовите контекстное меню над значком «Мой компьютер» или «Этот компьютер», кликните по пункту «Свойства», а затем — по элементу «Диспетчер устройств».
Далее из представленного программой перечня установленных на компьютер устройств требуется найти то, для которого требуется выполнить установку/переустановку ПО.
К примеру, требуется установить драйвер для звуковой карты. В списке «Диспетчера устройств» аудиокарты обычно помещаются в раздел «Аудиовходы и аудиовыходы» либо «Звуковые, игровые и видеоустройства».
Перед названиями устройств может виднеться восклицательный или вопросительный значок желтого цвета. Это одно из подтверждений тому, что драйвер не исправен. Еще одна причина этому — наличие в списке «Неизвестных устройств». Это означает, что системе не удается определить даже название устройства.
В любом случае — кликните два раза мышкой по названию устройства (даже если оно отображено как «неизвестное»). В небольшом открывшемся окошке откройте вкладку «Сведения». В блоке «Свойство» выберите пункт «ИД оборудования» (или «ID оборудования»). В разделе «Значение» выделите и скопируйте верхнюю строку:
В нашем примере это строка имеет вид — «ACPI\VEN_INT&DEV_33A0». У вас же эта строка может состоять из большего или наоборот меньшего количества символов. Как бы там ни было, этот набор символов позволяет определить название, модель и прочую информацию об устройства. Чтобы получить все данные, откройте любую поисковую систему.
2. Поиск драйверов. В качестве поискового запроса вставьте ранее скопированную строку. Поисковая система должна будет выдать список страниц в сети, где можно ознакомиться с устройством и затем скачать драйвер для него.
На любом подобном сайте обычно предлагается скачать несколько версий драйверов для одного и того же устройства. Они также подразделяются на операционные системы и разрядность (x86 или x64). И здесь нам потребуется определить версию и разрядность Windows, установленную на наш компьютер. Сделать это достаточно просто. Вновь вызовите контекстное меню над значком «Этот компьютер» и кликните по пункту «Свойства». В открывшемся окне будет доступна вся необходимая информация:
Нам потребуются сведения из блока «Выпуск Windows», а также «Тип системы». В приведенном примере мы имеем ОС Windows 10 разрядностью 64 бит. Далее останется найти на одном из сайтов драйвер, который бы подходил не только к самому устройству, но и к системе. Зная идентификационный номер устройства, версию и разрядность Windows, сделать это не составит труда.
3. Установка драйвера. Скачиваемые из интернета драйверы могут представлять собой самоустанавливающуюся программу либо архив (обычный или самораспаковывающийся без установщика). В первом случае пользователю достаточно просто запустить исполняемый файл и следовать инструкциям на экране. Драйвер установится автоматически, затем, возможно, потребуется перезагрузка компьютера.
В случае с архивами без программы-установщика все немного сложней. В них обычно упаковываются основные файлы драйверов, которые следует зарегистрировать в системе. Но на самом деле это не очень сложно:
- Откройте из «Диспетчера устройств» окно свойств драйвера, пару раз кликнув по названию устройства.
- Откройте вкладку «Драйвер», затем нажмите кнопку «Обновить драйвер».
На экране отобразится окно со следующим содержимым:
Сначала попробуйте выполнить автоматический поиск драйверов, кликнув по соответствующему пункту в данном окне. Однако в большинстве случаев это приводит к появлению такого сообщения:
Ничего страшного — просто система не ищет драйверы в пользовательских папках, а делает это исключительно в системных каталогах. Специально для этого и был предусмотрен ручной поиск драйверов. Запустите его, кликнув по элементу «Выполнить поиск драйверов на этом компьютере».
В следующем окне в разделе «Искать драйверы на этом компьютере» нажмите кнопку «Обзор» и укажите папку, где были сохранены файлы драйвера в распакованном виде.
Кликните по кнопке «Далее» для завершения установки. Далее может потребоваться перезагрузка компьютера, после чего устройство должно будет определиться системой. Теперь рассмотрим процесс установки драйвера автоматическим способом, для чего будем использовать современную утилиту DriverHub.
Программа для установки драйверов и последующего обновления.
DriverHub представляет собой менеджер драйверов, предназначенный для установки и обновления ПО от широкого списка компьютерных устройств. Программа полностью бесплатная, подходит для компьютеров под управлением Windows 7 и выше (32 и 64 бит).
Работать с программой очень просто. Достаточно стандартным способом установить и запустить программу. В основном окне приложения кликните по кнопке «Найти сейчас».
Далее программа будет сканировать систему, собирать сведения о ней и об установленных на компьютере устройствах. Это обычно занимает 15-30 секунд.
После сканирования программа выведет список драйверов, которые могут быть установлены/обновлены.
Далее останется лишь отметить галочками нужные драйверы и кликнуть по кнопке «Установить». Программа DriverHub самостоятельно скачает драйверы со своего онлайн-хранилища, а затем также автоматически установит их.
Как можно заметить, установка ПО при помощи DriverHub занимает в разы меньше времени и сил. Кроме прочего, использование утилиты позволит избежать риска установки драйверов, неподходящих к системе/устройству, зараженных вирусами или содержащих потенциально нежелательное ПО (это обычное явление при скачивании драйверов с непроверенных источников).
Если вы нашли ошибку, пожалуйста, выделите фрагмент текста и нажмите Ctrl+Enter.