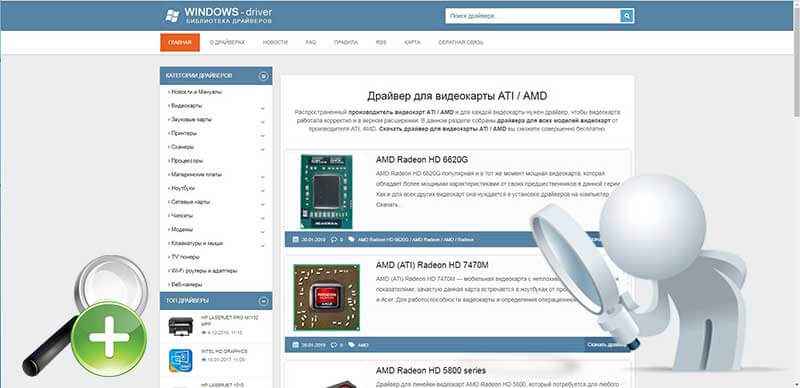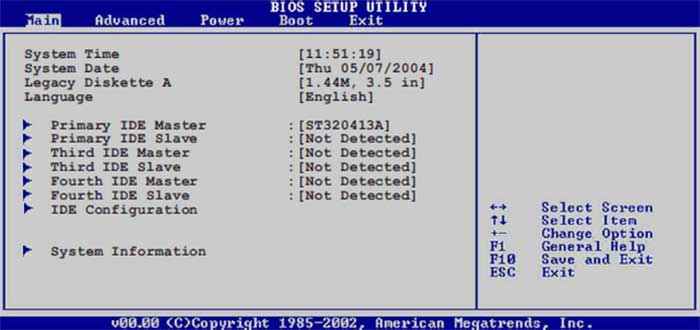- 990x.top
- Простой компьютерный блог для души)
- IDE Drivers — что это?
- IDE Drivers — что это такое?
- IDE Drivers — когда нужно устанавливать?
- Заключение
- Detected iDE drivers
- Очистить компьютер от пыли
- Чистка оперативной памяти
- Замена батарейки
- Обновить драйверы устройств
- Установка драйвера жесткого диска
- Корень проблемы.
- Материнская плата.
- Еще раз о Windows XP.
- Заключение.
- Установка драйвера жесткого диска
- Почему появляется проблема?
- Поиск драйвера
- Установка драйвера для жесткого диска
- Альтернативные способы решения проблемы
- Подводим итоги
- При установке Windows 7, 8 или Windows 10 на ноутбук не видит жесткий диск и требует драйвер
- Почему компьютер не видит диск при установке Windows
- Где скачать драйвер жесткого диска для установки Windows
990x.top
Простой компьютерный блог для души)
IDE Drivers — что это?
Приветствую. Для работы почти всех устройств в Windows — нужны драйвера. Это специальное ПО, позволяющее операционной системе корректно взаимодействовать с устройством и полноценно использовать его функции. К таким устройствам относится например мышка, клавиатура, драйвера которых уже встроены в саму операционку. Но также это касается и жестких дисков — устройств для постоянного хранения данных (ПЗУ).
IDE Drivers — что это такое?
Драйвера для работы жестких дисков или CD/DVD-приводов с устаревшим интерфейсом IDE.
Современные диски (HDD), а также твердотельные накопители (SSD) работают по интерфейсу SATA. Данный интерфейс — современный, способен обеспечивать высокую скорость (для SSD), а также содержит некоторые технологии улучшающие производительность (например NCQ). Также по SATA можно подключать CD/DVD-приводы.
Но раньше вместо SATA был интерфейс IDE — медленнее, кабели были более крупные, подключение устройства было не самым удобным.
Разница в разьемах:

Разница в подключении:
Разьем на материнской плате:

Такими кабелями подключились диски IDE:

IDE Drivers — когда нужно устанавливать?
Обычно драйвера нужно устанавливать в компьютере, где используется устройство устаревшего интерфейса.
Однако обычно Windows уже содержит драйвера для IDE. Возможно только некоторые новые версии Windows 10 уже не содержат такие драйвера по причине их невостребованности. Однако Windows 7, Windows XP — содержат встроенные драйвера на IDE-контроллеры (устройства, к которым подключатся жесткие диски).
Заключение
- IDE Drivers — драйвера, которые нужно устанавливать при использовании жесткого диска устаревшего интерфейса.
Detected iDE drivers
Со временем, вычислительная техника, в том числе компьютеры изнашиваются, составные части и другие детали приходят в негодность. В результате этого, пользователи сталкиваются с целым рядом проблем, касающихся как работы компьютера в целом, так и выполнения отдельных операций, например запуска компьютера. В этой статье поговорим о том, почему компьютер не запускается, а при запуске пишет Detected IDE drivers… И сразу скажем, решение этому имеется.
Данная проблема носит как технический характер, так и программный. То есть, с одной стороны, это аппаратная ошибка, физическая поломка или другая неисправность, как угодно можно называть, конкретного устройства – конкретной составной части компьютера, а с другой – программная ошибка.
Что можно сделать, для того, чтобы исправить проблему. Каковы симптомы: при включении компьютера на черном экране монитора появляется надпись Detected IDE drivers… В принципе, на этом все и заканчивается. Как правило, сообщение появляется при попытке войти в BIOS. Но, возможно, и в других случаях, в том числе, при обычной загрузке системы. Так или иначе, компьютер не запускается. Все, что у нас есть, только эта фраза Detected IDE drivers…
Очистить компьютер от пыли
Без разбора корпуса системного блока не обойтись. И, скорее всего, туда давно уже никто не заглядывал. Разберите компьютер и очистите системный блок от пыли. Это полезно для него, а также удобнее будет работать с отдельными деталями: оперативной памятью, шлейфами.
Чистка оперативной памяти
Кому-то может это и не нужно, каждый пользователь решит для себя сам, всякий раз разбирать компьютер, ковыряться в грязи или же аккуратно очистить все важные элементы компьютера и довольно длительное время еще не задумываться о проблемах с ним.
Замена батарейки
Ближе к делу… Достаньте другую батарейку, в смысле найдите, и замените ее на проблемном компьютере. Как вариант, именно износ или неисправность батарейки является проблемой.
Еще одна причина, по которой компьютер пишет Detected IDE drivers. Проблема в питании жесткого диска. Часто, в качестве шлейфа, используют переходник SATA IDE. Некоторые модели HDD имеют только SATA разъемы. Но во многих других, помимо SATA, имеются старые разъемы.
Для того, чтобы исправить проблему, необходимо отключить переходник и использовать шлейф питания напрямую в старый разъем жесткого диска.
Обновить драйверы устройств
Иногда причиной появления ошибки действительно является либо шлейф, либо еще какое интегрированное оборудование. Но в то же время, решить все это дело можно по-разному. Если в первом случае мы отключили переходник и подключили жесткий напрямую, то в другом случае, можно проверить наличие установленных драйверов.
Другими словами, да, верно, проблема в шлейфе, но что именно с ним!? Точно мы не знаем. Если он в четырех местах перегрызен, перетерт, весь изорван, тут понятно. Но, быть может, что компьютер не может определить устройство из-за программной ошибки. Слетели драйвера или еще что.
Для решения берем чистый диск с драйверами Windows и устанавливаем все необходимые драйвера на компьютер. Возможно этот способ поможет, почему бы не использовать.
Вот основные причины, по которым компьютер не запускается, при этом система зависает на Detected IDE drivers. К слову, перевод примерно такой: Обнаружены драйверы IDE.
Установка драйвера жесткого диска
Корень проблемы.
Установка драйвера жесткого диска, в большинстве случаев, не требуется. Но раз уж вы наткнулись на мой пост, значит у вас серьезные проблемы с жестким диском.
Проблемы с «винтом» могут проявляться по разному. Самое неприятное в том, что проблемы начинаются в самый неподходящий момент, в тоже время, малоопытный юзер начинает нервничать и выводить свое беспокойство на безобидном железе. Не спешите колотить системник, решение всегда есть, нужно лишь протянуть руку, а для начала, дочитать статью.
Как же было отмечено, проблемы с жесткими дисками проявляются по-разному. Нередко Windows просто не загружается из-за несовместимости морально устаревшего железа и слишком продвинутой операционки. Случаются и обратные ситуации, поклонники полноценной Windows XP, сейчас наверняка, понимают, о чем идет речь. Синий экран в процессе установки операционной системы и отсутствие винта в списке устройств – еще один повод для беспокойства. Это стандартные симптомы, с которыми сталкиваются юзеры. Теперь плавно перейдем к техническому решению сей вопроса.
Материнская плата.
Установка драйвера жесткого диска – первое что приходит в голову, если новая система не может распознать один из винтов. Итак, такая проблема возникает из-за несовместимости устаревшей операцинки и более-менее современного железа. Не стоит отчаиваться, установка драйверов для винта здесь не потребуется.
Все что, нужно это включить AHCI или IDE режим. Это специальный механизм, с помощью которого можно подключить накопитель к материнке. Не будем углубляться в подробности, отметим, что для включения сей режима не требуется установка драйвера жесткого диска. Первым делом, откройте BIOS. Обычно, это делается кнопкой ESC, F2 или Delete во время включения компьютера. Сразу же на дисплее появится привычное меню БИОСа, где необходимо выбрать вкладку Advanced, затем перейти в раздел IDE Conf. Здесь необходимо найти меню SATA, затем выбрать AHCI или IDE. Вот и все, осталось только выйти из BIOS. Главное, не забудьте сохранить новые настройки (чаще всего это клавиша F10). Машина перезагрузится в автоматическом режиме. Почему ACHI или IDE? Просто выберите один из режимов и проверьте, если ничего не изменилось то выберите другой.
Еще раз о Windows XP.
Как мы уже упоминали, проблемы с винтом могут возникать из-за отсутствия драйвера на контроллеры Sata в старой системе. Ведь когда разрабатывали Windows XP- были только IDE жесткие диски. Конечно, здесь не обойтись без установки драйвера жесткого диска. Но лучше с этим не заморачиваться (слишком нудно). Проще установить другую сборку Windows XP (Скачивайте ZVER и проблем не будет), где уже присутствует встроенное ПО для подобных случаев.
Заключение.
Проблемы с жестким диском возникают на многих компьютерах, никто не застрахован от таких бед. Кроме того, что мы рассмотрели в этой статье, следует проверить работоспособность кабелей и самих разъемов. Удачной работы!
Установка драйвера жесткого диска
Начнем с того, что проблемы с драйверами для HDD появляются крайне редко. Все базовые и необходимые для правильной работы драйвера, в том числе и для жесткого диска, устанавливаются непосредственно во время инсталляции Windows. Неопытный пользователь, устанавливая операционную систему, может решить, что жесткий диск неисправен, когда появится уведомление о том, что невозможно найти какой-либо драйвер. Однако не спешите с покупкой нового диска, чаще всего, этот вопрос решаемый.
Почему появляется проблема?
Самая распространенная проблема – несовместимость операционной системы с «железом», и она даст о себе знать, например, при установке устаревшей ОС на новый компьютер. Например, когда разрабатывалась Windows XP, современных SATA дисков еще не было, соответственно, нужного драйвера в установочном диске нет, и искать его придется самостоятельно. Однако не стоит расстраиваться: если вам по каким-либо причинам так необходимо установить устаревшую систему на новый компьютер, выход из ситуации есть.
Поиск драйвера
Чтобы найти подходящий драйвер, необходимо точно знать модель жесткого диска. После этого следует зайти на официальный сайт производителя, но там драйвера для устаревшей системы может не оказаться, и нужный софт придется искать на сторонних ресурсах.
Установка драйвера для жесткого диска
Сам драйвер следует записать на съемный носитель, желательно — на флеш-накопитель. Подключать флешку рекомендуется к выключенному компьютеру еще до начала установки операционной системы. Когда инсталляция Windows дойдет до определенного пункта, необходимо указать место расположения драйвера.
Решить проблему можно и другим способом. Например, Windows XP SP3 уже «дружит» с новыми SATA дисками, и решается вопрос с помощью разнообразных сборок. Относится это ко всем устаревшим ОС, не только семейства Windows.
Альтернативные способы решения проблемы
Не всегда причиной неполадок является отсутствие драйвера, это могут быть и неправильные настойки в BIOS. Не будем углубляться в подробности, а попробуем решить эту проблему. Во время загрузки компьютера жмем клавишу Del или F2. Находим в «Биосе» нужную нам вкладку Advanced и ищем там раздел IDE Conf. В разделе следует найти подменю SATA и выбрать один из нужных режимов: AHCI или IDE. После этого сохраняем данные и выходим из BIOS.
Подводим итоги
Как было написано в начале статьи, проблемы с драйверами для HDD встречаются реже остальных. Нередко система не может найти драйвера не для жесткого диска, а для контроллера на материнской плате, многие пользователи путаются и тратят часы на поиски ненужного софта. Система может не видеть жесткий диск и по более простым причинам, среди которых неправильно подключенные кабеля и неверно установленные джемпера. Еще одна распространенная причина – неправильно отформатированный или разбитый жесткий диск.
При установке Windows 7, 8 или Windows 10 на ноутбук не видит жесткий диск и требует драйвер

В руководстве ниже пошагово описано, почему может происходить такая ситуация при установке Windows, по каким причинам в программе установки могут не отображаться жесткие диски и SSD и как исправить ситуацию.
Почему компьютер не видит диск при установке Windows
Проблема типична для ноутбуков и ультрабуков с кэширующим SSD, а также для некоторых других конфигураций с SATA/RAID или Intel RST. По умолчанию, в программе установки отсутствуют драйвера, для того чтобы работать с подобной системой хранения данных. Таким образом, для того, чтобы установить Windows 7, 10 или 8 на ноутбук или ультрабук, Вам потребуются эти драйвера еще на этапе установки.
Где скачать драйвер жесткого диска для установки Windows
Обновление 2017: поиск необходимого драйвера начните с официального сайта производителя вашего ноутбука для вашей модели. Драйвер обычно имеет слова SATA, RAID, Intel RST, иногда — INF в названии и малый размер по сравнению с другими драйверами.
В большинстве современных ноутбуков и ультарбуков, на которых возникает данная проблема используется Intel® Rapid Storage Technology (Intel RST), соответственно и драйвер нужно искать там. Даю подсказку: если в Google ввести поисковую фразу Драйвер технологии хранения Intel® Rapid (Intel® RST), то вы сразу найдете и сможете скачать то, что нужно для вашей операционной системы (Для Windows 7, 8 и Windows 10, x64 и x86). Или воспользуйтесь ссылкой на сайт Intel http://downloadcenter.intel.com/product_filter.aspx?productid=2101&lang=rus для того, чтобы скачать драйвер.
Если у Вас процессор AMD а, соответственно, и чипсет не от Intel, то попробуйте поиск по ключу «SATA/RAID драйвер» + «марка компьютера, ноутбука или материнской платы».
После загрузки архива с необходимым драйвером, распакуйте его и поместите на флешку, с которой устанавливаете Windows (создание загрузочной флешки — инструкция). Если установка производится с диска, то все равно поместите эти драйвера на флешку, которую следует подключить к компьютеру еще до его включения (в противном случае, она может не определиться при установке Windows).
Затем, в окне установки Windows 7, где необходимо выбрать жесткий диск для установки и где не отображается ни один диск, нажмите ссылку «Загрузить».
Укажите путь к SATA/RAID драйверу
Укажите путь к драйверу Intel SATA/RAID (Rapid Storage). После установки драйвера Вы увидите все разделы и сможете установить Windows как обычно.
Примечание: если Вы никогда не устанавливали Windows на ноутбук или ультрабук, а установив драйвер на жесткий диск (SATA/RAID) увидели, что имеется 3 и более разделов, не трогайте никакие разделы hdd, кроме основного (самого большого) — не удаляйте и не форматируйте, на них хранятся служебные данные и раздел восстановления, позволяющий вернуть ноутбук к заводским настройкам, когда это потребуется.
А вдруг и это будет интересно:
Почему бы не подписаться?
Рассылка новых, иногда интересных и полезных, материалов сайта remontka.pro. Никакой рекламы и бесплатная компьютерная помощь подписчикам от автора. Другие способы подписки (ВК, Одноклассники, Телеграм, Facebook, Twitter, Youtube, Яндекс.Дзен)
07.09.2019 в 13:17
Здравствуйте, у меня при установке Windows 7 вылезла такая ошибка: «установка windows на данный диск невозможна возможно оборудование данного компьютера не поддерживает загрузку с данного диска. Убедитесь, что контроллер данного диска включен в меню BIOS компьютера.» Я переделал в биосе SATA Mode на IDE, но теперь он не видит жесткий диск при установке, скачал драйвера с оф. сайта но они не подходят для данного устройства. Что может быть такое?
08.09.2019 в 11:05
08.09.2019 в 14:24
Как раз по этой статье все сделал ничего не помогает. Что еще может быть?
08.09.2019 в 16:20
А что за модель материнки?
08.09.2019 в 20:35
Ноунейм DA061/078L-AM3, стоит в сборке Acer Aspire x3300
09.09.2019 в 12:29
Посмотрел… вроде там никаких особенностей и драйверов не нужно даже, должна так всё работать.
Из идей: а не к передней ли панели флешку подключаете? Попробуйте AHCI обратно выставить + подключать сзади; т.к. спереди на X3300 как я вижу вроде не просто выходы USB, а хаб и может именно на его драйверы ругается программа установки.
09.09.2019 в 15:21
Подключал и спереди и сзади, ставил с DVD привода все равно также.
22.02.2020 в 15:09
установщик кроме boot x ничего не показывает следовательно куда кидать на флешку что бы установить драйвер
22.02.2020 в 17:36
Т.е. флешка в «Обзор» не видна и загрузка именно с флешки при этом? А можно фото куда-нибудь выложить, глянуть?
02.03.2020 в 22:43
Добрый день, хочу поделиться своим опытом может кому-то он будет полезным. При установке Windows7 на компьютер у меня в окне выбора диска для установки не отображался диск и появлялось сообщение об отсутствии драйвера запоминающего устройства для установки. При чем диск был подключен не родной и на нем была установлена Linux. Я зашел в командную строку клавишей Shift-F10 и командой diskpart создал один раздел и отформатировал диск (по ваших инструкциях). После этого диск сразу появился в окне и пошла установка Windows без всяких драйверов.
08.04.2020 в 20:21
Спасибо тебе большое! Очень помог. Я уже и официальный драйвер для ноута подставлял и с сайта интел, но после установки всё равно не видел диск и просил драйвер.
22.04.2020 в 03:05
Была проблема с отсутствием видимых логических дисков в окне установки Уиндоус 7. Пытался установить драйвера — не помогало. Обратился к командной строке с активацией diskpart. Долго применял те или иные подкоманды, потом в яндексе нашёл на одном сайте статью:
Как инициализировать новый диск
Оставлю здесь, может пригодится кому ещё…
открываем консоль, набираем «Diskpart»
C:\> Diskpart
Далее делаем так:
Выводим список дисков:
DISKPART> list disk
Выбираем нужный диск:
DISKPART> select disk (id)
Монтируем:
DISKPART> online disk
Снимаем защиту от записи:
DISKPART> attributes disk clear readonly
Удаляем все данные:
DISKPART> clean
22.04.2020 в 14:08
Спасибо за информацию, но часть текста я удалил: не могу на своем сайте тексты скопированные публиковать. Оставил только важное (уже после указанных действий если обновить в окне выбора разделов конфигурацию дисков, появится «незанятое пространство» и можно будет выполнять необходимые операции), а некоторые вещи из инструкции могут и навредить: например, ручное создание раздела на весь диск (тогда в UEFI режиме сообщат что «не удается создать новый или найти существующий»). Также про MBR и GPT там не верно было: выбор должен зависеть не от размера диска, а от типа загрузки.
21.07.2020 в 15:09
DISKPART> list disk не помогает, видно только раздел usb-флешки. Пытаюсь виндовс 7 поставить на современный ноут acer на диск с разделом gpt, bios — uefi.
Я так понимаю, что только win10 встанет( а хотелось бы win7
23.07.2020 в 14:25
Дело в том, что даже если там диск GPT, 7-ка в diskpart его все равно видеть должна (просто установка может не работать). А то что он там не виден — это странно. В БИОС диск виден при этом?
07.08.2020 в 01:27
купил ноутбук Acer Aspire 3 A315-55G-58GJ NX.HNSEU.00K и не могу установить виндовс именно как у Вас описано на этапе выбора жёсткого диска пишет «Нам не удалось найти драйверы», Поскачивал и по вашим ссылкам и с официального сайта acer — не помогло.
07.08.2020 в 15:25
Здравствуйте. Флешку подключаете к разъему на правой стороне?
Если подключение флешки туда не помогает, попробуйте Storage Driver с официального сайта распаковать на флешку и его указать.
07.08.2020 в 19:01
да, USB 2.0 и флешку правильно записал, потому что её ноутбук видит, а другие не видит вообще. И установка идёт но останавливается на диалоге выборе диска. Пробовал Storage Driver (их там даже два), но не помогло. Нашёл в интернете что можно зайти в биос и в блоке main нажить Ctrl+S а потом изменить SATA Mode с RTS with Optane на AHCI.
После этих манипуляций жёсткий диск становится виден в виде трёх разделов:
Диск 0 Раздел 1 UEFISHELL 1 Гб
Диск 0 Раздел 2 232.2 Гб
Диск 0 Раздел 3 WINDRIVER 5.2 Гб
Поэтому вот думаю ставить в раздел 2 и не морочить голову? Может этого RTS with Optane вообще нету в моей конфигурации? Просто по умолчанию так неправильно биос настроили….
08.08.2020 в 13:11
Если накопителя Optane нет у вас в характеристиках (а вроде нет), то да, можно оставлять так. И я бы не ставил в раздел 2, а удалил бы разделы 1 и 2, выбрал бы незанятое пространство (не создавая разделов вручную) и нажал «далее», чтобы нужные системные разделы он смог где нужно и как нужно создать.
А уже после установки посмотрел бы что там на 3-м разделе, если драйверы — поставил бы их, а потом может и снес бы этот раздел, присоединив к C.
08.08.2020 в 23:28
Я думал UEFISHELL это оболочка биоса и без него не будет работать биос…. Сделал как вы сказали, получилось! Но всё на одном диске хранить не хочу. Наверно разобью на 150 под систему и что останется под документы.
25.09.2020 в 18:32
была аналогичная проблема
решил что не видит новый ссд, танцевал с бубном, мануалы, ничего не помогало.
решилось все просто, в дистрибутив win 7 не входили драйвера для usb 3.0, в который была воткнула загрузочная флешка. Воткнул в usb 2.0 и все случилось.
П.С. если у вас через консоль и diskpart видит жесткий диск и позволяет с ним работать, значит дело не в «видимости» hdd\ssd для установщика Windows
25.10.2020 в 20:22
..НЕ ПОТРІБНО НІЯКИХ ДРАЙВЕРІВ ! — НА ДИСКУ МАЄ БУТИ ХОЧА Б ОДНА НЕ РОЗМІЧЕНА ОБЛАСТЬ ! — ТОБТО ПРОСТІР БЕЗ РОЗДІЛУ ВІД 20-60 ГІГАБАЙТІВ ! — ЦЕЙ ПРОСТІР WIN 7-10 БУДЕ БАЧИТИ ТА СТВОРИТЬ СПОЧАТКУ РЕЗЕРВНИЙ РОЗДІЛ — 200-300 МБАЙТ В ІНШОМУ НЕРОЗМІЧЕНОМУ ПРОСТОРІ І СТВОРИТЬСЯ РОЗДІЛ «С» ДЕ Й БУДЕ РОЗМІЩЕНА ВАША ВЕРСІЯ WIN 7-10 ! — БАЖАЮ УСПІХУ ! (модер — не блокуй коментарі ! — це не гарно ! — ти ж не російський шовініст ? )