- Как подружить игровую продукцию Logitech с Mac OS X (На примере мыши Logitech G700)
- Как настроить любую мышь на Mac, даже если у неё нет драйверов
- Добро пожаловать в службу поддержки Logitech
- Для данного продукта пока нет загружаемых файлов
- Для данного продукта пока нет вопросов и ответов
- Для данного продукта пока нет запасных частей
- Как подключить Magic Mouse к Windows-компьютеру
- Способ I — Magic Mouse Utilities
- Способ II — установка драйверов Bootcamp
- Question: Q: Apple Magic Mouse Windows 10 driver
- Helpful answers
Как подружить игровую продукцию Logitech с Mac OS X (На примере мыши Logitech G700)
Доброго времени суток, Хабр!
Столкнулся я недавно с такой проблемой:
Я владелец ноутбука от Apple (в данном случае совершенно не важно какого именно) с Mac OS X на борту, а с недавних пор — и мыши Logitech G700, изредка могу поиграть в видеоигры.
Да, можно долго говорить, что OS X не предназначена для игр, но тут я с вами соглашусь лишь отчасти:
Во-первых, число native игр в Steam постоянно растет ( лично у меня на аккаунте с братом около 150 игр, из них – 35 с поддержкой MAC OS X).
Во-вторых, есть Mac App Store, в котором есть порты известных видеоигр от издателей Feral Interactive и Aspyr Media, которые отсутсвуют в Steam (из-за политики последнего: Steam предлагает купить игру один раз и она становится доступна сразу для всех платформ (называется это Steamplay), но это, по понятным причинам, совершенно невыходно для Feral и Aspyr).
В-третьих, скоро состоится запуск сервиса Origin для MAC OS X (а сейчас доступны некоторые игры от ЕА в розницу).
В-четвертых, уже существует некий аналог Steam специально для MAC OS X- Macgamestore.
В-пятых, существует Blizzard, которая плевать хотела на все эти онлайн-магазины.
В-шестых, существуют «пиратские» порты игр с Windows. Это факт, который нельзя отрицать.
Но это лирическое отступление к тому, что на самом деле не все так печально с видеоиграми на Mac OS X, как это было, скажем, пару лет назад.
Была у меня самая простая лазерная USB мышь за 10 долларов и горя я с ней не знал, но спустя три года использования пришла к ней закономерная смерть.
Понравилась мне игровая мышь Logitech G 700 и решил я ее купить, да вот незадача: по-умолчанию, никаких настроек в среде Mac OS X (в данном случае – последней 10.8.2) не обнаружилось, специального ПО в комплекте тоже. Обратился я в support на сайт-произодителя, в двух словах: там об этой проблемме знают, но “в данный момент отсутствует ПО для Mac OS X, ничем не можем Вам помочь, всего доброго. Okay. Мы не ищем легких путей, сейчас я расскажу вам как я заставил своего нового «грызуна» корректно работать в среде Mac OS X:
Способ первый:
Используем любую виртуальную машину, либо грузимся в Windows через Bootcamp, либо идем к ПК друга/соседа/кума/брата/свата. Подключаем к Windows девайс, устанавливаем последнюю версию специального ПО — Logitech Gaming Software и настраиваем под себя до 5 профилей во встроенную память устройства! 
Важный момент: не забудьте назначить на кнопку (у меня на G11) – «переключить профиль» в каждом профиле. 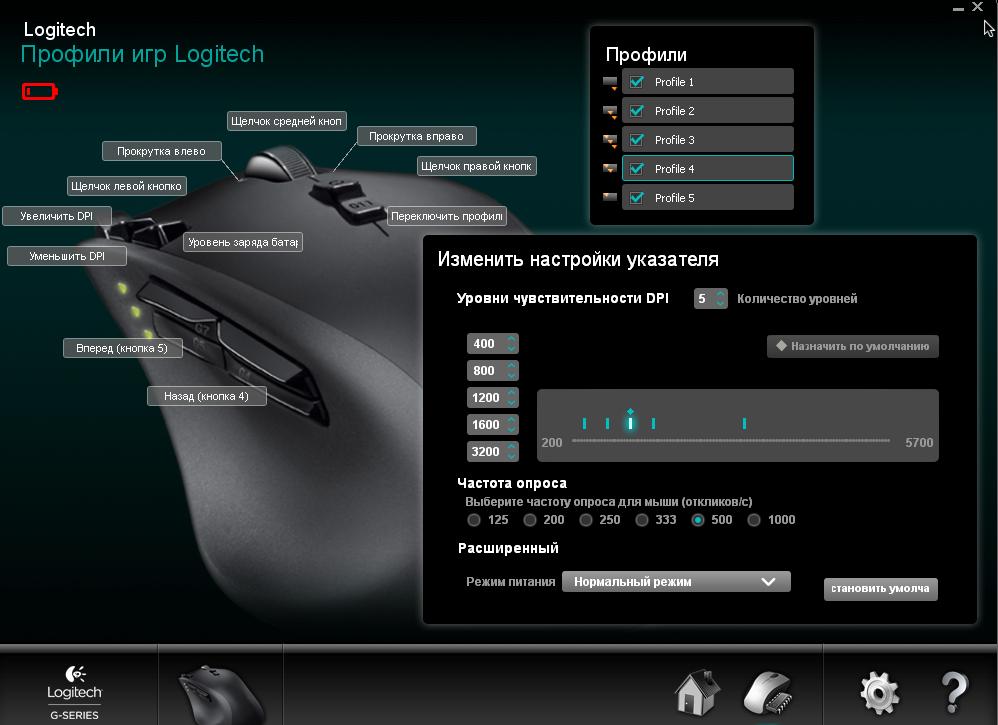
Затем можно переключаться в Mac OS X.
Способ второй.
Воспользуемся сторонней утилитой. Я рекомендую SteerMouse (хотя можно использовать и другие: USBOverdrive или ControllerMate). Утилита не подстраивается конкретно под мышь, но доступны общие команды: назначения действий до 16 кнопок ( в Logitech G 700 их всего 11), 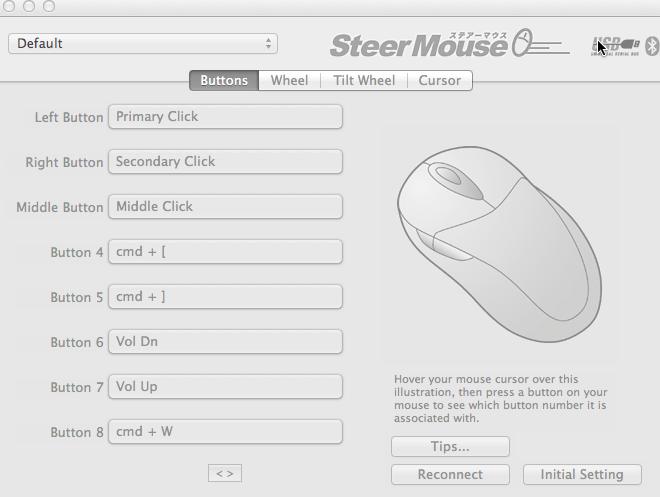
доступны макросы; скорость прокрутки колеса; чувствительность мыши (а здесь, увы, неприятный момент: максимально заявлена поддержка 1800 dpi, а мышь поддерживает до 5700 dpi) 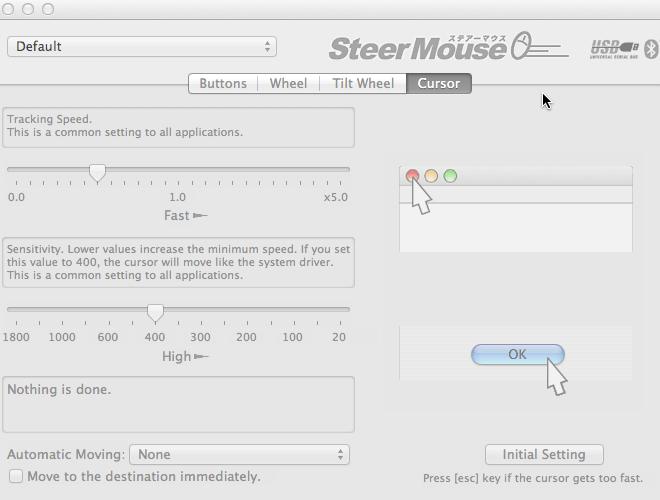
Доступны для настройки и профили для конкретных приложений. По функционалу эта (и другие) утилита заметно проигрывает Logitech Gaming Software, но на безрыбье и рак-рыба, как говориться.
Подозреваю, что эта «инструкция» без проблем подойдет и для других мышей, производители которых попросту игнорируют Mac.
Источник
Как настроить любую мышь на Mac, даже если у неё нет драйверов
Когда нужно подключить манипулятор к Mac, приходится мириться с его частичной работоспособностью и полным отсутствием настроек в системе. Многие производители просто не выпускают утилиты под macOS.
У большинства мышек, подключенных к Mac, будут работать лишь пара основных кнопок и колесо прокрутки. 
Сейчас расскажем, как прокачать любой сторонний манипулятор и настроить большинство его параметров.
SteerMouse
Разработчик: plentycom
Версия: 5.0.1
Цена: $19.99
Утилита является продвинутым «драйвером» для USB и Bluetooth мышек и поддерживает большинство современных манипуляторов. Приложение позволяет настраивать 3 основных клавиши и до 13 дополнительных кнопок на мыши.
После установки приложение «поселится» в настройках macOS. Здесь же и разместятся настройки утилиты. 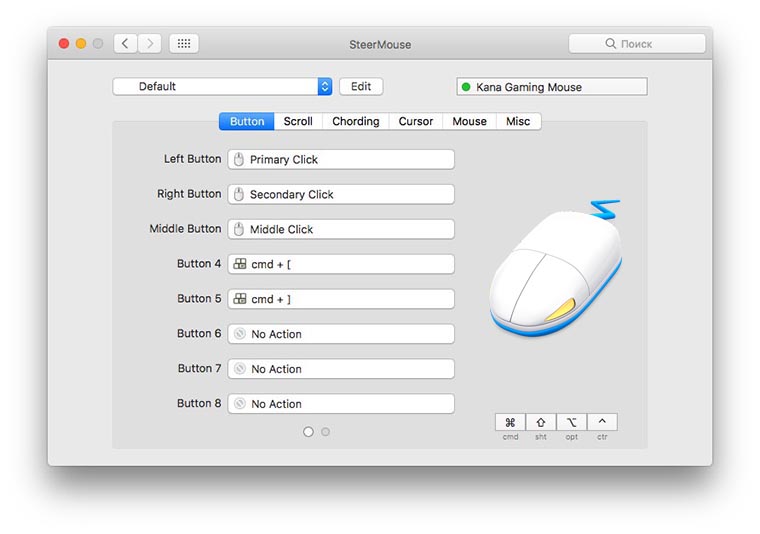
Для каждой кнопки подключенного манипулятора можно выбрать абсолютно любое событие. Клавиша может выполнять системное действие, эмулировать определенный шорткат или переключать фокус на выбранную программу.
Есть возможность создавать профили настроек и быстро применять их для любой подключенной мыши. 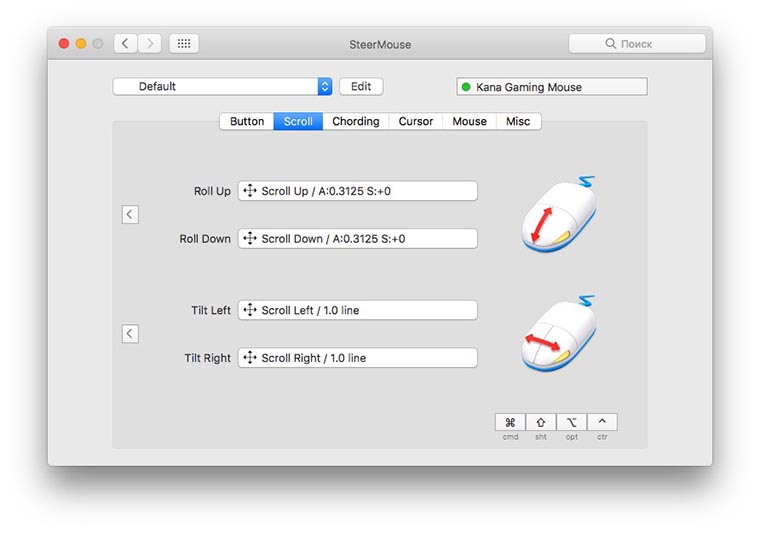
Отдельно настраивается чувствительность колеса прокрутки для горизонтального и вертикального направлений (если такие есть на мыши).
Можно создавать свои сочетания клавиш как с применением кнопок клавиатуры, так и с использованием только кнопок на манипуляторе. 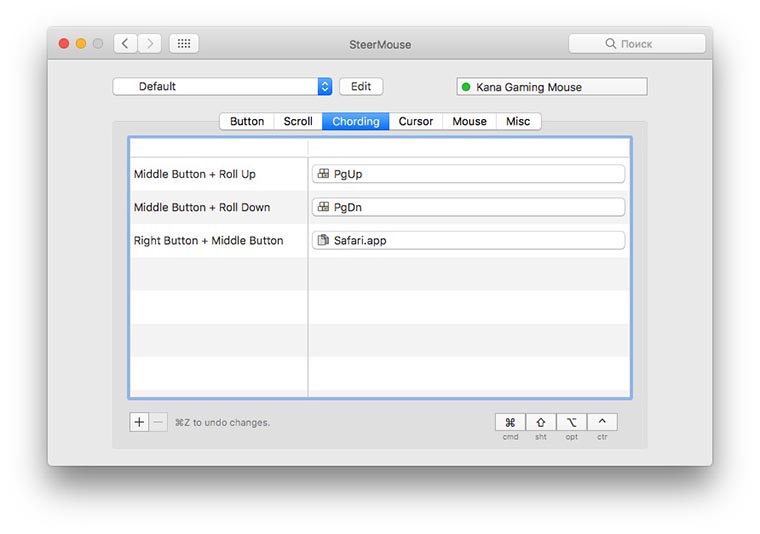
Всех геймеров порадует наличие гибких настроек ускорения курсора и чувствительности, а автоматическое перемещение курсора к кнопкам в диалоговом окне повысит скорость работы за компьютером. 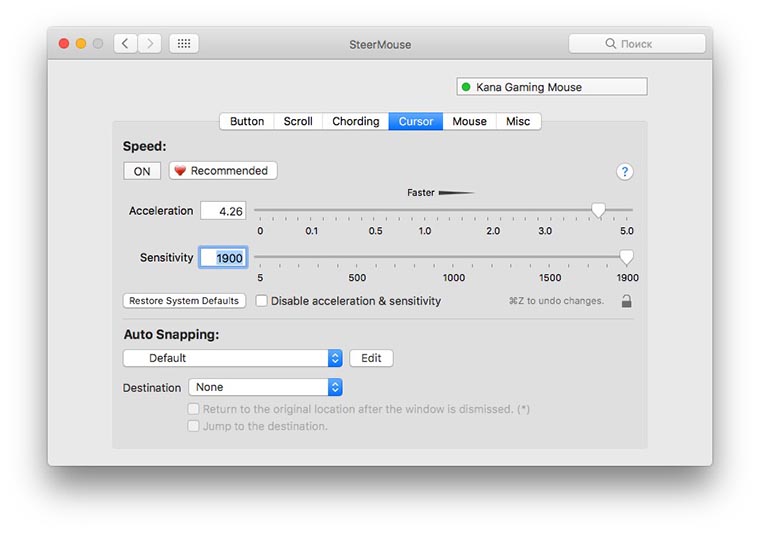
SteerMouse хранит настройки каждого манипулятора отдельно и применяет их при подключении устройства. Можно держать одну мышь для работы, а вторую – для игр, система сама будет понимать, какой контролер подключен и задействует сохраненные для него параметры.
При всех достоинствах у SteerMouse есть всего один недостаток – программа не поддерживает Magic Mouse от Apple. Родную мышь придется настраивать через другие утилиты.
Источник
Добро пожаловать в службу поддержки Logitech
Для данного продукта пока нет загружаемых файлов
Для данного продукта пока нет вопросов и ответов
Для данного продукта пока нет запасных частей
QUICK SETUP
Go to the interactive setup guide for quick interactive setup instructions
If you want more in-depth information, go to the ‘Detailed Setup’ below.
DETAILED SETUP
- Make sure the mouse is turned on.
The number 1 LED on the bottom of the mouse should blink quickly.
NOTE: If the LED does not blink quickly, perform a long press for three seconds. - Connect using Bluetooth.
Important
FileVault is an encryption system available on some Mac computers. When enabled, it might prevent Bluetooth® devices from connecting with your computer if you have not yet logged in. If you have FileVault enabled, we recommend using a Logitech USB receiver to use your mouse. If you need more information, click here.
Open the Bluetooth settings on your computer to complete the pairing.
Click here for more details on how to do this on your computer. If you experience issues with Bluetooth, click here for Bluetooth troubleshooting.
Download Logitech Options to use all the possibilities this mouse has to offer. To download and learn more about the possibilities go to logitech.com/options.
PAIR TO A SECOND COMPUTER WITH EASY-SWITCH
Your mouse can be paired with up to three different computers using the Easy-Switch button to change the channel.
- A short press on the Easy-Switch button will allow you to switch channels. Select the channel you want and go to the next step.
- Press and hold the Easy-Switch button for three seconds. This will put the mouse in discoverable mode so that it can be seen by your computer. The LED will start blinking fast.
- Connect your mouse to your computer:
Bluetooth: Open the Bluetooth settings on your computer to complete the pairing. You can find more details here.
LEARN MORE ABOUT YOUR PRODUCT
Источник
Как подключить Magic Mouse к Windows-компьютеру
Apple Magic Mouse — возможно, самая необычная компьютерная мышь в мире. Почему? У неё есть всего одна кнопка, а поверхность распознает мультитач-жесты, так что происходящим на экране компьютера можно управлять жестами — так же, как на iPhone или iPad. Хотите попробовать такую мышку на своём ПК на Windows?
Подключить Magic Mouse к компьютеру на Windows просто — достаточно включить на ПК модуль Bluetooth. Но после сопряжения мыши и компьютера вы получите самую обыкновенную мышку, да к тому же ещё и однокнопочную. Все «сочные» фишки вроде нажатия в любой точке, нажатия правой кнопки мыши двумя пальцами, скроллинга веб-страниц и фотографий двумя пальцами, импульсной прокрутки протестировать не получится. В чём дело?
В позиции Apple, которая сделала Magic Mouse официально совместимой только с компьютерами Mac. Но не расстраивайтесь — уникальные жесты «яблочной» мышки все-таки можно перенести на ПК. Сразу несколько способов по настройке Magic Mouse под Windows предлагается ниже.
Способ I — Magic Mouse Utilities
Самый простой вариант «подружить» мышь Apple с вашим компьютером — набор бесплатных сторонних программ от разработчика Trackpadmagic.
1. Убедитесь, что на вашем ПК есть модуль Bluetooth. Если его нет, приобретите специальный Bluetooth-адаптер. Рекомендуемая модель для покупки — IOGEAR Bluetooth 4.0 USB Micro Adapter (GBU521), он проверен на работу с Magic Mouse. Пожалуйста, имейте в виду — с «яблочной» мышью совместим не каждый адаптер. Так что при прочих равных следует отдать предпочтение именно модели, приведенной выше.
2. Скачайте драйвер Magic Mouse. C его помощью вы сможете подключить мышь к компьютеру на Windows и получить базовую функциональность.
3. Скачайте и установите Magic Mouse Utility. C её помощью вы получите доступ к «продвинутым» функциям вроде скроллинга и возможности следить за уровнем заряда батареи. Условие — утилита должна быть включена всякий раз, когда вы пользуетесь чудо-мышкой Apple. Для этого зайдите в настройки и активируйте автозапуск сразу же после загрузки Windows.
4. Подключите Magic Mouse к ПК через Bluetooth. Если во время сопряжения возникнут проблемы, попробуйте провести сопряжение устройств с кодом 0000.
Способ II — установка драйверов Bootcamp
Bootcamp — набор драйверов для работы «железа» Apple в окружении Windows. Обычно их используют для установки «винды» второй системой на Mac, но подойдут они и в нашем случае.
Идеальный вариант для установки — последовательная установка версий драйверов Bootcamp.
1. Скачайте Bootcamp 3.0, смонтируйте его образ на диске и запустите файл Setup. После окончания установки перезагрузите ПК.
2. Установите версию Bootcamp 3.1 (32-разрядные ПК, 64-разрядные ПК). Затем снова перезагрузите ПК.
3. Установите Bootcamp версии 3.2 (32-разрядные ПК, 64-разрядные ПК). Перезагрузите компьютер.
Если желания «накатывать» все версии Bootcamp у вас нет, установите два драйвера: AppleWT и AppleMultiTP
Если Magic Mouse по-прежнему не работает:
1. Откройте на компьютере раздел настроек Bluetooth, выберите Добавить устройство.
2. Включите Magic Mouse.
3. Когда Windows распознает мышь, добавьте её в список устройств.
Готово! Теперь вы можете опробовать Magic Mouse в действии. Доступны будут не все функции, но самое интересное — жесты, клики, скроллинг — доступны Windows.
Источник
Question: Q: Apple Magic Mouse Windows 10 driver
Hello, is it possible to install driver for magic mouse in Windows 10? I updated Win8.1 to Win10, all works fine except mouse, it is determined as Microsoft mouse and scrolling doesn’t work.
iMac, OS X Yosemite (10.10.2)
Posted on Jul 29, 2015 1:10 PM
Helpful answers
Hi! I found this working for me..
Find bootcamp version of your computer from here, and download it.. https://support.apple.com/en-am/HT204048
Open downloaded zip file.. and find folder called «AppleBluetoothBroadcom»(for me it was inside of «$WinPEDriver$» folder) extract it, and run the installer (called «DPInst.exe»).
Voila.. now your magic mouse will work perfectly 😉
Aug 2, 2015 11:34 PM
Just download the driver. Works like a charm.
Feb 6, 2016 3:42 PM
I had the same problem, none of the suggested fixes worked until I found the app in windows called Apple Software Update, it worked perfectly after that 🙂
Aug 17, 2015 3:35 AM
There’s more to the conversation
Loading page content
Page content loaded
You might want to check with Microsoft to see if they will make a driver available for a third party (in this case Apple) mouse. I doubt that Apple would do so as it is their brand mouse working on their brand Mac OS and computer.
Jul 29, 2015 1:35 PM
You may want your post moved to the Boot Camp forum, not many users on this forums use Windows. If you would like that done please advise and we can ask for it to be moved.
BTW the Boot Camp forums can be found by clicking Boot Camp
Jul 29, 2015 1:37 PM
Please use System requirements to install Windows on your Mac using Boot Camp — Apple Support to download drivers appropriate for your Mac year/model and Boot Camp: Solve Windows support software installation problems — specifically see the section — Reinstall a specific driver .
Jul 29, 2015 2:34 PM
Hi! I found this working for me..
Find bootcamp version of your computer from here, and download it.. https://support.apple.com/en-am/HT204048
Open downloaded zip file.. and find folder called «AppleBluetoothBroadcom»(for me it was inside of «$WinPEDriver$» folder) extract it, and run the installer (called «DPInst.exe»).
Voila.. now your magic mouse will work perfectly 😉
Aug 2, 2015 11:34 PM
it works! Thank You!
Aug 3, 2015 3:52 PM
Brilliant thanks worked a treat.
Aug 4, 2015 10:54 AM
Aug 4, 2015 11:52 AM
Works now. Thanks!
Aug 7, 2015 8:23 AM
Are you referring apple mouse with small ball? I have Mid 2007 24″ iMac and upgraded to Windows 10 from Windows 7. Mouse and keyboard works but mouse small ball is not working at all. I have already reinstalled Bootcamp 5.1 but still scroll not working with ball. Apples recommended bootcamp for my iMac is version 4 of Bootcamp.
Aug 7, 2015 8:57 PM
Thx works exlnt !
Aug 8, 2015 1:13 AM
Just installed bootcamp 6 on my windows 10 macbook retina 12 inch 2015.
Bluetooth works wierdly, after fresh start it sees the mouse, but when I try to connect it it wont go further and apple magic mouse desn’t get recognized nor paired.
The mouse works with other windows 10 computers not on bootcamp.
I have the feeling something is wrong on the bluetooth driver.
I tired to reinstall the broadcom bluetooth bootcamp driver, but nothing changed..
Aug 14, 2015 3:13 AM
Hi! Sorry for late reply. How things looks in Device Manager, is there any hardware with warning icon? I remember there was unknown hardware with warning icon for me, before reinstalling bluetooth driver.. Also, did you tried to reinstall magic mouse driver? There can be two more things to be installed. There are magic mouse and bluetooth driver in the other folder of bootcamp archive. For me it was in archive/BootCamp/Drivers/Apple and there are two installers, «AppleBluetoothInstaller64.exe» and «AppleWirelessMouse64.exe». Hmm, didn’t got anything else to say.. just sorry for my beta english.. 😀
Aug 15, 2015 3:52 PM
I had the same problem, none of the suggested fixes worked until I found the app in windows called Apple Software Update, it worked perfectly after that 🙂
Aug 17, 2015 3:35 AM
same problem, clean installation windows 10 and bootcamp 6, don t work
Aug 25, 2015 11:45 PM
Well I have installed the drivers again from the correct download of the BootCamp tools and it still won’t scroll. I still have an issue with Bluetooth usb host controller not having a driver, but the on the drive won’t install.
Aug 28, 2015 9:57 AM
Question: Q: Apple Magic Mouse Windows 10 driver More Less
Источник









