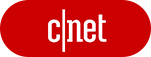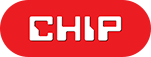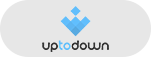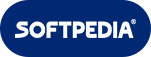- Мышь не работает в Windows 10? Как исправить.
- Исправления для мыши, чтобы попробовать в первую очередь
- 1. Несовместимые драйверы
- 2. Курсор мыши и исчезающий курсор
- 3. Отставание мыши и звуковой сигнал
- 4. Замораживание тачпада
- 5. Ускорение мыши
- 6. Драйверы Nvidia
- Обновление драйверов в Windows 10
- Перед началом работы
- Обновление драйвера устройства
- Повторная установка драйвера устройства
- Дополнительная справка
- Бесплатная загрузка и обновление драйверов мыши и клавиатуры
- Должен ли я обновить драйверы мыши и клавиатуры для моего ПК?
- Как обновить драйверы мыши и клавиатуры для моего ПК?
- Способ 1: Pучное обновление
- 1.1 Производители компьютеров
- 1.2 Производители чипов / производители оборудования
- 1.3 Центр обновления Windows
- рекомендуется
- Способ 2: Автоматическое обновление
- Мощная база данных
- Последние драйверы
- Автоматическое обновление
- Драйверы Game Ready
- Последние официальные драйверы
- Стабильное обновление драйверов
- Безопасное обновление драйверов
- Повышение производительности в играх
- Не рекомендуется обновлять: Сторонние веб-сайты для скачивания программ
- Как другие оценивают Driver Booster
- Григорий
- Только официальные и проверенные драйверы мыши и клавиатуры доступны для обновления
- Самый простой способ поиска, установки и обновления драйверов для всех устройств комьютера Windows 10/8/7
- Подписаться на IObit
Мышь не работает в Windows 10? Как исправить.
Самые раздражающие и разочаровывающие компьютерные проблемы всегда возникают в худшие времена. Просто собираетесь начать налоговую декларацию? Проблемы с клавиатурой. Готов скайп своих дальних родственников? Проблемы с микрофоном. Один из них стоит на первом месте: неисправная мышь. Без вашей мыши навигация по вашей системе — сложная задача.
К счастью, если у вас нет проблем с терминалом, большинство проблем с мышью имеют решение. Вот шесть способов исправить проблемы с мышью в Windows 10.
Исправления для мыши, чтобы попробовать в первую очередь
Я говорю это в каждой статье по устранению неполадок, которую я пишу: проверяйте свои соединения. Это невероятно простая вещь. Иногда свободный кабель — единственное, что создает проблему.
- Убедитесь, что ваша мышь или беспроводной адаптер не сели в своем порту.
- Попробуйте полностью отсоединить кабель мыши или беспроводной адаптер и снова подключиться к другому порту.
- Если это новая проблема, иногда перезапуск вашей системы обеспечит немедленное решение.
Если ни один из этих быстрых советов не решит проблему с мышью в Windows 10, читайте дальше!
1. Несовместимые драйверы
Одним из первых портов, вызывающих проблемы с мышью в Windows 10, являются системные драйверы. Windows 10 заботится об обновлениях драйверов для большинства вашего оборудования. Тем не менее, он не всегда делает это правильно, и иногда он не всегда находит обновление драйвера после выпуска. Это не значит, что вы не можете установить обновление драйвера вручную.
Введите диспетчер устройств в строке поиска в меню «Пуск», затем выберите соответствующую опцию. Перейдите к Mice и другим указательным устройствам , выберите, затем щелкните правой кнопкой мыши и выберите «Свойства». Выберите вкладку «Драйвер», затем «Обновить драйвер».
Если у вас есть правильный драйвер
Если вы загрузили правильный драйвер, вам следует поискать драйвер в вашем компьютере. На следующей странице используйте опцию Обзор, чтобы найти драйвер, затем нажмите Далее. Драйвер установится. Перезагрузите систему, когда она завершится.
Если у вас нет правильного драйвера
Если вы не загрузили драйвер напрямую от производителя, выберите «Автоматический поиск обновленного программного обеспечения драйвера». Теперь Windows будет автоматически сканировать ваш компьютер и в Интернете для любых обновлений драйверов, и установите соответственно. Windows сообщит вам, если нет доступных обновлений.
Обновление драйвера недоступно
Если обновление драйвера недоступно, вы можете попробовать переустановить драйвер мыши вручную. Запишите имя мыши или сенсорной панели в диспетчере устройств, а затем перейдите на веб-сайт производителя. Производитель должен обеспечить загрузку последней версии вашего драйвера мыши.
Если вы не можете найти соответствующую загрузку на сайте производителя, выполните поиск в Интернете по запросу «[модель ПК] для драйвера windows 10 мыши» или «[модель ноутбука] для драйвера сенсорной панели windows 10». Должен появиться правильный драйвер для вашего оборудования.
Как только вы загрузите новый драйвер мыши, вернитесь в диспетчер устройств. Затем вернитесь в Свойства мыши и на вкладку Устройство. Выберите Удалить и следуйте инструкциям. Теперь установите драйвер мыши, который вы загрузили вручную, и перезапустите систему (см. « Если у вас есть правильный драйвер» выше).
2. Курсор мыши и исчезающий курсор
Распространенная проблема с мышью в Windows 10 связана с Realtek HD Audio Manager. К сожалению, Realtek HD Audio Manager также является причиной проблем со звуковым драйвером. Щелкните правой кнопкой мыши панель задач, выберите «Диспетчер задач» и перейдите на вкладку «Запуск». Если вы видите Realtek HD Audio Manager, щелкните правой кнопкой мыши и выберите «Отключить». Теперь перезагрузите вашу систему.
Известно, что отключение Realtek HD Audio Manager устраняет проблемы как зависания мыши, так и исчезновения курсора.
3. Отставание мыши и звуковой сигнал
Ваша третья проблема с мышью — еще одна проблема, связанная с драйвером. Ваша мышь отстает и издает странный звуковой сигнал. Microsoft впервые решила эти проблемы еще в апреле 2016 года с помощью накопительных обновлений KB3147458 и KB3147461. Однако попытка следующего исправления не принесет вам пользы, если вы все еще испытываете задержку мыши в Windows 10.
Если у вас все еще есть проблемы, обратитесь к диспетчеру устройств и найдите устройства Human Interface Devices. Если вы видите список совместимых с XINPUT HID, это исправление вполне может помочь вам.
Сначала вам нужно скачать эту версию беспроводного адаптера Xbox для Windows и извлечь ее в незабываемое место. Вернитесь к списку XINPUT в диспетчере устройств. Щелкните правой кнопкой мыши и выберите «Обновить драйвер».
Выберите «Просмотреть мой компьютер для поиска драйверов», а затем «Позвольте мне выбрать» из списка драйверов устройств на моем компьютере.
На следующем экране выберите Have Disk. Это позволяет нам просматривать систему для драйвера по нашему выбору. Найдите извлеченные файлы с помощью кнопки Обзор. Выберите xinputhid, затем Open, затем OK.
Теперь вы должны вернуться к экрану выбора драйвера, где «новый» драйвер XINPUT будет доступен для выбора. Нажмите Далее, затем перезагрузите систему.
Если это не решает проблему, несмотря на выпущенное Microsoft исправление, найдите вышеупомянутые обновления (KB3140743 и KB3140768), удалите их и дождитесь появления следующего набора обновлений.
Примечание: список устройств ввода человека может отличаться от системы к системе. Было показано, что это исправление работает на различных системах, использующих различные аппаратные настройки.
4. Замораживание тачпада
Некоторые пользователи Windows 10 сообщают о случайном зависании сенсорной панели после использования клавиатуры. Эта проблема, по-видимому, связана с драйверами тачпада Synaptics, возможно, является признаком несоответствия между настройками драйвера тачпада Windows 10 и теми, которые вы обычно используете.
- Найдите мышь в строке поиска в меню «Пуск» и выберите «Изменить настройки мыши». Либо найдите Мышь в строке поиска Cortana и выберите Изменить настройки мыши.
- Внизу недавно открытого меню «Мышь и сенсорная панель» находится опция «Дополнительные параметры мыши».
- Выберите вкладку ClickPad → Настройки → Вкладка «Дополнительно».
- Сдвиньте полосу времени активации фильтра обратно на 0 секунд и нажмите ОК.
5. Ускорение мыши
Проблема ускорения мыши невероятно расстраивает, особенно для геймеров среди нас. Вы выстраиваетесь в голову, и БАМ! Ваша мышь перемещается в противоположную сторону экрана, и вы смотрите на экран респауна.
Пользователи Windows 10 сообщают о проблемах ускорения в нескольких сценариях. Нет единого решения проблем ускорения мыши. Попробуйте некоторые из исправлений проблемы ускорения мыши ниже и посмотрите, какой из них работает для вас.
Выключить и включить
Сначала попробуйте включить и выключить ускорение мыши в настройках системы.
- Зайдите в Панель управления → Оборудование и звук → Мышь.
- Выберите вкладку «Параметры указателя».
- Снимите флажок «Улучшить точность указателя», чтобы отключить ускорение.
- Выберите Применить и ОК. Проверьте, как реагирует ваша мышь.
MarkC Mouse Fix
Если старый добрый «выключить и включить» не работает, вы можете попробовать использовать MarkC Mouse Fix, чтобы решить проблему с ускорением мыши в Windows. MarkC Mouse Fix — это файл реестра, который устраняет ускорение указателя мыши в Windows 10, перенастраивая эту функцию на ожидаемый уровень точности.
Скачайте сжатый файл MarkC Mouse Fix и распакуйте его в незабываемое место. Затем выясните, какой именно DPI (точки доступа) вы используете в данный момент, набрав «Дисплей» в строке поиска меню «Пуск» и выбрав «Параметры дисплея» в меню параметров.
- Если ползунок полностью влево, ваш DPI дисплея составляет 100%. Если он находится посередине или справа, это указывает на другую шкалу. Нажмите на ползунок, чтобы открыть подсказку, отображающую текущий DPI. Запишите свой DPI.
- Если ползунок полностью влево, ваш DPI дисплея составляет 100%. Если он находится посередине или справа, это указывает на другую шкалу. Нажмите на ползунок, чтобы открыть подсказку, отображающую текущий DPI. Запишите свой DPI.
Вернитесь в извлеченную папку MarkC Mouse Fix, найдите свою версию Windows и откройте папку. Выберите файл реестра, который соответствует вашему DPI дисплея. Ответьте Да или OK на появившиеся подсказки. Теперь перезагрузите систему, чтобы завершить исправление.
Теперь вы должны наслаждаться точным управлением мышью 1-к-1, без ускорения или паузы между движениями.
Скачать: MarkC Mouse Fix для Windows (бесплатно)
6. Драйверы Nvidia
После обновления Windows Fall Creators в октябре 2018 года некоторые пользователи сообщали о проблемах с мышью в средах с низким разрешением. В частности, кнопки мыши продолжают работать, но движение останавливается.
Одно распространенное решение этой проблемы связано с устаревшими драйверами Nvidia.
Чтобы обновить драйверы Nvidia, сначала перейдите на страницу драйверов Nvidia. Выберите ваш продукт Nvidia из выпадающего списка, затем выберите Начать поиск. Последние версии драйверов для вашей видеокарты Nvidia появятся в результатах ниже. Загрузите и установите последнюю версию.
Решение проблем с мышью в Windows 10
Надеюсь, одно из исправлений устранит проблему с мышью или тачпадом в Windows 10. Система Центра обновления Windows всегда может что-то сломать. То, что Microsoft ослабляет ранее строгие правила Центра обновления Windows, может помочь только конечным пользователям. Если обновление с ошибками не устанавливается автоматически, у вас больше шансов избежать ошибок, связанных с мышью.
Обновление драйверов в Windows 10
Перед началом работы
Обновления драйверов для Windows 10 и многих устройств (например, сетевых адаптеров, мониторов, принтеров и видеоадаптеров) автоматически скачиваются и устанавливаются с помощью Центра обновления Windows. Вероятно, у вас уже установлены самые последние версии драйверов, но если вы хотите вручную обновить или переустановить драйвер, выполните следующие действия.
Обновление драйвера устройства
Введите «диспетчер устройств» в поле поиска на панели задач и щелкните элемент Диспетчер устройств.
Выберите категорию, чтобы просмотреть имена устройств, а затем щелкните правой кнопкой мыши (или нажмите и удерживайте) устройство, которое требуется обновить.
Выберите пункт Автоматический поиск обновленных драйверов.
Выберите Обновить драйвер.
Если Windows не найдет новый драйвер, можно попытаться его найти на веб-сайте изготовителя устройства и выполнить соответствующие инструкции.
Повторная установка драйвера устройства
Введите «диспетчер устройств» в поле поиска на панели задач и щелкните элемент Диспетчер устройств.
Щелкните правой кнопкой мыши (или нажмите и удерживайте) имя устройства и выберите Удалить.
Windows попытается переустановить драйвер.
Дополнительная справка
Если вместо рабочего стола отображается синий, черный или пустой экран, см. раздел Устранение ошибок типа «синий экран» или Устранение ошибок типа «черный» или «пустой» экран.
Бесплатная загрузка и обновление драйверов мыши и клавиатуры
Автоматический поиск и обновление драйверов мыши и клавиатуры для вашего ПК с помощью базы данных Driver Booster 8 содержащей более 4,500,000 драйверов. Driver Booster 8 поможет поддерживать качественную и стабильную производительность ПК.
Система: Windows 10 / 8.1 / 8/7 / Vista / XP
Подкатегория: Драйверы мыши и клавиатуры
Должен ли я обновить драйверы мыши и клавиатуры для моего ПК?
Мышь и клавиатура являются наиболее важными устройствами ввода для компьютера, в целом их драйверы редко вызывают проблемы. Поэтому многие пользователи считают, что мышь и клавиатура не нуждаются в драйверах. На самом деле, мышь и клавиатура не только имеют драйверы, но и очень важны, если есть проблема, это напрямую повлияет на использование компьютера.
Обычно драйвер, поставляемый с системой, может поддерживать основные функции мыши и клавиатуры. Однако для некоторых многофункциональных мышей и клавиатур (например, игровые версии устройств) также требуются специальные драйверы для реализации некоторых специальных функций, таких как настройка кнопок на боковой панели мыши, изменение DPI мыши, настройка макросов и т.д. Служба автоматического обновления Windows, как правило, не предоставляет специальных обновлений драйверов для таких игровых устройств. Поэтому, если вы хотите максимально использовать потенциал этого типа устройства или обнаружите, что у такого устройства есть сбой драйвера, лучше всего зайти на официальный сайт производителя устройства, чтобы загрузить обновление драйвера или использовать профессиональное программное обеспечение для обновления драйверов (например, Driver Booster) для автоматического обнаружения, скачивания и обновления драйверов.
Как обновить драйверы мыши и клавиатуры для моего ПК?
Способ 1: Pучное обновление
Вы можете вручную обновить драйверы следующими способами:
1.1 Производители компьютеров
В соответствии с моделью устройства мыши и клавиатуры и версией системы найдите и скачайте соответствующий драйвер мыши и клавиатуры на официальном веб-сайте производителей ПК (например, ASUS, MSI, GIGABYTE и т.д.) для установки.
* Драйверы нишевых устройств или некоторых производителей могут быть не найдены из-за отсутствия у некоторых производителей веб-сайта для загрузки драйверов.
1.2 Производители чипов / производители оборудования
Основные производители микросхем или устройства (такие как Realtek, Broadcom, NVIDIA, AMD, Intel и т.д.) предоставляют последние версии драйверов на официальном веб-сайте. Мы можем искать / загружать / устанавливать соответствующие драйверы на официальном веб-сайте в соответствии с моделью устройства мыши и клавиатуры .
* Драйверы нишевых устройств или некоторых производителей могут быть не найдены из-за отсутствия у некоторых производителей веб-сайта для загрузки драйверов.
1.3 Центр обновления Windows
Чтобы исправить ошибки / уязвимости и оптимизировать производительность системы, Microsoft предоставляет обновления некоторых драйверов мыши и клавиатуры через Windows Update/ диспетчер устройств.
* Microsoft предоставляет драйверы только для крупных производителей (таких как NVIDIA, Intel и т.д.), которые тесно сотрудничают при обновлении Windows, поэтому она может не найти требуемый драйвер устройства для обновления.
рекомендуется
Способ 2: Автоматическое обновление
Мы рекомендуем использовать надежную и профессиальную программу Driver Booster 8 для автоматического поиска / загрузки / установки / обновления устаревших драйверов мыши и клавиатуры в один клик.
Мощная база данных
Последние драйверы
Автоматическое обновление
Драйверы Game Ready
Мощная база данных
Driver Booster теперь содержит более 3.5 миллионов драйверов от более 5000 производителей оборудования, и база данных продолжает расширяться. С помощью Driver Booster вы можете легко обновить необходимые драйверы устройств, включая драйверы для игровых мышей, клавиатур и наушников, произведенных известными производителями игрового периферийного оборудования SteelSeries и Razer.
Последние драйверы
Команда разработчиков Driver Booster всегда обращает внимание на последние информационные тенденции основных производителей оборудования и своевременно собирает последние версии драйверов. Все собранные новые драйверы проходят строгий процесс проверки и тестирования, чтобы гарантировать их безопасность и стабильность.
Автоматическое обновление
Driver Booster автоматически определяет состояние драйверов компьютерного оборудования и оперативно информирует пользователя о наличии новой версии драйвера, который можно обновить. Пользователям не нужно уделять много времени обновлению, достаточно одного клика, чтобы завершить весь процесс обновления, автоматически загружая и устанавливая новые драйверы, что значительно экономит время.
Драйверы Game Ready
Используйте Driver Booster для обновления драйверов Game Ready и игровые компонентов, необходимых для онлайн-игр, что может значительно улучшить производительность игр на ПК и получить более высокие показатели рендеринга и частоты кадров в секунду (FPS). С открытием модуля ускорения игр, специально предусмотренного в Driver Booster, вы можете наслаждаться более плавным и приятным игровым процессом.
Последние официальные драйверы
Все драйверы мыши и клавиатуры , предоставляемые Driver Booster, поступают по официальным каналам, таким как бренды устройств / производители микросхем / производители OEM. Driver Booster продолжает расширять базу данных и предоставляет последние подлинные обновления драйверов для своих пользователей.
Стабильное обновление драйверов
Все драйверы мыши и клавиатуры соответствуют правилам WHQL и прошли через строгий скрининг и процесс тестирования IObit. Мощный и продвинутый механизм обновления обеспечивает точное соответствие обновлений драйвера мыши и клавиатуры и гарантирует стабильный процесс обновления драйвера мыши и клавиатуры .
Безопасное обновление драйверов
Резервное копирование драйверов и функция создания точки восстановления системы, а также различные инструменты восстановления устройств, позволят Вам избежать утомительного ручного обновления, проблем с синим экраном / звуком и сетевыми устройствами, вызванными обновлением драйверов.
Повышение производительности в играх
Благодаря мощной базе данных, содержащей более 4 500 000 драйверов и обновлению в режиме реального времени, включая игровые компоненты и драйверы Game Ready, а также функцию Game Boost набор данных функций позволит повысить производительность компьютерных игр настолько, что вы и ваши партнеры по командным играм сможете получить удовольствие от игр с максимальной производительностью!
- Razer Anansi Keyboard драйвер клавиатуры
- Razer Arctosa Keyboard драйвер клавиатуры
- Razer Diamondback Mouse драйвер мыши
- Razer Imperator Gaming Mouse драйвер мыши
- Razer Lachesis 5600DPI Gaming Mouse драйвер мыши
- Razer Lycosa Keyboard драйвер клавиатуры
- Razer Mamba Gaming Mouse драйвер мыши
- Razer Naga Epic Mouse драйвер мыши
- Razer Orochi Gaming Mouse драйвер мыши
- Razer TRON Mouse and Keyboard драйвер мыши / клавиатуры
- SteelSeries Diablo III Mouse драйвер мыши
- SteelSeries Ikari Optical Mouse драйвер мыши
- SteelSeries Kinzu Optical Mouse драйвер мыши
- SteelSeries Merc Stealth драйвер клавиатуры
- SteelSeries Reaper Edge Gaming Mouse драйвер мыши
- SteelSeries Sensei Gaming Mouse драйвер мыши
- SteelSeries Shift Keyboard драйвер клавиатуры
- SteelSeries World Of Warcraft MMO Gaming Mouse драйвер мыши
- SteelSeries Xai Laser Mouse драйвер мыши
- SteelSeries Zboard USB Keyboard драйвер клавиатуры
*В рамках обеспечения безопасности обновления мы предоставляем только подлинные драйверы устройств от официальных производителей и дополнительно отбираем, и тестируем их на совместимость с различным оборудованием.
Не рекомендуется обновлять: Сторонние веб-сайты для скачивания программ
С брендом и моделью мыши и клавиатуры поиск и загрузка драйверов на сторонних веб-сайтах нецелесообразен, если только вы не уверены, что предоставленный веб-сайтом драйвер мыши и клавиатуры является официальным. Конечно, вы также должны убедиться, что сайт является авторитетным и что загруженное программное обеспечение не имеет другого программного обеспечения в комплекте (вируса или программы-рекламщика).
Как другие оценивают Driver Booster
Публикации и награды в авторитетных СМИ и отзывы от 250 млн пользователей по всему миру

Григорий
После возврата своего ноута к первоначальному состоянию и необходимости установки драйверов, конечно я выбрал Driver Booster. Быстрая установка, автоматический анализ системы, без рекламы и прочий ненужных программ. все драйвера обновились и установились элементарно, ранее без этой программы мне приходилось некоторые драйвера откатывать и устанавливать заново. Советую эту программу как лучшую для установки и обновления драйверов на вашем ПК.
Только официальные и проверенные драйверы мыши и клавиатуры доступны для обновления
За счет большой проверенной базы драйверов Driver Booster 8 предоставляет решение по обновлению устаревших драйверов мыши и клавиатуры в один клик для любого бренда настольного компьютера или ноутбука, включая Dell, HP, Lenovo и т.д.
Самый простой способ поиска, установки и обновления драйверов для всех устройств комьютера Windows 10/8/7
Driver Booster 8 предлагает бесплатный, автоматический способ обновления драйверов, что позволит легко найти, скачать и установить нужные обновления драйверов для всех устройст компьютера, таких как устройства ввода/вывода, видеокарты, сетевые карты и т.д. Это позволяет повысить общую производительность ПК, улучшить производительность в играх и онлайн-сёрфинге.
Подписаться на IObit
Подпишитесь, чтобы узнавать последние новости об обновлениях продуктов и специальных предложениях по электронной почте. Вы можете отказаться от рассылки в любое время.