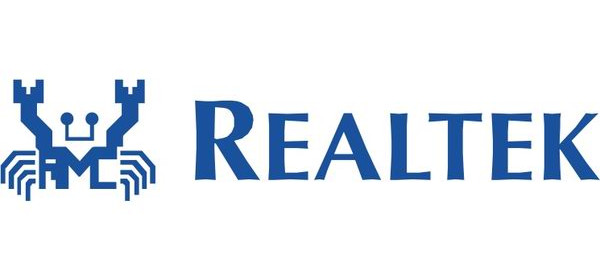- ASUS USB Drivers Download
- Popular Utilities
- Driver Updates for Popular ASUS USB Models
- Featured ASUS USB Downloads
- How to Update Device Drivers
- Option 1: Update drivers automatically
- Option 2: Update drivers manually
- How to Install Drivers
- Драйвер USB 2.0/3.0 контроллера для Realtek RTL8153 v.10.13 Windows 10 32-64 bits
- Подробнее о пакете драйверов:
- Realtek USB Controller Driver for Network Adapter. Характеристики драйвера
- Файлы для скачивания (информация)
- USB Драйвер
- Распространенные причины поломки портов
- Функциональные возможности универсального драйвера
- Скачать Драйвер USB 3.0 на русском бесплатно
- Особенности
- Как установить драйверы USB 3.0 на Windows 10
- Где взять драйвер Win 10 USB 3
- Почему не работает драйвер USB 3.0 в Windows 10?
- Как установить драйверы USB 3.0 на Windows 10
- Windows 10 переустановит их для вас
- Переустановите определенное устройство
- Обновите драйвер самостоятельно
- Использование Microsoft USB Diagnost Tool
- Обновите ваши системные драйверы
- Обновить Windows
- Как изменить настройки питания USB для Windows 10
ASUS USB Drivers Download
After you upgrade your computer to Windows 10, if your ASUS USB Drivers are not working, you can fix the problem by updating the drivers. It is possible that your USB driver is not compatible with the newer version of Windows.
- Updates PC Drivers Automatically
- Identifies & Fixes Unknown Devices
- Supports Windows 10, 8, 7, Vista, XP
Popular Utilities
Driver Updates for Popular ASUS USB Models
Featured ASUS USB Downloads
How to Update Device Drivers
There are two ways to update drivers.
Option 1 (Recommended): Update drivers automatically — Novice computer users can update drivers using trusted software in just a few mouse clicks. Automatic driver updates are fast, efficient and elimate all the guesswork. Your old drivers can even be backed up and restored in case any problems occur.
Option 2: Update drivers manually — Find the correct driver for your USB and operating system, then install it by following the step by step instructions below. You’ll need some computer skills to use this method.
Option 1: Update drivers automatically
The Driver Update Utility for ASUS devices is intelligent software which automatically recognizes your computer’s operating system and USB model and finds the most up-to-date drivers for it. There is no risk of installing the wrong driver. The Driver Update Utility downloads and installs your drivers quickly and easily.
You can scan for driver updates automatically and install them manually with the free version of the Driver Update Utility for ASUS, or complete all necessary driver updates automatically using the premium version.
Tech Tip: The Driver Update Utility for ASUS will back up your current drivers for you. If you encounter any problems while updating your drivers, you can use this feature to restore your previous drivers and configuration settings.
Double-click on the program to run it. It will then scan your computer and identify any problem drivers. You will see a results page similar to the one below:
Click the Update button next to your driver. The correct version will be downloaded and installed automatically. Or, you can click the Update All button at the bottom to automatically download and install the correct version of all the drivers that are missing or out-of-date on your system.
Before updating, use the built-in driver backup feature to save your current drivers to a specified folder. Use this backup folder to safely restore drivers if necessary:
Option 2: Update drivers manually
To find the latest driver, including Windows 10 drivers, choose from our list of most popular ASUS USB downloads or search our driver archive for the driver that fits your specific USB model and your PC’s operating system.
Tech Tip: If you are having trouble finding the right driver update, use the ASUS USB Driver Update Utility. It is software which finds, downloads and istalls the correct driver for you — automatically.
After downloading your driver update, you will need to install it. Driver updates come in a variety of file formats with different file extensions. For example, you may have downloaded an EXE, INF, ZIP, or SYS file. Each file type has a slighty different installation procedure to follow. Visit our Driver Support Page to watch helpful step-by-step videos on how to install drivers based on their file extension.
How to Install Drivers
After you have found the right driver, follow these simple instructions to install it.
- Power off your device.
- Disconnect the device from your computer.
- Reconnect the device and power it on.
- Double click the driver download to extract it.
- If a language option is given, select your language.
- Follow the directions on the installation program screen.
- Reboot your computer.
Драйвер USB 2.0/3.0 контроллера для Realtek RTL8153 v.10.13 Windows 10 32-64 bits
Подробнее о пакете драйверов:
Realtek USB Controller Driver for Network Adapter. Характеристики драйвера
Драйвер контроллера USB 2.0/3.0 для сетевого адаптера Realtek RTL8153 версии 10.13. Автоматическая установка драйвера для 32 и 64 битной Windows 10.
- Realtek USB FE Family Controller
- Realtek USB FE Family Controller
- Realtek USB GbE Family Controller
- ThinkPad OneLink Pro Dock Giga Ethernet
- Thinkpad USB 3.0 Ethernet Adapter
- Linksys USB3GIGV1
- ThinkPad Tablet Dock Giga Ethernet
- ThinkPad Prolink Ethernet adapter
- Remote NDIS based Internet Sharing Device
- ThinkPad WiGig dock for USB Ethernet
- ThinkPad OneLink Adapter
- ThinkPad OneLink Plus Dock Ethernet
- TP-LINK Gigabit Ethernet USB Adapter
- Xiaomi Accessory
- Samsung USB Ethernet Adapter
- Lenovo USB-C to Ethernet Adapter
- Pioneer DJ Network Adapter
- USB 3.0 to Gigabit Adapter
- Tablet Dock Giga Ethernet
- LG USB GbE Ethernet Adapter
- Chicago173
- ThinkPad USB-C Dock Ethernet
- ThinkPad TBT 3 Dock Ethernet
- Lenovo USB-C Travel Hub
Внимание! Перед установкой драйвера Realtek USB Controller Driver for Network Adapter рекомендутся удалить её старую версию. Удаление драйвера особенно необходимо — при замене оборудования или перед установкой новых версий драйверов для видеокарт. Узнать об этом подробнее можно в разделе FAQ.
Файлы для скачивания (информация)
Рейтинг: 2.8/5 ( Проголосовало: 48 чел.)
USB Драйвер
Скачать USB Драйвер бесплатно |
USB Драйвер — это проверенное решение для тех пользователей, кто испытывает серьезные проблемы с USB входами на своем компьютере или ноутбуке. Как известно, такой порт требуется для того, чтобы подключать дополнительную технику или аксессуары, вроде хабов или обыкновенных флэшек для просмотра или копирования информации. Если USB-порт в вашем ноутбуке функционирует не слишком идеально, то не стоит бежать в ремонтную мастерскую и надеяться на мастеров, которые гарантированно исправят найденную проблему. Лучше всего сначала скачать USB драйвер для Windows 10 с нашего веб-ресурса.
Распространенные причины поломки портов
- Механическое повреждение в процессе эксплуатации устройства.
- Контакты сгорели.
- Устаревшие драйвера или их полное отсутствие, например, сам пользователь или его антивирусник случайно удалил файлы с компьютера.
Функциональные возможности универсального драйвера
USB драйвер для Windows 10 способен решить распространенную проблему совершенно бесплатно и в кратчайшие сроки. Если однажды «слетели» важные системные файлы, то не нужно платить за ремонт. Универсальный драйвер решает проблему, а также может похвастаться целой массой других функциональных возможностей.
- Обеспечивает бесперебойную работу имеющихся входов, через которые можно подключить любые современные гаджеты, а также офисную технику, например, принтеры, клавиатуры, мыши для компьютеров.
- USB Driver значительно ускоряет функционирование современных портов на ПК с операционкой Windows 10.
- Способствует быстрой передачи данных во время копирования информации с одного носителя на другой.
- Поддержка AMD и Intel.
- Предусмотрена русскоязычная инсталляция.
- Можно решить проблему без необходимости подключаться к сети Интернет.
Теперь вы знаете, что нужно делать в первую очередь при возникновении подобной неисправности. Если универсальный драйвер для Windows 10 не сумел наладить работу портов, то в таком случае стоит обратиться к специалистам.
Скачать Драйвер USB 3.0 на русском бесплатно
- Категория:Драйвера
- Операционная система: Windows 10
- Русский язык: Есть
- Лицензия: Бесплатно
- Загрузок: 70003
Скачать Драйвер USB 3.0 бесплатно
Если у вас компьютер, ноутбук или планшет на Windows 10 был выпущен в этом или прошлом году, то скорее всего один или все USB порты работают по технологии 3.0. Разница от поколения 2.0 заключается в скорости. Но без драйверов порты могут либо вовсе не работать, либо работать на меньшей скорости. Поэтому рекомендуем вам скачать драйвер USB 3.0 для Windows 10.
Особенности
Сегодня диски отошли в прошлое, все пользуются флешками. Их цена упала, а распространение увеличилось в сотни раз. Поэтому драйвера для ЮСБ портов – это основополагающие утилиты для Windows 10. Решение скачать драйвер USB 3.0 для Windows 10 позволит вам:
- Повысить скорость портов;
- Наладить работу USB;
Кроме того, без драйверов не будут доступны некоторые устройства, и в итоге вы не сможете их просто подключить к своему компьютеру. Отличий в драйверах USB 3.0 для стационарных компьютеров и для ноутбуков или больших планшетов – нет. Так что можете скачать эти драйвера для любого устройства. Они же входят в пакет драйверов Асус, и в пакет драйверов для любого другого устройства. Мы выложили актуальную версию драйверов, в ее самом свежем и последнем исполнении.
Драйвера чувствительны к тому, на какую версию ОС вы их устанавливаете. На этой странице представлены USB 3.0 драйвера для 64-ех битной версии. Существуют драйвера для 32-ух битных версий Windows 10, но их нужно скачивать на другой странице. Как вариант, вы можете загрузить программу — DriverPack Solution, она поможет вам подобрать подходящие драйвера как для USB портов, так и для других компонентов вашего девайса. Программа на русском языке.
Тем, кто наряду с USB портами хочет использовать и дисковод, мы рекомендуем сразу загрузить еще и драйвера для дисковода.
Как установить драйверы USB 3.0 на Windows 10
Где взять драйвер Win 10 USB 3
Среди множества стандартов проводной и беспроводной связи одним из самых популярных и полезных является USB 3.0. Это быстрый, универсальный инструмент, который можно найти практически на любом современном устройстве, будь то настольный ПК, MacBook или смартфон. Но вам нужны правильные драйверы, чтобы он работал, и если они отсутствуют на вашем ПК или ноутбуке с Windows, вам нужно узнать, как установить драйвер USB 3.0 в Windows 10.
Почему не работает драйвер USB 3.0 в Windows 10?
Как и драйверы для проводных и беспроводных сетей, драйверы USB 3.0 являются неотъемлемой частью любой установки Windows 10 и должны присутствовать и исправляться при первом переключении на операционную систему. Однако обновления до Windows 10 с Windows 7 или Windows 8.1, а также обновления до последней версии Windows могут иногда вызывать конфликты с драйверами и приводить к тому, что устройства USB 3.0 перестают работать, как они должны.
Всегда стоит проверить, что USB-порт, который вы пытаетесь использовать, это USB 3.0, а не 2.0. Хотя это не должно мешать вам использовать его, но если вас беспокоит медленная скорость, возможно, вы используете старый порт. Порты USB 3.0, как правило, синие, а USB 2.0 – белые или черные.
Как установить драйверы USB 3.0 на Windows 10
Наиболее вероятная проблема с драйверами USB 3.0 в Windows 10 – они как-то повреждены. Вот как их переустановить, чтобы убедиться, что они работают так, как задумано.
Windows 10 переустановит их для вас
Найдите Диспетчер устройств в строке поиска Windows 10 и выберите соответствующий результат.
Прокрутите список оборудования и выберите Контроллеры универсальной последовательной шины .
Просмотрите раскрывающийся список и щелкните правой кнопкой мыши (или нажмите и удерживайте) Корневой концентратор USB (USB 3.0) , затем выберите Удалить устройство . Если у вас есть их дубликаты, как на скриншоте выше, удалите их все.
Подтвердите действие, если это необходимо, затем перезагрузите устройство. Windows 10 должна переустановить драйвер USB автоматически после перезагрузки.
Переустановите определенное устройство
Если у вас возникли проблемы с одним конкретным устройством USB 3.0, попробуйте переустановить драйверы только для этого. Выполните действия, описанные выше, чтобы получить доступ к диспетчеру устройств, затем подключите устройство, с которым у вас возникают проблемы с драйверами. Должен появиться в списке USB. Повторите шаги из предыдущего раздела, чтобы удалить драйверы, а затем перезагрузите систему, как и раньше.
Обновите драйвер самостоятельно
Получите доступ к диспетчеру устройств, как в первом шаге выше.
Нажмите правой кнопкой мыши (или нажмите и удерживайте) Корневой концентратор USB (USB 3.0 ), затем выберите Свойства .
Выберите вкладку Драйвер , затем выберите Обновить драйвер .
Выберите Просмотреть на моем компьютере программное обеспечение для драйверов > . Позвольте мне выбрать из списка доступных драйверов на моем компьютере.
Выберите Корневой концентратор USB (USB 3.0) , затем выберите Далее .
Установка может занять минуту, но после ее завершения вы захотите перезагрузить систему, чтобы изменения вступили в силу.
Использование Microsoft USB Diagnost Tool
У Microsoft есть инструмент, специально разработанный для решения проблем с USB 3.0 устройствами и драйверами. Загрузите его с официального сайта поддержки, затем запустите программу, как и любой другой. Он попытается диагностировать проблему USB 3.0. Если он обнаружен, разрешите ему продолжить с попыткой исправления. Возможно, вам придется перезагрузить устройство после его завершения.
Обновите ваши системные драйверы
Хотя в Windows 10 должны быть драйверы USB 3.0, необходимые для использования совместимых устройств, возможно, некоторые другие драйверы слишком устарели для правильной работы. Чтобы обновить их, вам нужно знать название и модель вашей системы или устройства. Если вы хотите быть конкретным, знайте также марку и модель материнской платы.
Вы можете найти их, используя инструмент системной информации. Получив их, перейдите на веб-сайт производителя вашей системы или материнской платы и загрузите последние версии драйверов для вашей системы. Установите их, как любой другой драйвер, и перезапустите систему.
Обновить Windows
Обновление самой Windows иногда может решить проблемные вопросы, которые, похоже, не исчезнут. Последние пакеты обновления и обновления для Windows могут исправить множество проблем, поскольку они постоянно совершенствуются и корректируются Microsoft.
Как изменить настройки питания USB для Windows 10
Если ни одно из вышеперечисленных исправлений не решило вашу конкретную проблему с USB 3.0 в Windows 10, вы можете попробовать изменить настройки питания Windows, так как они могут мешать работе портов USB и подключенных устройств.
Найдите “ Диспетчер устройств ” с помощью панели поиска Windows 10 и выберите соответствующий результат.
Выберите Контроллеры универсальной последовательной шины , чтобы развернуть раздел, затем щелкните правой кнопкой мыши (или нажмите и удерживайте) Корневой концентратор USB (USB 3.0) .
Выберите вкладку Управление питанием и выберите Разрешить компьютеру выключать это устройство для экономии энергии , чтобы отключить его.
Выберите ОК . При появлении запроса перезагрузите устройство.