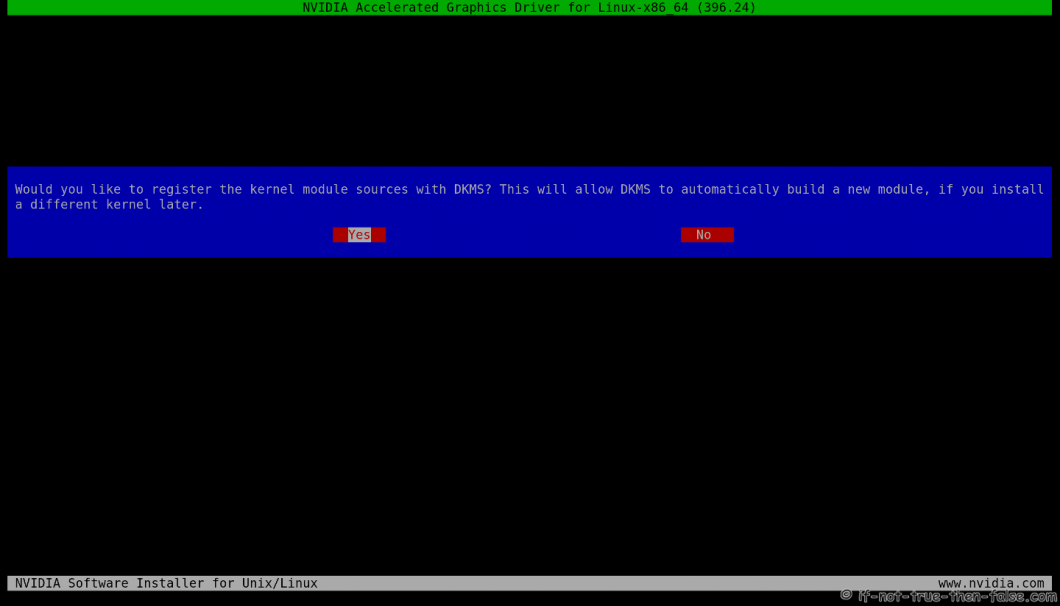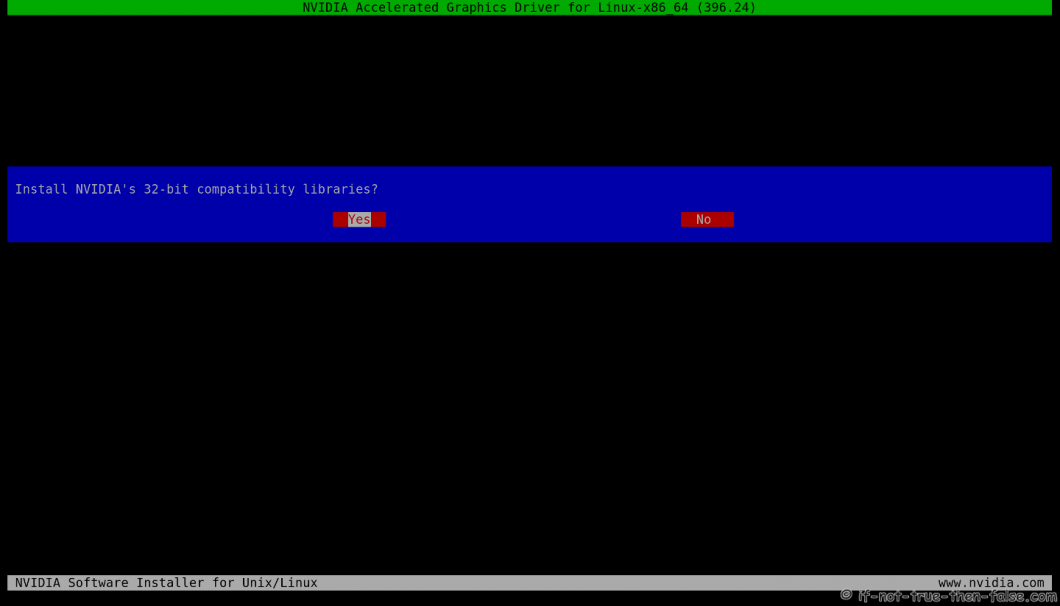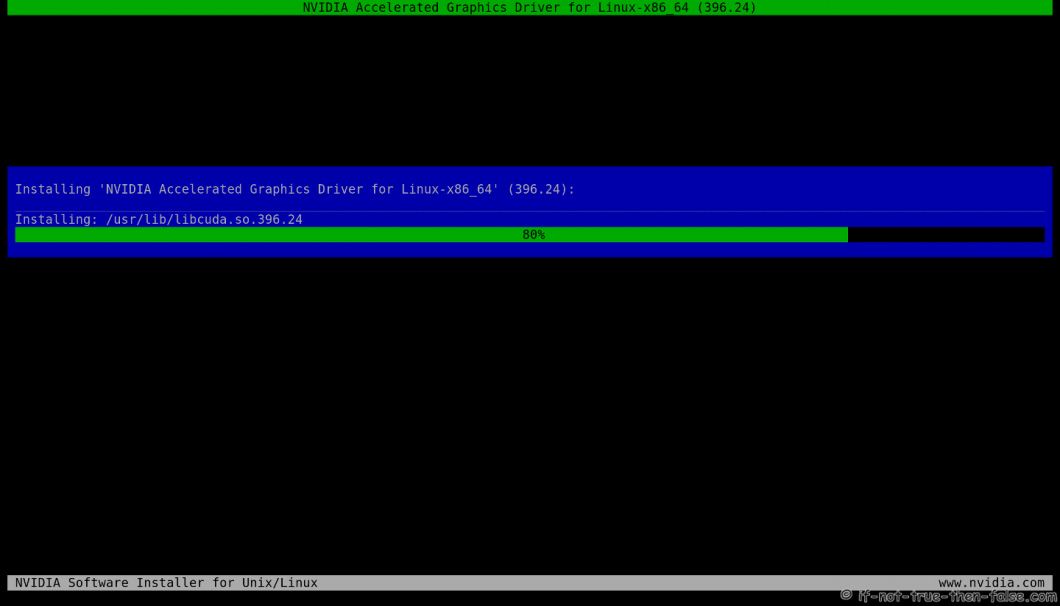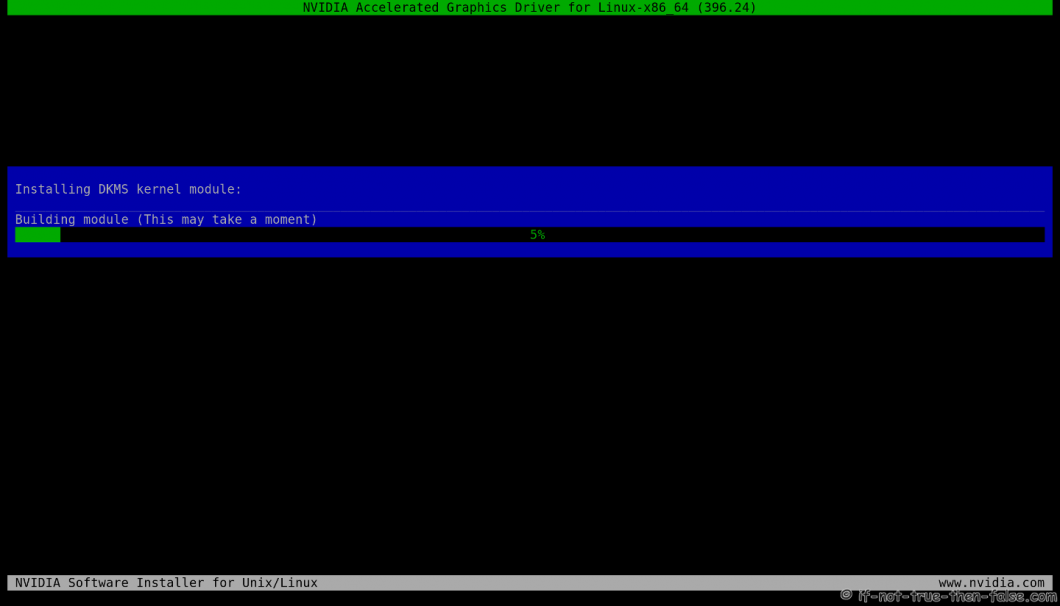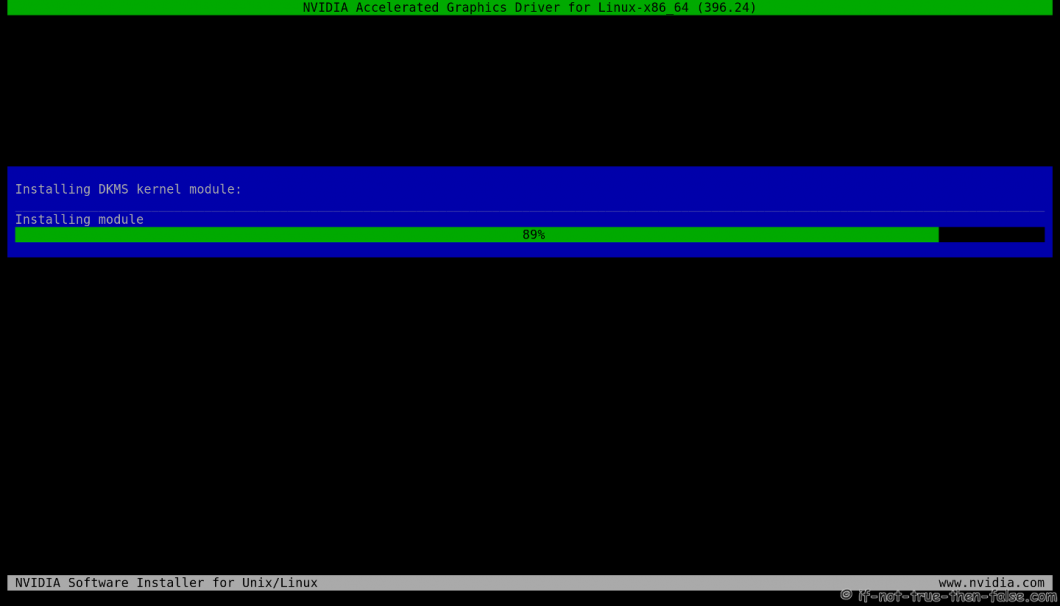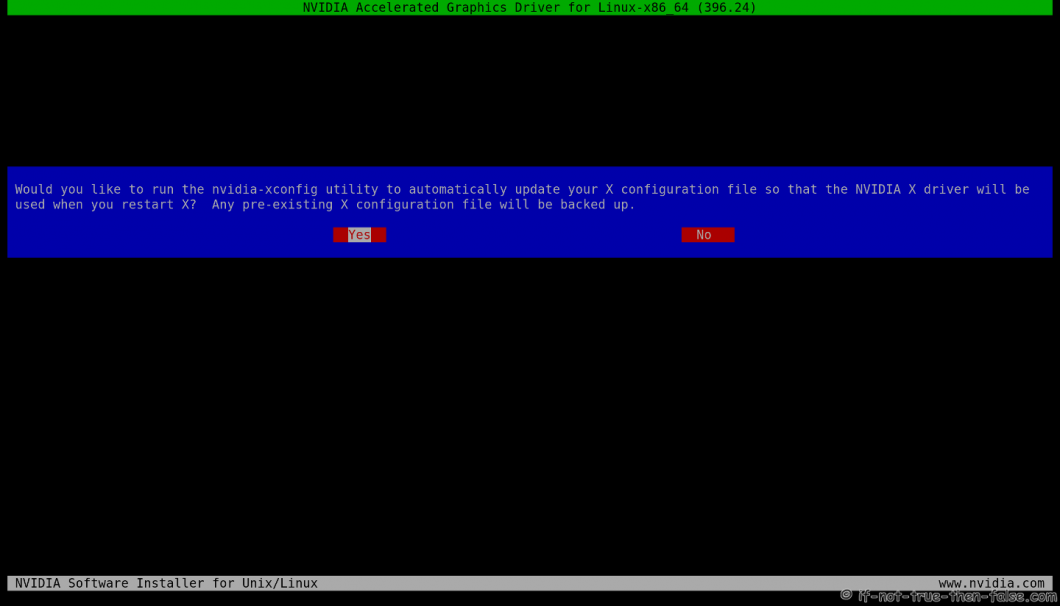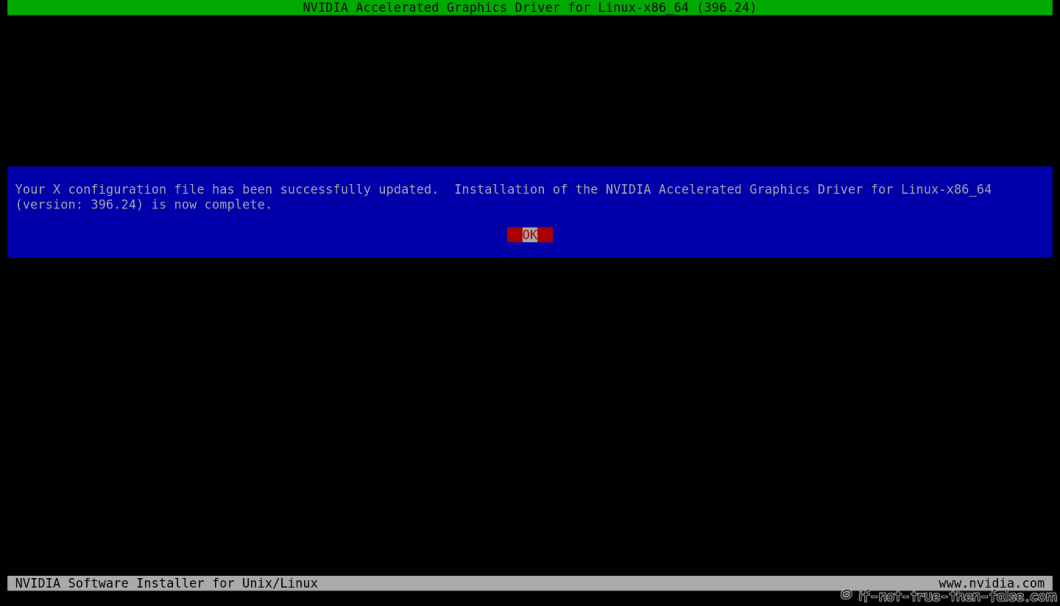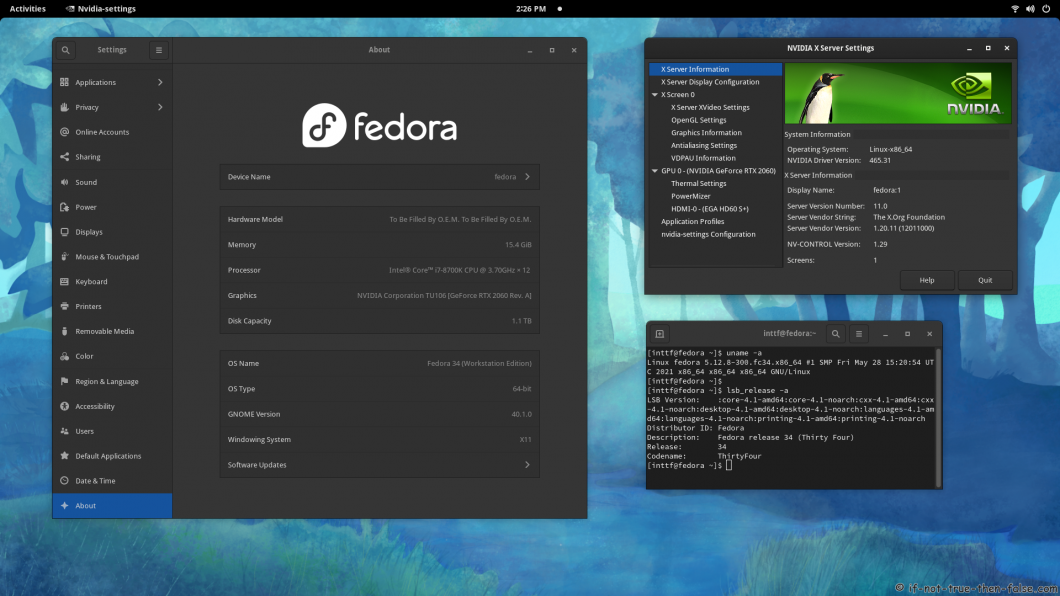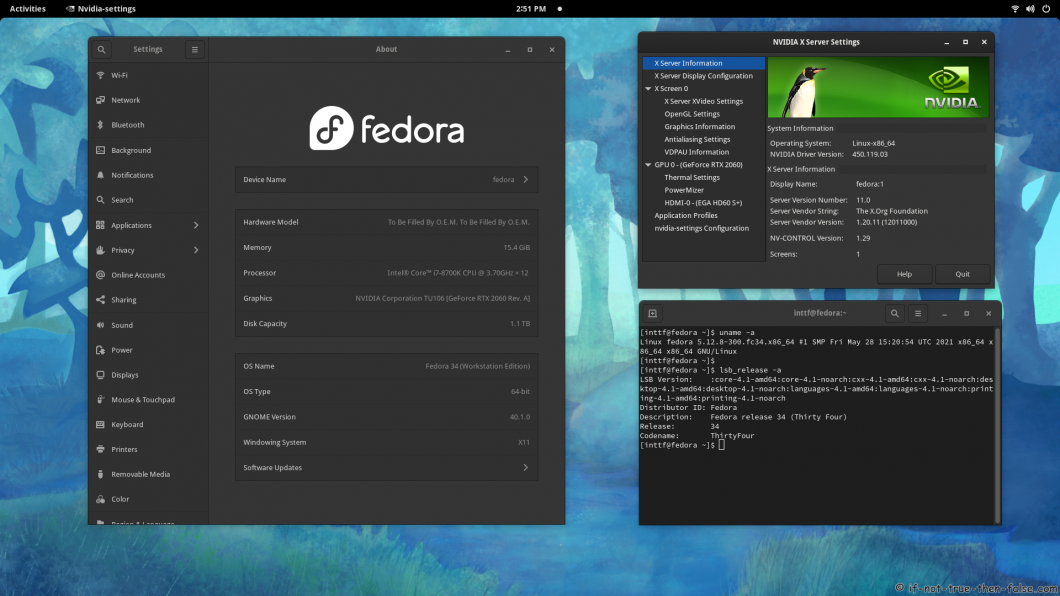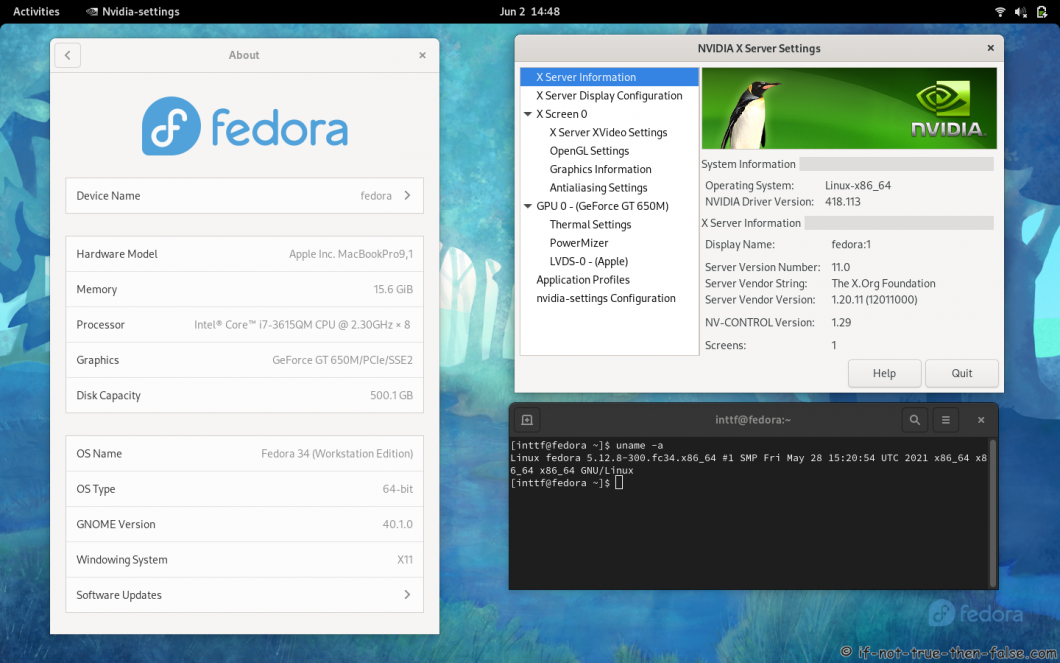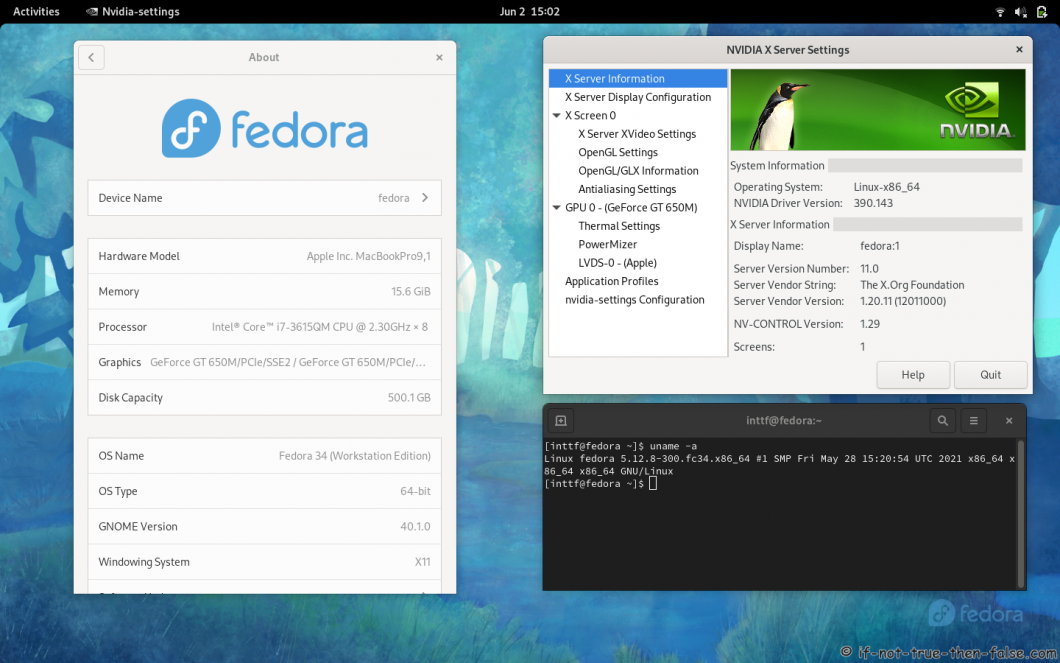- Как установить проприетарные графические драйверы в Ubuntu, Fedora и Mint
- Зачем вам нужны проприетарные графические драйверы?
- Предварительная установка проприетарных графических драйверов
- Ubuntu
- мягкая фетровая шляпа
- Linux Mint
- Когда проприетарные драйверы не помогают
- Хотите наслаждаться играми и мультимедиа в Linux? Вам нужны фирменные драйверы!
- Как правильно установить Nvidia драйвер на Fedora 34?
- Fedora 34/33/32 NVIDIA Drivers Install Guide
- Table of Contents
- 1. Before NVIDIA drivers installation
- 1.1 Check is your NVIDIA card supported
- 1.2 NVIDIA Optimus Technology
- 1.3 Disable UEFI Secure Boot or Check Howto Sign NVIDIA Kernel Module
- 2. Install NVIDIA proprietary drivers on Fedora 33/32/31/30/29 and disable the nouveau driver
- 2.1 Download NVIDIA Installer Package
- Tested versions with 5.13+ / 5.12+ / 5.11+ / 5.10+ / 5.9+ kernels:
- 2.2 Make NVIDIA installer executable
- 2.3 Change root user
- 2.4 Make sure that you system is up-to-date and you are running latest kernel
- 2.5 Install needed dependencies
- 2.6 Disable nouveau
- 2.6.1 Create or edit /etc/modprobe.d/blacklist.conf
- 2.6.2 Edit /etc/default/grub
- 2.6.3 Update grub2 conf
- 2.6.4 Remove xorg-x11-drv-nouveau
- 2.6.5 Generate initramfs
- 2.7 Reboot to runlevel 3
- 2.8 Install NVIDIA proprietary drivers for GeForce 6/7 & GeForce 8/9/200/300 & GeForce 400/500/600/700/800/900/10/20 series cards
- 2.8.1 Log in as root user
- 2.8.2 Run NVIDIA Binary
- 2.8.3 NVIDIA Installer Register the Kernel Source Modules with DKMS
- 2.8.4 NVIDIA Installer 32-bit Compatibility Libraries
- 2.8.5 NVIDIA Installer Installing Drivers and Building kernel module
- 2.8.6 NVIDIA Installer Automatic Xorg Config and Backup
- 2.8.7 NVIDIA Drivers Installation Complete
- 2.9 All Is Done and Then Reboot Back to Runlevel 5
- 2.10 VDPAU/VAAPI support
- 3. Some Screenshots Using Different Cards and Drivers
- 3.1 NVIDIA 465.31 drivers on Fedora 34 Gnome 40 with Kernel 5.12.8
- 3.2 VIDIA 460.80 drivers on Fedora 34 Gnome 40 with Kernel 5.12.8
- 3.3 NVIDIA 450.119.03 drivers on Fedora 34 Gnome 40 with Kernel 5.12.8
- 3.4 NVIDIA 435.21 drivers on Fedora 34 Gnome 40 with Kernel 5.12.8
- 3.5 NVIDIA 418.113 drivers on Fedora 34 Gnome 40 with Kernel 5.12.8
- 3.6 NVIDIA 390.143 drivers on Fedora 34 Gnome 40 with Kernel 5.12.8
- 3.6 NVIDIA 340.108 drivers on Fedora 34 Gnome 40 with Kernel 5.12.8
Как установить проприетарные графические драйверы в Ubuntu, Fedora и Mint
Пользователи Linux имеют в своем распоряжении множество программного обеспечения с открытым исходным кодом. Но иногда, проприетарное программное обеспечение не требуется. Это может быть что-то вроде запуска Microsoft Word
— что немного ненужно, учитывая качество LibreOffice
— или это может быть проприетарный драйвер.
99% вашего оборудования будет работать с драйверами с открытым исходным кодом, но графические драйверы — другая история.
Пользователи Diehard Linux будут обвинять вас в кощунстве за то, что вы даже думаете о запуске проприетарных драйверов. Однако, если вы увлекаетесь играми в Linux, то они в значительной степени необходимы.
Зачем вам нужны проприетарные графические драйверы?
Почти все дистрибутивы Linux поставляются с драйверами с открытым исходным кодом. Они предоставляются для того, чтобы ваше оборудование работало «из коробки». Установите Linux и используйте оборудование вашего ПК, как всегда.
Однако когда дело доходит до графических драйверов, ситуация несколько иная. Графические драйверы с открытым исходным кодом (в большинстве случаев) позволяют запускать операционную систему и выполнять основные задачи, но когда дело доходит до игр (и, возможно, редактирования изображений / видео и других тяжелых задач), может произойти сбой.

В результате графические системы AMD и Nvidia могут работать на разумном уровне с драйверами с открытым исходным кодом, но им нужны проприетарные драйверы — производства AMD и Nvidia, соответственно, — чтобы пользоваться мощью, которую обещают бренды. (Графические драйверы Intel уже с открытым исходным кодом и включены в ядро Linux).
Получение проприетарных драйверов, также известных как «ограниченный» драйвер, было сложно или сложно, но в наши дни это просто. Здесь мы рассмотрим установку проприетарных графических драйверов в трех популярных дистрибутивах: Ubuntu, Linux Mint и Fedora.
(Проприетарные драйверы для других аппаратных устройств — таких как карты беспроводных сетевых интерфейсов — также часто доступны.)
Предварительная установка проприетарных графических драйверов
В последние годы установка проприетарных графических драйверов стала намного проще. Раньше вам, возможно, приходилось запускать специализированное программное обеспечение или искать драйверы и устанавливать их вручную. К счастью, теперь вы можете просто установить их при установке операционной системы Linux (функция доступна в большинстве популярных дистрибутивов).
Для этого просто пройдите процесс установки, обращая пристальное внимание на всплывающие окна. В конце установки вы увидите диалоговое окно, касающееся графических драйверов. Это поле требует ваших действий и дает вам выбор установки проприетарных графических драйверов или драйверов с открытым исходным кодом.
Выбор проприетарных драйверов избавит вас от необходимости устанавливать их позже. К счастью, это не так сложно.
Ubuntu
Чтобы найти проприетарные драйверы в Ubuntu, откройте меню, введите «drivers» и выберите Дополнительные драйверы. После открытия система запустит быстрое сканирование. Это выяснит, есть ли в вашей системе оборудование, которое выиграет от установки проприетарных драйверов. Именно здесь вы найдете фирменные драйверы.
Может быть сложно принять правильное решение относительно того, какие драйверы выбрать, поэтому выбирайте значения по умолчанию (обычно самые последние). Этот метод гораздо проще, чем использование командной строки, что может привести к проблемам. Вместо того, чтобы рисковать стабильностью системы (и даже самой видеокарты), безопаснее использовать утилиту «Дополнительные драйверы».
Хотя вас могут не попросить, часто бывает полезно перезагрузить компьютер после установки графического драйвера. После перезагрузки ваша система Linux должна быть готова предложить улучшенный графический интерфейс!
мягкая фетровая шляпа
Если вы используете систему Fedora с видеокартой Nvidia, все немного сложнее. Это связано с тем, что в репозиториях по умолчанию для Fedora есть только программное обеспечение с открытым исходным кодом.
Вам нужно начать с проверки данных вашей видеокарты:
Если вы видите детали карты Nvidia, зайдите на сайт RPM Fusion и установите бесплатные и несвободные пакеты для вашей версии Fedora. Это должно быть сделано через браузер Firefox, используя PackageKit для установки пакетов.
Также можно использовать командную строку для установки этих пакетов с помощью одной команды:
После установки эти пакеты добавят информацию о хранилище, которую вы можете использовать для поиска и установки драйверов для вашей карты. Для карт Nvidia найдите kmod-NVIDIA. Не забудьте перезагрузить компьютер после этого.
Есть карта AMD? Если это так, драйвер AMDGPU автоматически включается для более нового оборудования. Старые устройства, тем временем, должны будут полагаться на драйвер Catalyst, который больше не поддерживается.
Linux Mint
Основная версия Linux Mint основана на последней версии Ubuntu.
и путь к установке ограниченных / проприетарных драйверов такой же. Однако следует учитывать, что существует несколько вариантов монетного двора
так что вы можете обнаружить, что вам нужно проверить правильную процедуру, чтобы это работало.
Для «основного» монетного двора откройте Меню> Администрирование> Диспетчер драйверов, где вы найдете драйверы, которые вы можете установить.
Полученный экран диспетчера драйверов будет аналогичен экрану дополнительных драйверов в Ubuntu. Сделайте свой выбор, нажмите в порядке, и перезагрузите компьютер.
В случае карт Nvidia вам может быть предложено несколько версий того же драйвера. Тот, который вы должны выбрать, будет иметь имя nvidia- [recent_version]. Если это не так хорошо работает, возможно, вам придется попробовать NVIDIA [recent_version] -updates водитель вместо.
Когда проприетарные драйверы не помогают
Возможно, вы заметили, читая выше, что вы имели дело в основном с драйверами Nvidia. К счастью, когда дело доходит до видеокарт AMD, они (в основном) поддерживаются версиями драйверов Radeon с открытым исходным кодом. Более того, они включены в ядро Linux. Вы можете узнать больше о программе AMD с открытым исходным кодом на их веб-сайте разработки.
Однако бывают случаи, когда проприетарные драйверы не помогают. Хотя редко, если вы купили совершенно новую видеокарту
, вряд ли будет работать с самыми последними драйверами. В таких случаях лучшим вариантом является использование самого последнего доступного драйвера.
И во всех случаях, в случае сбоя, полагайтесь исключительно на встроенный графический процессор Intel, пока не сможете решить проблему.
Хотите наслаждаться играми и мультимедиа в Linux? Вам нужны фирменные драйверы!
Хотя перспектива графических драйверов с открытым исходным кодом того же качества, что и проприетарных драйверов, привлекательна, этого, вероятно, никогда не произойдет. Хотя более слабые и старые видеокарты, как правило, на 100% поддерживаются драйверами с открытым исходным кодом, новейшие модели высокого класса — нет.
Таким образом, проприетарные драйверы являются жизненно важным аспектом игр на Linux.
Вы предпочитаете драйверы с открытым исходным кодом или проприетарные графические драйверы? Как вы думаете, проприетарные драйверы должны быть с открытым исходным кодом? Почему или почему нет? Дайте нам знать об этом в комментариях!
Источник
Как правильно установить Nvidia драйвер на Fedora 34?
если у меня 400ая серия а я поставлю драйвер на 700ую серию то что будет? или вообще нужно ставить с сайта нвидии?
Первая же ссылка в гугле:
Убейся об стену, вендузоид.
аха, то есть нужно непременно поставить с сайта нвидии? а почему не с репозитории рпмфузион?
я кстати читал данную ссылку ранее
по сути все просто, да, подключить репы и установить всего один пакет — akmod-nvidia и все остальное подтянется
как я понимаю это практически ничем не отличается от того что если поставить драйвер с сайта нвидии(исключение — версия тут немного старше)
rpmfusion следят (и при необходимости патчат) за совместимостью с ядром.
собственно я далек от рпмфузион и вот что сподвигло написать данный вопрос:
1 кто то упоминал что ставил с фюжэн(я подумал есть еще один способ? теперь то я знаю что речь про рпмфюжен))
2 еще способ с нвидии
3 способ с рпмфюжен где четко прописана что нужно ставить akmod-nvidia а уже потом все это копируют другие сайты при этом добавляя туда хеадеры и прочие пакеты которые и так паровозиком пойдут при установке akmod-nvidia-****
RPMFusion предпочтительный способ, т.к. как уже написали выше — они обеспечивают какую-никакую совместимость с ядром. Установка через run файл может однажды после обновления ядра (которые сравнительно часто) закончиться поломкой
понятно, всем спасибо, вопросов больше не имею
Смотря какая видюха. Если старьё то уже начиная с 32 ответ — никак. Новые дрова ее не поддерживают, а старых дров под это ядро нет и не будет. И да, заметил интересную особенность — зависает это ваше нувеё не само по себе, а если модуль установленный в системе (лежащий на диске) опережает текущее ядро в памяти. Почему — хз, эмпирический опыт, не ковырялся.
Или по простому 1. Отключи dnf автоапдейт в кроне либо 2 Почаще перезагружай комп.
Источник
Fedora 34/33/32 NVIDIA Drivers Install Guide
This is guide, howto install NVIDIA proprietary drivers (manually using .run files) on Fedora 34/33/32/31/30 and disable Nouveau driver. This guide works with GeForce 8/9/200/300/400/500/600/700/800/900/10/20/30 series cards.
- GeForce RTX 30 series cards works with 470.xx, 465.xx and 460.xx NVIDIA drivers, (RTX 3090, RTX 3080 and RTX 3070)
- GeForce RTX 20 series cards works with 470.xx, 465.xx, 460.xx and 450.xx NVIDIA drivers (RTX 2080 Ti, RTX 2080, RTX 2070 Ti, RTX 2070, RTX 2060)
- GeForce GT/GTX 600/700/800/900/10 series cards works with 470.xx, 465.xx, 460.xx, 450.xx and 390.xx NVIDIA drivers (GTX 1080 Ti, GTX 1080, GTX 1070, GTX 1060, GTX 1660 …)
- GeForce GT/GTX 400/500 series cards works with 390.xx NVIDIA drivers
- GeForce GT 8/9/200/300 series cards works with 340.xx NVIDIA drivers
Check video version of guide, Fedora 34 (improved version) and Fedora 33, both works with Fedora 34 and Fedora 33:
I got following question in Youtube:
It’s good question and I decided to add my answer here as well:
Actually nothing, but with manual installation you can control NVIDIA drivers versions as you wish.
You can easily install / change / test / run:
- NVIDIA New Feature Branch (NFB) drivers
- NVIDIA Long Lived Branch (LLB) drivers
- NVIDIA Short Lived Branch (SLB) drivers
- NVIDIA LEGACY drivers
- NVIDIA BETA drivers
- Install NVIDIA drivers with custom patches
- Just stay in some particular NVIDIA version
This is totally different guide than my earlier guides, like Fedora 20 NVIDIA driver install. This guide uses NVIDIA drivers directly from NVIDIA site and dkms to help on kernel updates. I decided go back to old school (and bit ugly) method and install NVIDIA drivers “manually”. I have tested this guide with 340.xx (patched), 390.xx (patched), 418.xx (patched), 435.xx (patched), 450.xx, 460.xx, 465.xx, 470.xx drivers/cards.
With DKMS, you can just update your kernel and your NVIDIA drivers are compiled automatically. If you want to upgrade NVIDIA drivers, then you have to download new installer package from NVIDIA site.
Table of Contents
Let me know, if you have some problems?
Or if you succeed, you could post output of following commands:
Backup first important files before you start installation. And this is of course at your own risk, because graphic cards, components and monitors are different and some combinations might cause totally unexpected results.
1. Before NVIDIA drivers installation
1.1 Check is your NVIDIA card supported
If you see multiple VGA controllers, then check next step and sometimes you might see example Intel VGA controller which have nothing to do with Optimus, normally you can go to BIOS and simply disable it.
1.2 NVIDIA Optimus Technology
If your lspci |grep -E “VGA|3D” output looks like following:
Or you know that your computer have NVIDIA Optimus Technology, and it is impossible to turn Intel Graphics / NVIDIA Optimus off in the BIOS then this guide might not work for you and it’s not tested. You should read this NVIDIA Optimus page first and maybe check Bumblebee Project or NVIDIA XRun Project.
1.3 Disable UEFI Secure Boot or Check Howto Sign NVIDIA Kernel Module
If you have UEFI Secure Boot enabled, then you have to disable Secure Boot or sign your NVIDIA kernel module.
2. Install NVIDIA proprietary drivers on Fedora 33/32/31/30/29 and disable the nouveau driver
2.1 Download NVIDIA Installer Package
Go to http://www.nvidia.com/Download/Find.aspx?lang=en-us and find latest version of installer package. When you use browser this is normally downloaded /home/ /Downloads/NVIDIA-Linux-xxxx.run location.
Tested versions with 5.13+ / 5.12+ / 5.11+ / 5.10+ / 5.9+ kernels:
| Fedora 34 | Fedora 33 | Fedora 32 | Fedora 31/30 |
|---|---|---|---|
| 470.74 (September 20, 2021) | 470.74 (September 20, 2021) | 470.74 (September 20, 2021) | 470.74 (September 20, 2021) |
| 465.31 (May 18, 2021) | 465.31 (May 18, 2021) | 465.31 (May 18, 2021) | 465.31 (May 18, 2021) |
| 460.91.03 (July 20, 2021) | 460.91.03 (July 20, 2021) | 460.91.03 (July 20, 2021) | 460.91.03 (July 20, 2021) |
| 450.119.03 (April 19, 2021) | 450.119.03 (April 19, 2021) | 450.119.03 (April 19, 2021) | 450.119.03 (April 19, 2021) |
| 435.21 (August 29, 2019) | 435.21 (August 29, 2019) | 435.21 (August 29, 2019) | 435.21 (August 29, 2019) |
| 418.113 (November 5, 2019) | 418.113 (November 5, 2019) | 418.113 (November 5, 2019) | 418.113 (November 5, 2019) |
| 390.144 (July 20, 2021) | 390.144 (July 20, 2021) | 390.144 (July 20, 2021) | 390.144 (July 20, 2021) |
| 340.108 (December 23, 2019) | 340.108 (December 23, 2019) | 340.108 (December 23, 2019) | 340.108 (December 23, 2019) |
Note 418.113 and 435.21 users: These are not official NVIDIA LEGACY drivers, but there is example GeForce GTX 1650 Mobile card which is not supported by older or newer drivers. (Download inttf NVIDIA patcher and patch NVIDIA-Linux-x86_64-418.113 and NVIDIA-Linux-x86_64-435.21 for Kernel 5.13+ / 5.12+ / 5.11+ / 5.10+)
Note Older Fedora users: If you have any problems with GDM (black screen). You can easily switch Display Manager example to LXDM, LightDM, SDDM or KDM.
2.2 Make NVIDIA installer executable
2.3 Change root user
2.4 Make sure that you system is up-to-date and you are running latest kernel
After update reboot your system and boot using latest kernel:
2.5 Install needed dependencies
2.6 Disable nouveau
2.6.1 Create or edit /etc/modprobe.d/blacklist.conf
Append ‘blacklist nouveau’
2.6.2 Edit /etc/default/grub
Append ‘rd.driver.blacklist=nouveau’ to end of ‘GRUB_CMDLINE_LINUX=”…”‘.
2.6.3 Update grub2 conf
Fedora 34
Fedora 33/32/31/30
2.6.4 Remove xorg-x11-drv-nouveau
2.6.5 Generate initramfs
2.7 Reboot to runlevel 3
Note: You don’t have Desktop/GUI on runlevel 3. Make sure that you have some access to end of guide. (Open it on mobile browser, Print it, use lynx/links/w3m, save it to text file).
OR alternatively you can change the runlevel on GRUB2 adding one additional parameter. Quick guide howto change runlevel on GRUB2. If you use this method, then don’t set multi-user.target and don’t set graphical.target on step 2.9 (just reboot).
2.8 Install NVIDIA proprietary drivers for GeForce 6/7 & GeForce 8/9/200/300 & GeForce 400/500/600/700/800/900/10/20 series cards
2.8.1 Log in as root user
Or alternatively change root user (you shouldn’t have nouveau and xorg loaded)
2.8.2 Run NVIDIA Binary
Following command executes driver install routine. Use full file name command if you have multiple binaries on same directory.
2.8.3 NVIDIA Installer Register the Kernel Source Modules with DKMS
2.8.4 NVIDIA Installer 32-bit Compatibility Libraries
2.8.5 NVIDIA Installer Installing Drivers and Building kernel module
Note: If you get libglvnd error, then abort installation and try this. Also “Install and overwrite existing files” works, but fixing this error is more clean way to install NVIDIA Drivers.
2.8.6 NVIDIA Installer Automatic Xorg Config and Backup
2.8.7 NVIDIA Drivers Installation Complete
2.9 All Is Done and Then Reboot Back to Runlevel 5
2.10 VDPAU/VAAPI support
To enable video acceleration support for your player (Note: you need Geforce 8 or later).
3. Some Screenshots Using Different Cards and Drivers
3.1 NVIDIA 465.31 drivers on Fedora 34 Gnome 40 with Kernel 5.12.8
3.2 VIDIA 460.80 drivers on Fedora 34 Gnome 40 with Kernel 5.12.8
3.3 NVIDIA 450.119.03 drivers on Fedora 34 Gnome 40 with Kernel 5.12.8
3.4 NVIDIA 435.21 drivers on Fedora 34 Gnome 40 with Kernel 5.12.8
3.5 NVIDIA 418.113 drivers on Fedora 34 Gnome 40 with Kernel 5.12.8
3.6 NVIDIA 390.143 drivers on Fedora 34 Gnome 40 with Kernel 5.12.8
3.6 NVIDIA 340.108 drivers on Fedora 34 Gnome 40 with Kernel 5.12.8
Let me know, if you have problems?
Or if you succeed, you could post output of following commands:
Источник