- Ошибка DRIVER OVERRAN STACK BUFFER в Windows 10
- Исправить ошибку DRIVER OVERRAN STACK BUFFER
- 1. Запустите CMD
- 2. Обновление системы
- 3. Драйвера
- 4. Удалить ПО
- 5. Быстрый запуск
- 6. RAM
- 7. Восстановление системы
- Разбираемся с ошибкой загрузки из-за отсутствующей цифровой подписи драйвера в x64 системе
- THREAD_STUCK_IN_DEVICE_DRIVER в Windows 10, как исправить?
- Что служит причиной появления ошибки THREAD_STUCK_IN_DEVICE_DRIVER
- Способ 1. Обновить BIOS
- Способ 2. Проверяем актуальность драйверов видеокарты
- Другие способы избавления от ошибки
Ошибка DRIVER OVERRAN STACK BUFFER в Windows 10
Ошибка BSOD на синем экране DRIVER OVERRAN STACK BUFFER в Windows 10 может возникнуть из-за разгона компонентов компьютера или ноутбука. В других случаях, ошибка появляется из-за драйвера видео карты, который нужно удалить и установить последнюю версию.
В свою очередь, код ошибки может указывать на файл как ntoskrnl.exe, tcpip.sys, asustp.sys, nvlddmkm.sys, ntfs.sys, win32k.sys, fltmgr.sys, netwsw00.sys, hal.dll, halmacpi.dll. И в этом случае нужно узнать, за что отвечает этот файл. Если он системный, то его нужно восстановить, если это файл драйвера, то переустановить.
В этой инструкции о том, как исправить код ошибки DRIVER OVERRAN STACK BUFFER на синем экране в Windows 10.
Исправить ошибку DRIVER OVERRAN STACK BUFFER
Если вы не можете войти на рабочий стол из-за синего экрана, который может уходить в цикл, то вам нужно загрузиться в безопасный режим через дополнительные параметры при загрузке. Они должны появится автоматически после 3-5 раза ошибки. Если не появляются, то перезагрузите компьютер 4-5 раз, доходя до ошибки. Первым делом попробуйте:
- Удалить обновление
Если ошибка DRIVER OVERRAN STACK BUFFER стала появляться после обновления системы, то вы можете удалить последний установленный патч в дополнительных параметрах.
- Восстановление при загрузке
Нажмите восстановление при загрузке. Это должно исправить проблемы с загрузчиком, если проблема в нем.
- Безопасный режим
Если не помогло, то загрузитесь в безопасном режиме , нажав на «Параметры загрузки» > «Перезагрузить» > и нажать F5 (безопасный режим с загрузкой сетевых драйверов) и следуйте ниже способам.
1. Запустите CMD
Загрузитесь в безопасный режим через дополнительные параметры и запустите командную строку от имени администратора, после чего введите команды ниже, которые исправят поврежденные системные файлы и битые сектора на диске, если при сканировании это обнаружиться.
- sfc /scannow
- dism /online /cleanup-image /restorehealth
- chkdsk /f /r
2. Обновление системы
Перейдите в центр обновления Windows 10 и установите их, если они имеются.
3. Драйвера
Нажмите Win+X и выберите «диспетчер устройств«. Попробуйте выявить, какие драйвера могут быть повреждены или конфликтовать с компонентами вашего ПК. Если сомневаетесь, то с уверенностью можете начать с драйвера Atheros, который отвечает за беспроводную сеть. Именно он и выдавал ошибку DRIVER OVERRAN STACK BUFFER на одном из моих компьютеров в офисе. Также, рекомендую уделить внимание на драйвер видеокарты.
В большинстве случаев, для корректности работы драйвера видеокарты, нужно полностью удалить из системы при помощи DDU , после чего скачать последнюю версию с официального сайта производителя видеокарт Intel, AMD или Nvidia.
4. Удалить ПО
Сторонние программы могут вызывать различные конфликты в системе и вызывать синий экран. У некоторых пользователей на форуме Microsoft, ошибку DRIVER OVERRAN STACK BUFFER, вызвала программа Deamon Tools. Также, рекомендую удалить сторонний антивирус, если он установлен. Постарайтесь выявить программы, которые вы недавно установили, и после этого началась ошибка синего экрана.
5. Быстрый запуск
В панели управления в пункте электропитание отключите «Быстрый запуск«, сняв галочку.
Панель управления\Оборудование и звук\Электропитание и нажать в столбце левом на «Действие кнопок«.
6. RAM
Проверьте оперативную память физически, вытянув её аккуратно из компьютера. Также, советую визуально проверить и другие компоненты. Пыль в разъемах может быть виновником. Воспользуйтесь руководством по проверке оперативной памяти на ошибки .
7. Восстановление системы
Если вы не отключали автоматическую точку восстановления, то вы можете откатить систему назад на пару дней в рабочее состояние. Перейдите в дополнительные параметры загрузки (1 риск) и нажмите на «Восстановление системы». Далее следуйте рекомендациям помощника на экране.
Разбираемся с ошибкой загрузки из-за отсутствующей цифровой подписи драйвера в x64 системе
В этой статье постараюсь описать методику диагностики проблем с неподписанными файлами драйверов в x64 битной версии Windows систем, из-за которых компьютер перестает загружаться и при загрузке падает в BSOD. Но систему все-таки можно загрузить, отключив проверку цифровой подписи при загрузке (F8 -> Disable Driver Signature Enforcement). В качестве примера в этой статье я буду работать с Windows Server 2008 R2 (которая, напомню, бывает только в 64-разрядной редакции), но данная методика подойдет так и для Windows 7 x64 и Vista x64.
Если вернуться к предыстории вопроса, то вспомним, что Microsoft приняла решение о том, что в 64-битных системах, начиная с Windows Vista, Windows загружает драйвера в режим ядра только в том случае, если драйвер имеет цифровую подпись. Если же цифровая подпись драйвера отсутствует, то при загрузке системы случается критическая ошибка (зависит от типа драйвера, загрузка которого заблокирована) и появляется экран BSOD. Конкретная ошибка и ее код зависят от конкретного драйвера, который заблокирован в процессе загрузки. Некоторые ошибок прямо на экране BSOD могут указывать на файл неподписанного драйвера.
В моем случае после обновления драйверов на сервере Windows 2008 r2 при обычной загрузки машины появился синий экран смерти с текстом:
STOP: c000021a (fatal System Error)
The initial session process or system process terminated unexpectedly with a status of 0x00000000 (0xc000428 0x00100448). The system has been shut down
Попробуем выяснить что это за ошибка, какой драйвер ее вызывает т определим по драйверу конкретное устройство.
Для декодирования ошибки нам нужен второй параметр (он выделен жирным) — 0xc000428.
Преобразуем hex код ошибки в более удобочитаемую форму. Для этого можно воспользоваться встроенной в Windows утилитой SLUI.EXE или же сопоставить код этой ошибки в файле ntstatus.h, найти который можно в Windows SDK. Воспользуемся первым способом, для чего в командной строке выполним:
Как вы видите на скриншоте, мы убедились в том, что BSOD вызвана невозможностью проверить цифровую подпись драйвера (“Windows cannot verify digital signature for this file”)
Перезагружаем наш компьютер и при загрузке жмем клавишу F8. В расширенном загрузочном меню (Advanced Boot Options) отключаем проверку цифровой подписи, выбрав Disable Driver Signature Enforcement .
В том случае, если в таком режиме сервер загрузиться, мы точно уверены в том, что некий неподписанный модуль или драйвер не позволяет системе нормально загрузиться.
Следующий шаг – определение файла проблемного модуля или драйвера. Откроем консоль журнал событий (Event Viewer) и перейдем в раздел Applications and Services Logs -> Microsoft -> Windows -> CodeIntegrity -> Operational.
Примечание: если при доступе к логам в этой ветке появляется ошибка “access denied”, создайте на диске c: каталог, предоставив группе Everyone полный доступ. Затем измените путь к файлу ETL на новый каталог, и отключите и заново включите логирование.
В моем случае, в журнале есть событие EventID 3001 с текстом «Code Integrity determined an unsigned kernel module \Device\HarddiskVolume1\Windows\System32\win32k.sys is loaded into the system. Check with the publisher to see if a signed version of the kernel module is available». Вот мы и нашли проблемный драйвер!
Данный драйвер может быть как родным драйвером Microsoft, так и драйвером стороннего разработчика. Удостоверимся, что данный драйвер действительно не имеет цифровой подписи. Для этого нам понадобится утилита от Sysinternals под названием SIGCHECK.EXE (взять ее можно тут http://technet.microsoft.com/en-us/sysinternals/bb897441).
Проверку наличия цифровой подписи выполним командой:
Если подпись отсутствует, то в поле Verified будет указано Unsigned (в противном случае, соответственно Signed).
Перед нами есть два варианта решения проблемы невозможности нормальной загруки системы с неподписанным драйвером:
- Найти подписанную версию драйвера
- Отказаться от использования данного драйвера (и устройства)
- отключить проверку цифровой подписи драйвера в Windows
Третий вариант может не подойти по тем или иным причинам. В первых двух случаях нам нужно определить к какому конкретному устройству относится данный файл драйвера .sys.
Как же определить устройство, зная лишь имя sys-файла? Я использую следующую методику (пусть нам нужно определить устройство, драйвер которого имеет имя HpCISSs2.sys):
1) Открываем редактор реестра и поиском по ветке HKEY_LOAL_MACHINE\SYSTEM\ControlSet001 ищем ключ со значением HpCISSs2.sys
2) В моем случае он нашелся в ветке HKEY_LOAL_MACHINE\SYSTEM\ControlSet001\services\HpCISSs2
3) Разворачиваем вложенную ветку с названием ENUM, нас интересует значение ключа 0, в моем случае это PCI\VEN_103C&DEV_3230&SUBSYS_3235103C&REV_01\4&3b416f2c&0&0018
4) Определяем, что производитель устройства имеет ID 103C, а код устройства 3230
5) Далее на сайте указываем в полях Vendor Search и Device Search найденные нами коды.
6) Получаем что искомое нами устройство контроллер жестких дисков HP Smart Array P400 Controller.
Нам осталось лишь найти новую версию драйвера на сайте производителя оборудования (внимательно смотрите для каких версий ОС подходит нужный вам драйвер) и обновить драйвер на компьютере.
THREAD_STUCK_IN_DEVICE_DRIVER в Windows 10, как исправить?
Любая операционная система может дать сбой по различным причинам, и Windows 10 не исключение. Ошибка, о которой пойдет сегодня речь, сопровождается “синим экраном смерти”, и способна вызвать множество проблем. Поэтому внимательно изучаем эту статью и выбираем решение, которое подходит в нашей ситуации. Итак, как же исправить ошибку в Windows 10, если появляется синий экран с описанием THREAD_STUCK_IN_DEVICE_DRIVER.

Что служит причиной появления ошибки THREAD_STUCK_IN_DEVICE_DRIVER
Ошибка вызвана сбоями в работе графической карты. Чаще всего с такой проблемой сталкиваются пользователи карты AMD, хотя и владельцы nVIDIA не застрахованы от этого. Эта ошибка THREAD_STUCK_IN_DEVICE_DRIVER мешает смотреть видео и проводить время за играми. Также из-за данной проблемы происходит частая перезагрузка компьютера, что делает невозможным выполнение сложных задач без прерывания. Как сразу становится понятно из описания ошибки, все дело в драйверах. Далее мы рассмотрим несколько способов, помогающих решить данную проблему.
Способ 1. Обновить BIOS
Многие пользователи забывают вовремя обновлять BIOS, да и саму Windows, что служит причиной ряда проблем, в том числе связанных с появлением “синего экрана смерти” (например: Windows.com/stopcode, SYSTEM_SERVICE_EXCEPTION, VIDEO_SCHEDULER_INTERNAL_ERROR).
Как узнать, нуждается ли BIOS в обновлении?
- Нажимаем win + r и вводим msinfo32.
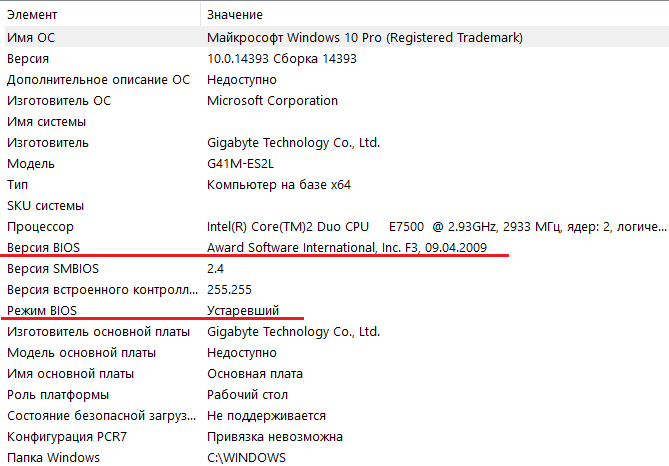
Нужно постоянно следить за выпускаемыми обновлениями для BIOS. Если самостоятельно это сделать по каким-либо причинам невозможно, то пользуемся агентом на официальном сайте производителя нашей BIOS. Этот сервис проверяет, нуждаются ли драйверы и сама BIOS в обновлении. Проверив компьютер агентом, мы получаем отчет с указанием драйверов, которые необходимо обновить.
Способ 2. Проверяем актуальность драйверов видеокарты
Актуальность драйверов имеет огромное значение для работы компьютера. Ведь именно устаревшие драйверы не дают нормально функционировать всей операционной системе. Итак, делаем следующее.
- Нажимаем ПКМ на “Пуск” и выбираем “Диспетчер устройств”.
- Раскрываем “Видеоадаптеры” и ПКМ кликаем на название своей видеокарты.
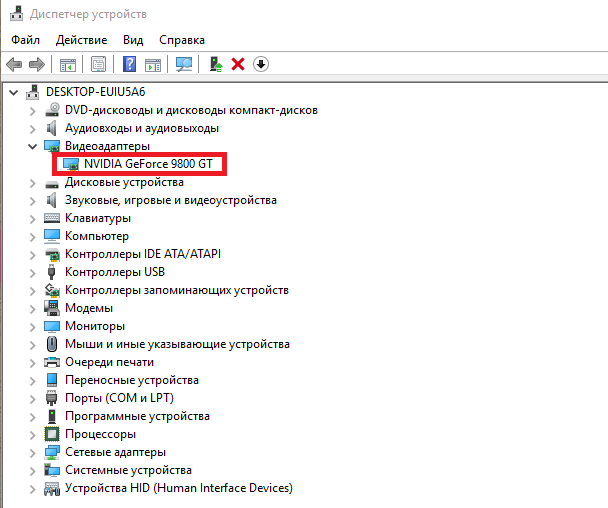
Если ошибка THREAD_STUCK_IN_DEVICE_DRIVER продолжает нарушать работу компьютера и не дает удалить/обновить драйверы, пробуем сделать это в безопасном режиме. Нажимаем win + r и вводим msconfig. Подтверждаем действие и попадаем в меню “Конфигурация системы”. Здесь во вкладке “Загрузка” в параметрах загрузки выбираем “Безопасный режим” и, если нам нужна сеть, вместо минимального режима отмечаем “Сеть”.

Применяем, подтверждаем и перезагружаем компьютер. После обновления драйверов входим в это же меню и отключаем безопасный режим. Компьютер снова отправляем на перезагрузку, чтобы введенные изменения вступили в силу.
Другие способы избавления от ошибки
Есть и другие способы избавиться от ошибки THREAD_STUCK_IN_DEVICE_DRIVER, т. к. ее причиной могут послужить и заражение вредоносным кодом, и повреждение данных реестра, и конфликт драйверов, и многое другое. Вкратце рассмотрим решение данных ситуаций.
- Чтобы минимизировать риски попадания вирусов в компьютер, необходимо иметь установленный антивирус и, конечно, стараться не посещать подозрительные сайты.
- Также нужно проверить на ошибки жесткий диск. Для этого существуют специальные утилиты или системное средство chkdsk. Заодно можно проверить и системные файлы командой sfc /scannow.
- Реестр может повредиться из-за того, что недавно некорректно устанавливалось или удалялось ПО, связанное с Windows. Устранять ошибки реестра нужно при помощи надежных инструментов, например, WinThruster.
- После установки новых программ их драйверы могут вступить в конфликт с уже установленными на компьютере. Для исправления ошибки систему необходимо откатить до предыдущей точки восстановления.
- Нужно регулярно очищать жесткий диск при помощи системных средств (win + r→cleanmgr), а кэш приложений – через CCleaner, например.
Если все сделано, но ошибка THREAD_STUCK_IN_DEVICE_DRIVER в Windows 10 продолжает появляться, то, к сожалению, видеокарту нам придется заменить. Но перед покупкой подстрахуемся и попросим у кого-либо из друзей их карту, чтобы проверить работу компьютера. Если ошибка исчезла, то можно спокойно идти и покупать новый видеоадаптер.


















