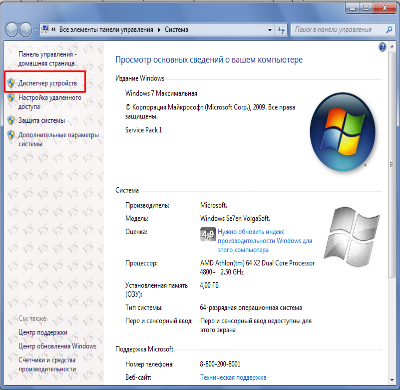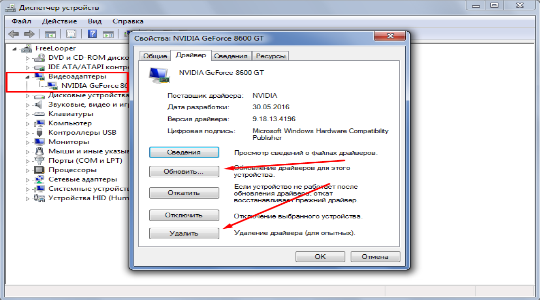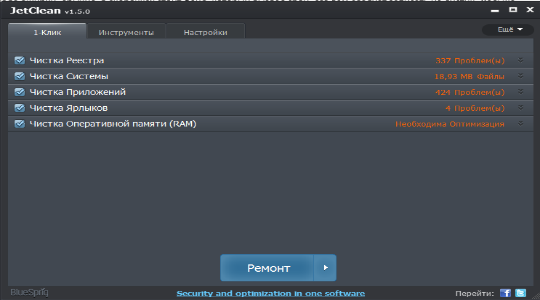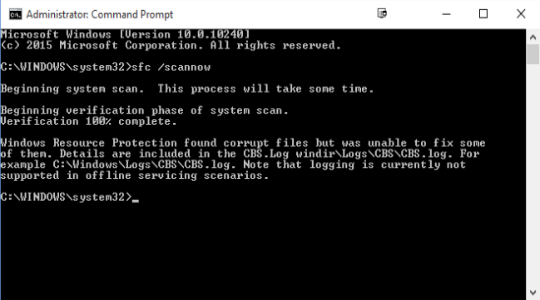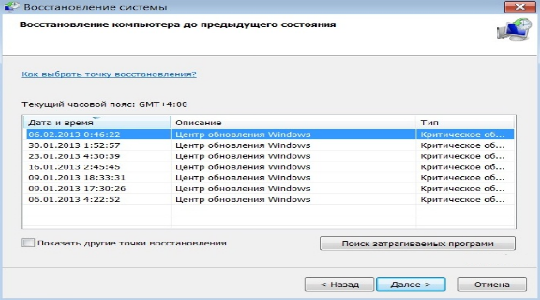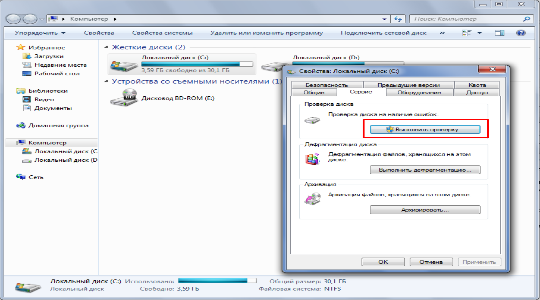- Как исправить ошибку DRIVER IRQL NOT LESS OR EQUAL?
- Работа с драйверами
- Ремонт реестра
- Повреждение системных файлов
- Дополнительные способы устранения ошибки
- Устранение ошибки «DRIVER_IRQL_NOT_LESS_OR_EQUAL» в Windows 10
- Способ 1: Переустановка драйверов
- Способ 2: Удаление антивируса
- Способ 3: Проверка и восстановление системных данных
- Способ 4: Проверка аппаратных комплектующих
- Исправить ошибку IRQL_NOT_LESS_OR_EQUAL в Windows 10
- Исправить ошибку IRQL NOT LESS OR EQUAL для Windows 10
- 1. Войдите в безопасный режим
- 2. Определите причину ошибки IRQL NOT LESS OR EQUAL в Windows 10
- 4. Отключить политику кэширования записи на устройстве
- 5. USB-устройство могут быть причиной IRQL_NOT_LESS_OR_EQUAL
- 6. Удаление Антивируса сторонних разработчиков
- 7. Восстановление системы с помощью точки
- 8. Запустить инструмент диагностики памяти
- 9. Вернуть компьютер в исходное состояние
- Ошибка DRIVER_IRQL_NOT_LESS_OR_EQUAL
- 1. Обновите свой ПК с Windows 10
- 2. Обновить драйвер
- 3. Альтернативный способ получить обновленный драйвер
- 4. Проверьте, отключен ли драйвер
- 5. Откат при возникновении проблемы после обновления драйвера
Как исправить ошибку DRIVER IRQL NOT LESS OR EQUAL?
Как и написано в всплывающем окне, ошибку DRIVER IRQL NOT LESS OR EQUAL вызывают различного рода сбои в чтении, записи или изменении файлов драйверов. Стандартно она возникает в двух проявлениях: просто вылетает активное окно с ошибкой (реже) и синий экран (чаще). В подавляющем большинстве случаев возникновение проблемы вызывает команду STOP и система перезагружается.
Раз проблема именно в драйвере и ошибка DRIVER IRQL NOT LESS OR EQUAL Windows возникает из-за его неисправностей, иногда из-за некоторых других причин, то проблему нужно диагностировать, локализировать и исправить на том же уровне. Для этого рассмотрим распространенные причины багов в Windows:
- Устаревший или битый драйвер, многие пользователи сталкиваются именно с этой неисправностью;
- Конфликт драйверов после установки оборудования или некоторых программ;
- Битый реестр, также возникает при инсталляции ПО из-за неправильно измененных параметров;
- Вирусная атака;
- Повреждённые файлы системы;
- Повреждение HDD или ОЗУ.
Зачастую все эти проблемы поддаются устранению, поэтому переживать не стоит, а первым делом необходимо диагностировать неисправность. Делается это посредством простых воспоминаний, устанавливали ли вы оборудования, драйвера или программы сразу перед возникновением проблемы, возможно, за последние несколько сеансов работы компьютера.
Работа с драйверами
В коде ошибки (обычно в скобочках) стоит название файла, который вызвал сбой, его вам следует записать. Дальше, если он показывается, вам необходимо производить работу именно с ним. Мы же рассмотрим в целом как происходит процесс стабилизации драйверов устройств на примере видеоадаптера.
- Нажмите ПУСК, ПКМ по «Компьютер», где выберите «Свойства»;
- Перейдите в «Диспетчер устройств», используя ссылку в левом меню;
- Раскройте раздел «Видеоадаптеры»;
- Двойной клик по нужному пункту и перейдите во вкладку «Драйвер»;
- Теперь попробуйте нажать на «Обновить», если это не поможет, то просто удалите его и загрузите новый.
Подобным образом происходит и при конфликтах с любым оборудованием в компьютере. Реже, но всё же случается, что ошибка DRIVER IRQL NOT LESS OR EQUAL возникает из-за программы, в частности: антивирус, средство связи, вроде Skype, программы для виртуальной, локальной сети или виртуальный принтер. Все программы виртуальных устройств устанавливают свои драйвера, которые могут стать причиной проблемы.
Теперь проводится проверка, если она в программной среде, вы сможете определить это просто проверив относится ли файл, который указан в ошибке, к драйверам приложения. Затем, после диагностики, вам необходимо переустановить утилиту или заменить её аналогом. Процесс удаления необходимо выполнять перейдя в раздел «Программы и компоненты» из «Панель управления» или воспользоваться специализированной программой.
Также следует отметить, что большинство внутреннего оборудования имеет утилиты для автоматического обновления драйверов, лучше изначально воспользоваться ей.
Ремонт реестра
DRIVER IRQL NOT LESS OR EQUAL исправить не получится простой переустановкой драйвера, если причина не в нём. Вероятно, ошибка возникает вследствие битых параметров реестра, это актуально в случае некорректной установки программы. Самостоятельно редактировать реестр не следует, вам нужно воспользоваться программой, которая проверит необходимые значения и изменит их при необходимости. Одной из них является JetClean.
В общем ничего сложного нет, вам придется скачать утилиту и в рабочем окне программы нажать кнопку «Сканировать» предварительно убедившись, что в перечне «Чистка реестра» стоят все флажки, особенно возле «целостность реестра». Таким же образом и устраняется проблема, просто нажав на «Ремонт», в качестве бонуса получите оптимизацию и в другим разделах системы.
Повреждение системных файлов
Ошибка DRIVER IRQL NOT LESS OR EQUAL может возникать при сбоях в самих файлах системы. Такая проблема актуальна либо по причине ручных изменений каких-либо параметров (по неопытности пользователя), либо установки нежелательного ПО или вирусов.
В Windows существует специальная утилита для проверки целостности и работает в автоматическом режиме. Она не только поможет найти проблему, но и устранит её, если такая возможность есть. Использовать утилиту крайне просто нужно:
- Нажмите Win + R и введите cmd, затем ввод;
- Вставьте sfc /scannow и дождитесь окончания.
После процедуры вы увидите отчет о том, найдены ли проблемы и удалось ли их устранить.
Также следует убедиться, что корень проблемы устранен так как, если вирусы остались, то всё может вернуться снова. Для этого используйте одну из множества антивирусных программ и проведите полное сканирование системы. Подобным образом и с программами, если они вызывают сбои, то обновите её или замените.
Дополнительные способы устранения ошибки
Независимо от причины, вам сможет помочь просто откат системы. Единственное, чем вам следует обладать – это точкой восстановления на момент нормальной работы компьютера. Выполняется процедура просто:
- В поиске введите «Восстановление системы»;
- После выберите нужную точку;
- Действие автоматическое, но от вас могут потребоваться некоторый выбор, просто следуйте инструкции.
Вероятно, причина конфликта драйверов – это неисправность самой системы. Скорее всего, такая ситуация уже решена в более новых обновлениях Windows. Воспользуйтесь центром обновлений и приведите систему в актуальное состояние.
Более сложная причина, когда проблема кроется в повреждённых секторах HDD или ОЗУ. Если сектор жесткого диска имеет какие-либо проблемы с чтением, то впоследствии могут возникать различные ошибки при использовании системы, в том числе и данная неисправность. Аналогично и при проблемах с ОЗУ. Диск нужно проверить при помощи стандартной функции:
- Перейдите в «Мой компьютер»;
- Теперь ПКМ по системному разделу и выберите «Свойства»;
- На вкладке «Сервис» выполните проверку диска.
ОЗУ проверяется подобным образом благодаря встроенной утилите или программе MemTest86.
Если у Вас остались вопросы по теме «Как исправить ошибку DRIVER IRQL NOT LESS OR EQUAL?», то можете задать их в комментариях
Устранение ошибки «DRIVER_IRQL_NOT_LESS_OR_EQUAL» в Windows 10
Способ 1: Переустановка драйверов
Как подсказывает текст самой ошибки, наиболее часто она появляется из-за сбоев в работе драйверов для того или иного устройства. Разумеется, для эффективного устранения проблемы сначала нужно определить, что же именно её вызывает.
- Первый вариант – повторно получить сбой и записать название элемента в строке «What failed».
Второй метод – программа Bluescreenview: так как ошибка появляется только вместе с «синим экраном», нам пригодится средство просмотра минидампа
Использование этого приложения очень простое: запустите его и подождите, пока автоматически будут распознаны созданные снимки памяти, затем кликните по самому свежему из них. Необходимая нам информация расположена в нижней части окна – там описаны активные во время сбоя программные модули. Конкретные виновники проблемы выделены красным: один из них всегда соответствует системному ядру ntoskernel.exe, тогда как другой – повреждённому драйверу. Примерный перечень именований:
- nv*****.sys, atikmdag.sys – видеокарты (NVIDIA и ATI соответственно);
- dxgmms2.sys – видеосистема;
- storport.sys, usbehci.sys – контроллер USB или накопителей;
- ndis.sys, netio.sys, tcpip.sys – сетевая карта;
- wfplwfs.sys – низкоуровневый модуль доступа антивируса.
Если же вы наблюдаете только ntoskernel.exe, то причина не в драйверах. Воспользуйтесь другими способами.
Переустановка драйверов заключается в удалении имеющегося пакета и инсталляции нового. На нашем сайте есть несколько инструкций для определённых категорий устройств – перейдите по нужной ссылке далее для получения подробностей.
Этот метод работает только в тех случаях, когда загрузка в систему выполняется корректно. Если же ошибка появляется постоянно, переходите сразу к Способу 3.
Способ 2: Удаление антивируса
Порой причиной появления «синего экрана» с таким текстом может быть антивирус. Дело в том, что серьёзным защитным программам для полноценного функционирования требуется глубокий доступ в ОС, для чего и используются драйвера. Иногда эти данные могут повреждаться, что в итоге и приводит к появлению BSOD с рассматриваемым кодом. Скорее всего, с ним столкнутся начинающие пользователи, которые установили два антивируса на один компьютер, чего категорически не стоит делать. В ситуациях, когда несмотря на появление ошибки в систему выходит загрузиться, можно попробовать выполнить удаление данного ПО – нередко этих действий бывает достаточно для устранения проблемы.
Способ 3: Проверка и восстановление системных данных
Если предыдущие методы оказались неэффективны, это означает, что файлы ОС повреждены. В такой ситуации стоит проверить целостность этих самых данных и произвести восстановление в случае необходимости.
Способ 4: Проверка аппаратных комплектующих
Если и предыдущий способ ничем вам не помог, остаётся только одна причина – оказались повреждены те или иные аппаратные составляющие компьютера. Для выяснения виновника воспользуйтесь инструкцией далее:
- Первый претендент – жёсткий диск. Невозможность загрузки системы и БСОДы часто являются признаком «сыплющегося» HDD, поэтому проверьте устройство, особенно если наблюдаются дополнительные симптомы вроде щелчков и прочих странных звуков.
Следующая на очереди – оперативная память. Ошибка «DRIVER_IRQL_NOT_LESS_OR_EQUAL» порой возникает по причине постепенного выхода из строя одного или нескольких модулей ОЗУ, поэтому нелишним будет проверить и их.
Наконец, проблема появляется уже по вине самой материнской платы. Так, если в тексте ошибки присутствует название драйвера USB-контроллера, это может быть симптомом «умирающего» южного или северного моста. Локализировать источник сбоя поможет инструкция далее.
К сожалению, большинство аппаратных проблем не получится устранить в домашних условиях – скорее всего, потребуется обратиться в сервисный центр или полностью заменить устройство.
Исправить ошибку IRQL_NOT_LESS_OR_EQUAL в Windows 10
IRQL_NOT_LESS_OR_EQUAL — сообщение об ошибке появляется одновременно с синим экраном на вашем компьютере под управлением Windows. Проблема в основном возникает из-за несовместимого драйвера, стороннего антивирусного, программного обеспечения или аппаратного сбоя.
Также может быть приставка DRIVER, сообщение об ошибке «DRIVER_IRQL_NOT_LESS_OR_EQUAL» подсказывает, что процесс или драйвер в режиме ядра попытался получить доступ к адресу памяти, к которому он не содержал разрешения. Как правило, причиной этой проблемы является неправильный или поврежденный драйвер, который переходит в неправильное место в памяти. Когда местоположение в памяти не разрешено, то на компьютере отображается сообщение об ошибке. В этом руководстве вы найдете все возможные причины и решения BSOD (синего экрана смерти) с ошибкой irql_not_less_or_equal.
Исправить ошибку IRQL NOT LESS OR EQUAL для Windows 10
Мы рассмотрим здесь причины по порядку, а затем соответствующее исправление с каждым из них. Поэтому, внимательно следуйте указаниям в руководстве. Для новичков будет очень сложно, но опытные быстро проделают эти шаги и поймут в чем суть.
1. Войдите в безопасный режим
Вы должны входить в безопасный режим каждый раз для любого изменения, будь то; обновления драйвера или удаления программного обеспечения. Безопасный режим загружает операционную систему Windows без сторонних служб. Я опишу минимальные и быстрые действия, так как есть полное руководство как зайти в безопасный режим windows 10 несколькими способами.
- Нажмите много раз подряд кнопку перезагрузки на самом компьютере, чтобы спровоцировать ошибку и вызвать меню диагностики процесса.
- Включите компьютер, дождитесь пока он загрузиться максимально до ошибки. Далее нажмите и удерживайте кнопку питания на компе для полного выключения. Повторите процедуру 3 раза, на 4 раз у вас должно появится меню восстановления.
Как только вы попали в среду восстановления, то перейдите «Поиск и устранение неисправностей» > «Дополнительные параметры» > «Параметры загрузки» > «Перезагрузить» и Нажмите на клавиатуре «F4» или цифру 4.
2. Определите причину ошибки IRQL NOT LESS OR EQUAL в Windows 10
Если вы хотите избежать длительного процесса, копания и борьбы с разными драйверами и адаптерами, вы должны сначала определить причину. Средство просмотра событий может быть удобным инструментом для определения того, какое приложение генерирует ошибку.
- Нажмите кнопку «Пуск», введите в поиске «просмотр событий» и нажмите Enter.
- Когда на экране появится средство просмотра событий, переключитесь на Журналы Windows, затем выберите Приложение. Перейдите в среднюю колонку и просматривайте события один за другим, которые создают ошибку. Вы можете легко идентифицировать ошибку зная дату и время появления.
- Щелкните правой кнопкой мыши на конкретном приложении, которое создает ошибку, и выберите «Свойства события«. В свойствах появятся все детали, которые вам нужно знать для происхождения ошибки.
4. Отключить политику кэширования записи на устройстве
Кэширование записи создает синий экран с ошибкой IRQL_NOT_LESS_OR_EQUAL на вашем компьютере во многих случаях при включении. Поэтому вы должны отключить его, чтобы исправить проблему.
Откройте обратно «диспетчер устройств«, нажав на кнопке Пуск правой кнопкой мыши и выбрав из списка. Затем в диспетчере устройств разверните список «Дисковые устройства» и нажмите ниже на вашем жестком диске правой кнопкой мыши, и выберите свойства. В новом окне перейдите во вкладку «Политика» и снимите флажок «Разрешить кэширвоание записей для этого устройства».
5. USB-устройство могут быть причиной IRQL_NOT_LESS_OR_EQUAL
Подключенное USB-устройство также является большой причиной ошибки IRQL_NOT_LESS_OR_EQUAL. Поэтому, если вы подключили любое устройство с USB-кабелем к компьютеру или ноутбуку, вам нужно его проверить. Если вы вставили один кабель, просто вытащите его и перезапустите компьютер. Но когда вы подключаете несколько шнуров, то удаляйте их один за другим с USB-портов, и каждый раз перезагружайте компьютер, чтобы выявить виновника. Когда ошибка IRQL_NOT_LESS_OR_EQUAL не происходит, значит USB-кабель или устройство были реальной проблемой.
6. Удаление Антивируса сторонних разработчиков
Windows 10 оснащена очень мощным антивирусом, таким как defender, Firewall, SmartScreen и контроль учетных записей пользователей. В этой ситуации вы не нуждаетесь в другом защитном программном обеспечении, поскольку это может создать проблемы. Сторонний антивирус конфликтует со встроенными приложениями и системой безопасности Windows 10. Таким образом, причиной IRQL_NOT_LESS_OR_EQUAL Windows 10 может быть сторонний антивирус, установленный на вашем ПК. Удалите сторонний антивирус и перезапустите систему, чтобы проверить появится ли проблемный синий экран смерти.
- Чтобы удалить антивирус откройте «Параметры» > «Приложения», найдите его в списке, после чего выделите и нажмите удалить.
7. Восстановление системы с помощью точки
Если любое из вышеперечисленных решений неэффективно, то Восстановление системы — лучший вариант для вас. Восстановление системы поможет вам откатить ваш компьютер на более раннюю дату и время, когда он работал отлично. Перед началом процесса вам нужно выбрать правильную точку восстановления (дату и время).
Наберите в поиске «Создание точки восстановление» и выберите этот параметр.
Далее выберите вкладку «Защита системы» и нажмите «Восстановить«. Выберите дату отката, к которому windows 10 должна вернутся.
8. Запустить инструмент диагностики памяти
IRQL_NOT_LESS_OR_EQUAL Ошибка Windows 10 определяет, что процесс или драйвер режима ядра делают недопустимую пробную версию для доступа к адресу памяти. Таким образом, это могут быть проблемы с памятью, которые генерируют BSOD на вашем ПК. Следовательно, использование инструмента диагностики памяти будет разумным решением.
Нажмите кнопку «Пуск» и наберите в поиске «средство проверки памяти windows«. В открывшимся окне выберите первый вариант «Выполнить перезагрузку и проверку» и перезагрузите компьютер. Когда компьютер перезагрузится, он тщательно проверит ОЗУ и покажет вам ошибки. Если тест диагностики показывается ошибкой, это указывает на то, что проблема находится в вашей памяти, и вам нужно ее заменить.
9. Вернуть компьютер в исходное состояние
Теперь вы попробовали почти все инструменты для исправления IRQL_NOT_LESS_OR_EQUAL, поэтому пришло время для восстановления системы до настроек по умолчанию.
- Откройте «Параметры» > «Обновление и Безопасность» > «Восстановление» и справа нажмите «Начать» в графе Вернуть компьютер в исходное состояние.
Ошибка DRIVER_IRQL_NOT_LESS_OR_EQUAL
Когда ошибка IRQL_NOT_LESS_OR_EQUAL вызвана DRIVER и указан какой-либо неисправный файл драйвера для irql в Windows 10 как iaStorA.sys, iaisp64 sys, Netwtw04.sys, nvlddmkm.sys, ndis.sys, wrUrlFlt.sys, то нужно удалить драйверы от видеокарты и обновить их заново. Ошибка будет выглядеть с приставкой DRIVER и звучать следующим образом driver_irql_not_less_or_equal и в конце будет ошибка драйвера видеокарты от различных производителей.
1. Обновите свой ПК с Windows 10
Перейдите в Параметры > Обновление и безопасность и нажмите «Проверить наличие обновлений«, чтобы получить последнее обновление. Подождите пока обновление будет загружено, а затем перезагрузите компьютер. Надеюсь, ваш компьютер начнет работать нормально.
2. Обновить драйвер
- Щелкните правой кнопкой мыши значок Пуск и выберите Диспетчер устройств в списке.
- В диспетчере устройств, нажмите на вкладку Вид, после в раскрывающемся списке Показать скрытые устройства. Это покажет длинный список устройств в диспетчере устройств.
- Найдите устройство, приложение которое вызвало проблему и дважды щелкните по нему. Теперь вы можете просмотреть неисправный драйвер устройства. Далее щелкните по нему правой кнопкой мыши и выберите «Обновить драйвер«.
- В следующем диалоговом окне выберите «Автоматический поиск обновленных драйверов» и подождите некоторое время для успешного обновления.
3. Альтернативный способ получить обновленный драйвер
В противном случае вы можете перейти на сайт производителя и получить обновленную версию драйвера. После завершения загрузки установите его на свой компьютер. Перезагрузите компьютер и убедитесь, что ошибка DRIVER_IRQL_NOT_LESS_OR_EQUAL на вашем ПК с Windows 10 не появляется.
4. Проверьте, отключен ли драйвер
Отключенный драйвер также вызывает ошибку DRIVER_IRQL_NOT_LESS_OR_EQUAL на синем экране Windows 10. Поэтому проверьте драйверы и включите их в диспетчере устройств, если они выключены.
5. Откат при возникновении проблемы после обновления драйвера
Во многих случаях получение обновления драйвера устройства становится главным фактором для этой проблемы с синим экраном. Если вы обновили windows с драйверами устройств и у вас стала появляться эта ошибка, то откат драйвера поможет вам вернутся к предыдущей версии. В обоих упомянутых решениях вы можете изучить подробности здесь, как удалить, отключить, откатить и обновить драйверы устройств .