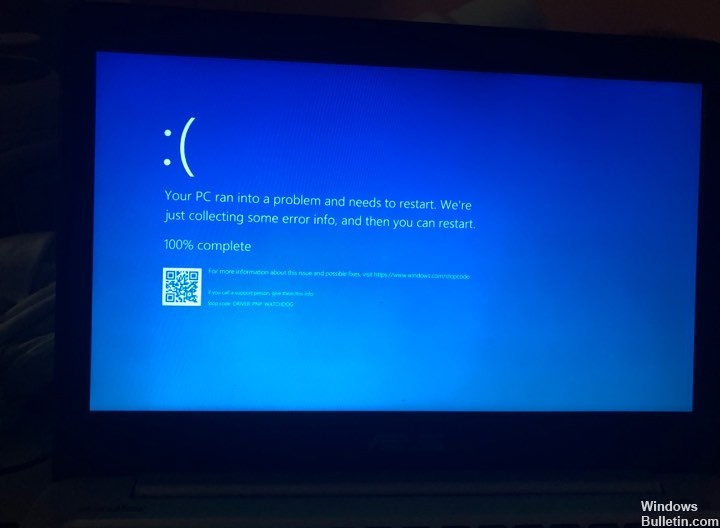- Ошибка DPC_WATCHDOG_VIOLATION в Windows 10 и как ее исправить
- Драйверы устройств
- Определяем, какой драйвер вызывает ошибку
- Ошибка DPC_WATCHDOG_VIOLATION и быстрый запуск Windows 10
- Дополнительные способы исправить ошибку
- Как исправить: DRIVER PNP WATCHDOG Ошибка
- Обновление за апрель 2021 года:
- Как удалить проблему записи в реестре
- Разрешить копирование VSS
- Проверка настроек контроллера SATA в BIOS
- Оптимизация с помощью сервисов
Ошибка DPC_WATCHDOG_VIOLATION в Windows 10 и как ее исправить

В большинстве случаев появление ошибки бывает вызвано неправильной работой драйверов (превышено время ожидания вызова процедур драйверами — Deferred Procedure Call) оборудования ноутбука или компьютера и достаточно легко исправляется. В этой инструкции — подробно о том, как исправить ошибку DPC_WATCHDOG_VIOLATION в Windows 10 (способы подойдут и для 8-й версии) и о наиболее частых причинах ее появления.
Драйверы устройств
Как было отмечено выше, наиболее частой причиной ошибки DPC_WATCHDOG_VIOLATION в Windows 10 являются проблемы драйверов. При этом, наиболее часто речь идет о следующих драйверах.
- Драйверы SATA AHCI
- Драйверы видеокарты
- Драйверы USB (особенно 3.0)
- Драйверы LAN и Wi-Fi адаптера
Во всех случаях первое, что следует попробовать сделать — установить оригинальные драйверы с сайта производителя ноутбука (если это ноутбук) или материнской платы (если это ПК) вручную именно для вашей модели (для видеокарты при установке используйте опцию «чистая установка», если это драйверы NVidia или опцию удаления предыдущих драйверов, если речь идет о драйверах AMD).
Важно: сообщение диспетчера устройств о том, что драйверы работают нормально или не нуждаются в обновлении, не говорит о том, что это действительно так.
В ситуациях, когда проблема вызвана драйверами AHCI, а это, на вскидку, треть случаев ошибки DPC_WATCHDOG_VIOLATION обычно помогает следующий путь решения проблемы (даже без загрузки драйверов):
- Нажмите правой кнопкой мыши по кнопке «Пуск» и перейдите в «Диспетчер устройств».
- Откройте раздел «Контроллеры IDE ATA/ATAPI», нажмите правой кнопкой мыши по контроллеру SATA AHCI (может иметь разные названия) и выберите пункт «Обновить драйверы».
- Далее выберите «Выполнить поиск драйверов на этом компьютере» — «Выбрать драйвер из списка уже установленных драйверов» и обратите внимание, присутствует ли в списке совместимых драйверов драйвер, с названием отличным, от того, которое было указано на шаге 2. Если да, выберите его и нажмите «Далее».
- Дождитесь окончания установки драйвера.
Обычно, проблема решается, когда специфичный, загруженный из центра обновлений Windows драйвер SATA AHCI заменяется на Стандартный контроллер SATA AHCI (при условии, что причина была именно в этом).
В целом по данному пункту — правильным будет установить все оригинальные драйверы системных устройств, сетевых адаптеров и другие с сайта производителя (а не из драйвер-пака или полагаться на те драйверы, которые Windows установила сама).
Также, если в последнее время вы меняли драйверы устройств или устанавливали программы, создающие виртуальные устройства, обратите внимание на них — они тоже могут являться причиной проблемы.
Определяем, какой драйвер вызывает ошибку
Вы можете попробовать узнать, какой именно файл драйвера вызывает ошибку с помощью бесплатной программы BlueScreenView для анализа дампа памяти, а после этого найти в интернете, что это за файл и к какому драйверу относится (затем — заменить его оригинальным или обновленным драйвером). Иногда автоматическое создание дампа памяти бывает отключено в системе, в этом случае см. Как включить создание и сохранение дампа памяти при сбоях Windows 10.
Для того, чтобы программа BlueScreenView могла прочитать дампы памяти, в системе должно быть включено их сохранение (а ваши программы для очистки компьютера, если такие присутствуют, не должны их очищать). Включить сохранение дампов памяти вы можете в меню правого клика по кнопке Пуск (вызываемое также по клавишам Win+X) — Система — Дополнительные параметры системы. На вкладке «Дополнительно» в разделе «Загрузка и восстановление» нажмите кнопку «Параметры», а затем отметьте пункты как на скриншоте ниже и дождитесь следующего появления ошибки.
Примечание: если после решения проблемы с драйверами ошибка исчезла, но через какое-то время стала снова проявлять себя, вполне возможно, что Windows 10 снова установила «свой» драйвер. Тут может оказаться применимой инструкция Как отключить автоматическое обновление драйверов Windows 10.
Ошибка DPC_WATCHDOG_VIOLATION и быстрый запуск Windows 10
Еще один часто срабатывающий способ исправить ошибку DPC_WATCHDOG_VIOLATION — отключение быстрого запуска Windows 10 или 8. Подробно о том, как отключить эту функцию в руководстве Быстрый запуск Windows 10 (то же самое и в «восьмерке»).
При этом, как правило, виноват не сам быстрый запуск (несмотря на то, что его отключение помогает), а неправильные или отсутствующие драйверы чипсета и управления электропитанием. И обычно, помимо отключения быстрого запуска, возможно исправление этих драйверов (подробнее о том, что это за драйверы в отдельной статье, которая написана в ином контексте, но причина та же самая — Не выключается Windows 10).
Дополнительные способы исправить ошибку
Если предложенные ранее способы исправить синий экран DPC WATCHDOG VIOLATION не помогли, то можно попробовать использовать дополнительные методы:
- Выполните проверку целостности системных файлов Windows.
- Выполните проверку жесткого диска с помощью CHKDSK.
- Если подключались новые USB устройства, попробуйте отключить их. Также можно попробовать переключить имеющиеся USB устройства в другие разъемы USB (желательно, 2.0 — те, которые не синего цвета).
- При наличии точек восстановления на дату, предшествующую появлению ошибки, используйте их. См. Точки восстановления Windows 10.
- Причиной могут оказаться недавно установленные антивирусы и программы для автоматического обновления драйверов.
- Выполните проверку компьютера на наличие нежелательного ПО (многое из которого не видят даже хорошие антивирусы), например, в AdwCleaner.
- В крайнем случае, можно выполнить сброс Windows 10 с сохранением данных.
На этом всё. Надеюсь, вам удалось решить проблему и компьютер в дальнейшем будет работать без появления рассмотренной ошибки.
А вдруг и это будет интересно:
Почему бы не подписаться?
Рассылка новых, иногда интересных и полезных, материалов сайта remontka.pro. Никакой рекламы и бесплатная компьютерная помощь подписчикам от автора. Другие способы подписки (ВК, Одноклассники, Телеграм, Facebook, Twitter, Youtube, Яндекс.Дзен)
06.02.2018 в 01:20
Здравствуйте, Дмитрий!
Столкнулся с такой проблемой, при установке windows 10 на этапе подготовка файлов для установки 82% вылетел (!) синий экран с этой ошибкой! Системы ещё нет, а ошибка появляется. Жёсткий диск ssd, в биосе виден, до установки windows форматировался акронисом. Такие вот дела..
06.02.2018 в 08:45
Здравствуйте.
1. Интернет на этапе установки подключен (кабель, включенный модуль Wi-Fi и т.п.)? Если да, попробуйте отключить (если есть в биос опция отключения контроллера LAN, то лучше даже там).
2. Если подключено несколько дисков, оставьте только один (тот самый SSD), убедитесь, что хорошо подключен и в режиме AHCI работает.
3. Теоретически проблема может быть и во флешке/диске, хоть и сомнительно. Можно попробовать другую.
23.02.2019 в 22:15
Здравствуйте! У меня ошибка dpc_watchdog_violation. Пробую что-то сделать но компьютер сразу начинает перезагружаться, уже пару часов ничего не получается. Посоветуйте пожалуйста, что сделать!
24.02.2019 в 13:26
Здравствуйте.
Если у вас есть загрузочная флешка с Windows или её можно сделать на каком-то другом компьютере, то сделайте такую флешку (в той же разрядности, что установленная система с ошибкой), загрузитесь с неё и на экране после выбора языка внизу слева нажмите «восстановление системы». Там, если повезет, вы обнаружите точки восстановления, которые могут помочь. А компьютер при такой загрузке перезагружаться не должен (разве что с ним аппаратные проблемы).
04.03.2019 в 17:54
Выскакивала такая ошибка при обновлении windows 7 до windows 10 при помощи утилиты MediaCreationTool1809.exe. Победить данную ошибку удалось путем обновления до windows 10 другой утилитой — Windows10Upgrade24074.exe.
29.10.2019 в 15:56
После этой ошибки я нашёл эту статью, дошёл до «Определяем, какой драйвер вызывает ошибку» и полез в «управление — просмотр событий». Увидел что ошибка возникла вследствии отключённого Hyper-V, который отключился по-видимому изза того что я включил переключателем на плате TPU.
Зашёл в bios, снова включил виртуализацию. Теперь всё работает.
30.10.2019 в 00:14
По рекомендациям этого сайта отключил службы для ускорения работы виндоуз 10. Теперь эта ошибка вскакивает когда подключаю телевизор по hdmi
30.10.2019 в 13:16
Именно по рекомендациям моего сайта? Странно. Но вообще, в любом случае можно вновь включить службы.
15.11.2019 в 02:14
Здравствуйте , постоянно вылетает эта ошибка сбрасывал ноут до заводских настроек , переустонавливал виндовс но ошибка всё равно появляется изначально через 20-30 секунд вылетало теперь где то через 2-3 минуты но бывает сразу же . Я не знаю что делать
15.11.2019 в 12:56
Здравствуйте.
А как драйверы устанавливаете? Если никак или с помощью какой-то программы, то установите вручную с сайта производителя ноутбука под вашу модель все драйверы (даже если они под предыдущие версии ОС).
16.11.2019 в 13:47
Тут то и есть проблема что иногда времени не хватает чтобы установить хоть один драйвер
14.12.2019 в 11:16
Здравствуйте. расскажите по подробнее о программах в которых есть функция простой проверки системы на наличие ошибок (без их исправления ). спасибо .
15.12.2019 в 11:09
Смотря о каких ошибках идет речь — слишком обширное понятие. А вообще — в первую очередь системные средства устранения неполадок, поиска ошибок целостности системных файлов (они могут не исправлять автоматически), если есть подозрения.
24.01.2020 в 10:50
У меня данная ошибка возникает при использовании внешней аудио карты. Traktor Audio 2, драйвера скачивал с оф. сайта
13.08.2020 в 10:29
Здравствуйте!
В один момент у меня на ноутбуке вылез синий экран с ошибкой DPC_WATCHDOG_VIOLATION после чего я переустановил windows я занялся установкой драйверов. При установке драйверов на видеокарту (nvidia) у меня опять вылетает синий экран с той же ошибкой — опять переустановил windows . В диспетчере устройств я увидел ошибку видеокарты (Система Windows остановила это устройство, так как оно сообщило о возникновении неполадок. (Код 43)) Я предполагаю это из-за того что я долго не обновлял драйвера на видеокарту. Я все уже перепробовал — но все безуспешно, надеюсь на вашу помощь.
13.08.2020 в 14:22
Здравствуйте.
Ну от того, что долго не обновляли такое не появляется обычно.
А вот от того, что вы после переустановки Windows сразу приступаете к установке драйверов NVIDIA — может. Рекомендую сначала установить драйверы на чипсет и другие системные драйверы с официального сайта ноутбука (даже если там под предыдущие версии Windows только) + обязательно драйверы на интегрированную графику, а уже потом — на NVIDIA.
18.08.2020 в 17:54
Очень странно, постоянно устанавливаю лицензию и ставлю драйвера обновляю в автоматическом режиме в хаотичном порядке и никогда такого не было, и вот сегодня такое произошло, после перезагрузился работа продолжилась. так и не понял что это было. Ноутбук HP на intel core 10 го поколения и видеокарты nVidia
18.09.2020 в 12:14
Такая проблема. Занимаюсь видеомонтажом, видео длится около 10 часов, запускаю его рендер в Sony Vegas Pro, 29,970 FPS, 1280х720. Во время рендера компьютер сильно начинает шуметь, а через некоторое время (будь то на 20-30%, будь то на 86, как сегодня утром) вылезает синий экран с этой ошибкой. «На вашем ПК возникла проблема, и его необходимо перезагрузить. Мы лишь собираем некоторые сведения об ошибке, а затем вы сможете выполнить перезагрузку. 100% завершено.»
Что можно с этим сделать? BluescreenView подсвечивает красным hal.dll и ntoskrnl.exe
До этого около недели тому назад рендерил тоже оч длинное видео (8 часов почти), но никаких проблем не возникло. А этот рендер перезапускаю уже раз 50, я весь в слезах, нервах, ненавижу весь мир, уже собираюсь его по частям разделить и так загрузить, если целиком не получается…
Помогите пожалуйста. Мб через полчаса я уже и забуду что сюда писал, но мб ваше решение для меня поможет кому-нибудь ещё…
18.09.2020 в 13:59
Здравствуйте.
Боюсь,у меня нет ответа четкого по ситуации. Из мыслей:
1. Файл подкачки включен?
2. Попробовать сторонние антивирусы отключить. Если есть утилиты, которые чистят память/диск в фоне — их тоже.
3. Нет ли подозрений на проблемы с жестким диском?
4. Не под завязку ли забит системный раздел диска. Или даже не так: а нет ли вероятности, что забивается под завязку в процессе рендера?
07.10.2020 в 15:28
Во время записи игры услышал звук ошибки и ноут выдал экран с кодом ошибки watchdog violation и необходимостью перезагрузки.
Ну ок подумал я, жду…
Перезагружается появляется чёрный экран и все, пару минут проходил и снова ошибка watchdog violation и необходимость перезагрузить и так в течении часа
Как решить проблему? Ничего из предложенного самой системой не помогает
08.10.2020 в 14:13
Есть возможность с флешки загрузиться с 10-кой? Если да, то там на экране после выбора языка внизу слева «восстановление системы» нажмите и попробуйте точки восстановления для начала.
06.03.2021 в 20:59
А если же у нас токо стандартний контролер, мож в этом суть всей проблеми?
Как исправить: DRIVER PNP WATCHDOG Ошибка
Вы получили «Синий экран смерти» (BSoD) с драйвером стоп-кода PNP? Сторожевая ошибка? В таком случае не паникуйте, этот билет для вас.
Пользователи Windows сообщили, что они получили ошибку драйвера сторожевого таймера PNP при установке обновлений Windows. В процессе обновления операционной системы Windows 10 обновление запускается и останавливается, пока BSoD отображает ошибку сторожевого таймера PNP с водитель.
Причины этой ошибки включают вредоносное ПО или вирусы, поврежденный реестр ПК, устаревшие драйверы или дефектные жесткие диски.
Если вы столкнулись с ошибкой драйвера сторожевого таймера PNP, возможно, вы не сможете установить важные обновления из-за этой ошибки. Однако в отчете Windows показано несколько способов исправить ошибку сторожевого таймера PNP драйвера.
Обновление за апрель 2021 года:
Теперь мы рекомендуем использовать этот инструмент для вашей ошибки. Кроме того, этот инструмент исправляет распространенные компьютерные ошибки, защищает вас от потери файлов, вредоносных программ, сбоев оборудования и оптимизирует ваш компьютер для максимальной производительности. Вы можете быстро исправить проблемы с вашим ПК и предотвратить появление других программ с этим программным обеспечением:
- Шаг 1: Скачать PC Repair & Optimizer Tool (Windows 10, 8, 7, XP, Vista — Microsoft Gold Certified).
- Шаг 2: Нажмите «Начать сканирование”, Чтобы найти проблемы реестра Windows, которые могут вызывать проблемы с ПК.
- Шаг 3: Нажмите «Починить все», Чтобы исправить все проблемы.
Как удалить проблему записи в реестре
- Нажмите Windows + R
- Введите’regedit ‘и нажмите клавишу Enter.
- Перейдите в следующее местоположение HKEY_LOCAL_MACHINE \ COMPONENTS \
- Удалить записи, перечисленные ниже
- Продвинутые установщики NeeResolution Solution
- WaitingXMLIdentifier (ожидание)
- Следующая очередь Index Вход
- Перезагрузка ПК
Разрешить копирование VSS
- Перейти в панель управления
- Измените тип представления на значки.
- Выберите «Администрирование» и перейдите на вкладку «Услуги».
- Найдите сервис Volume Shadow Copy в нижней части окна и дважды щелкните его.
- Нажмите в меню «Пуск» и выберите «Автоматически».
- Подтвердите свой выбор нажатием OK.
Проверка настроек контроллера SATA в BIOS
Если ошибка PNP Watchdog пилота отображается на синем экране, он может обратиться к настройкам BIOS. Это позволяет вам проверить настройки BIOS следующим образом:
1) Убедитесь, что ваш компьютер выключен.
2) Нажмите кнопку включения / выключения, чтобы включить компьютер, затем нажмите кнопку F2 (или кнопку DEL, F1, F3 или ESC в зависимости от марки компьютера) для доступа к BIOS.
3) С помощью клавиш со стрелками выберите параметр, например «Дополнительно» или «Основной», затем нажмите клавишу «Ввод» для доступа к нему.
4) Найдите такую опцию, как Конфигурация хранилища, Конфигурация IDE или Конфигурация накопителя. Затем нажмите Enter.
5) Найдите такую опцию, как Настроить SATA, Режим SATA или Конфигурация SATA.
6) Измените эту опцию на IDE, ATA или Совместимо.
7) Резервное копирование и выход из BIOS.
Оптимизация с помощью сервисов
Системные службы — это компоненты, которые необходимы системе для правильной работы, и если есть неисправная служба, система может вызвать несколько ошибок, включая ошибки BSOD. Ошибка BSOD пилот-сигнала PNP также может возникать из-за неисправного обслуживания. Таким образом, оптимизация с помощью некоторых необходимых сервисов может решить проблему.
Нажмите клавишу с логотипом Windows, введите «Командная строка» и щелкните правой кнопкой мыши «Командная строка» в списке результатов. Щелкните Запуск от имени администратора.
В командной строке введите следующие команды одну за другой, а затем нажмите клавишу ВВОД после каждой команды.
net stop wuauserv
net stop cryptSvc
net stop appIDSvc
Теперь перейдите к
C: \[электронная почта защищена]
Найти и переименовать программное обеспечение
Теперь перейдите к
C: \ Windows \ System32 \
и переименуйте catroot2 в Catroot2.old.
В командной строке введите следующие команды одну за другой и нажмите Enter после каждой команды.
- net start wuauserv
- net start cryptSvc
- чистые стартовые биты
- net start msiserver
- net start appIDsvc
В командной строке введите следующую команду и нажмите Enter.
Выход
Нажмите кнопку с логотипом Windows, введите PowerShell, затем щелкните правой кнопкой мыши Windows PowerShell в списке результатов и выберите Запуск от имени администратора.
В PowerShell введите следующую команду и нажмите клавишу ВВОД.
wuauclt.exe / updatenow
CCNA, веб-разработчик, ПК для устранения неполадок
Я компьютерный энтузиаст и практикующий ИТ-специалист. У меня за плечами многолетний опыт работы в области компьютерного программирования, устранения неисправностей и ремонта оборудования. Я специализируюсь на веб-разработке и дизайне баз данных. У меня также есть сертификат CCNA для проектирования сетей и устранения неполадок.