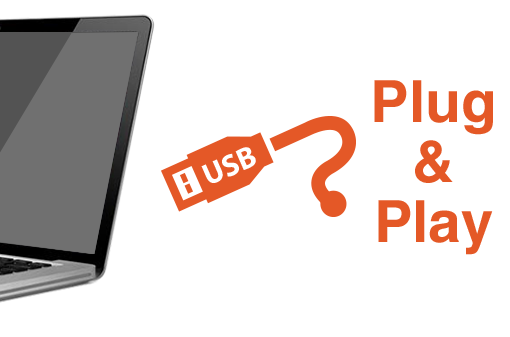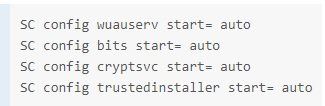- Как решить ошибку драйвера PNP Watchdog? [РЕШЕНО]
- Методы исправления ошибки драйвера PNP Watchdog
- Для Windows XP / Vista / 7 / 8.1
- Для Windows 10
- Ручное решение для ошибки
- Решение 1. Удалите проблемные записи реестра
- Решение 2. Перерегистрируйте необходимые компоненты
- Решение 3: Разрешить VSS Copy
- Решение 4. Удалите конфликтующий файл
- Решение 5. Перезапустите обновление Windows.
- Ошибка драйвера PNP Watchdog BSoD на ПК с Windows
- Как я могу исправить ошибку драйвера PNP Watchdog BSOD?
- Исправлено: ошибка драйвера PNP Watchdog
- Решение 1. Запустите полное сканирование системы
- Решение 2. Восстановление реестра ПК
- Решение 3: Запустите CHKDSK
- Решение 4. Используйте CCleaner
- Решение 5. Обновите системные драйверы
- Решение 6. Запустите автоматическое восстановление
- Решение 7. Установите исправление Microsoft
- Решение 8. Запустите средство устранения неполадок обновлений Windows
- Решение 9. Перезагрузите этот ПК
- Решение 10. Перезапустите Центр обновления Windows
Как решить ошибку драйвера PNP Watchdog? [РЕШЕНО]
В течение этого времени обновление инициируется, но останавливается посередине, отображая BSOD (синий экран смерти) с ошибкой сторожевого таймера драйвера PNP. Причины такой проблемы могут быть вызваны устаревшими драйверами, поврежденным реестром ПК, вирусами или вредоносным ПО или неисправным жестким диском.
Таким образом, пользователь не может установить основные обновления, когда возникает ошибка WatchPog драйвера PNP. Существуют различные методы, позволяющие легко устранить ошибку драйвера PNP Watchdog.
Методы исправления ошибки драйвера PNP Watchdog
Решение для что такое сторожевые окна 10 и шаги, включенные в исправление ошибок, даны в нижеупомянутых темах.
Автоматическое решение
Исправление системных ошибок — не простая задача, как вы думаете, потому что она требует навыков выше среднего. Поэтому, если вы недостаточно опытны, вы можете выбрать автоматический инструмент.
Примечание: все ремонтные работы должны быть выполнены вБезопасный режим с поддержкой сети». Чтобы загрузить вашу систему для этого конкретного режима, рассмотрите следующие шаги:
Для Windows XP / Vista / 7 / 8.1
- Шаг 1: Вы должны перезагрузить компьютер или ноутбук
- Шаг 2: Когда вы включаете вашу систему, нажмите кнопку F8
- Шаг 3: Вы получите меню «Дополнительные параметры загрузки» на экране
- Шаг 4: Выберите «безопасный режим с сетью»
Для Windows 10
Вы не можете получить доступ к конфигурации Windows, когда Windows 10 не удается загрузить. В такой ситуации вы можете попробовать этот простой метод. Для этого Windows 10 переходит в «Автоматический режим восстановления», когда три раза не загружается.
Чтобы включить «Автоматический режим восстановления», вы должны нажать кнопку сброса после просмотра логотипа Windows.
Сделав это правильно, вы можете просмотреть экран окон, показывающий, что ваши окна «Готовятся к автоматическому восстановлению».
- Шаг 1: После завершения загрузки «Automatic Repair» нажмите кнопку меню «Advanced Options»
- Шаг 2: Выберите опцию «Устранение неполадок» на следующем экране.
- Шаг 3: В разделе «Устранение неполадок» выберите «Дополнительные параметры», а затем «Параметры запуска». затем нажмите кнопку перезагрузки
- Шаг 4: После перезапуска Windows 10 вам нужно нажать F5, чтобы «Включить безопасный режим с сетью»
Как только окна загрузятся, загрузите CCleaner запустить его. После загрузки откройте ccleaner нажмите кнопку сканирования, чтобы запустить ошибки Windows вопросы реестра. Программа определит и исправит все ошибки, препятствуя загрузке ОС.
Ручное решение для ошибки
Если вышеуказанный автоматический ремонт не удастся, вам придется использовать указанные ниже ручные методы. Что, если следовать правильно, может решить проблему так же хорошо, как автоматический метод.
Решение 1. Удалите проблемные записи реестра
ошибка сторожевого устройства Windows 10 можно исправить, удалив проблему с записями реестра
- Шаг 1: Нажмите клавишу Windows + R
- Шаг 2: Введите «regedit» и нажмите кнопку «Ввод»
- Шаг 3: Рассмотрим путь HKEY_LOCAL_MACHINE \ COMPONENTS \
- Шаг 4: Устранить нижеприведенные записи
- PendingXMLIdentifier
- AdvancedInstallersNeedResolving
- NextQueryEntryIndex
- Перезагрузите компьютер
Замечания: Этот метод работает только для старых ОС. Это не будет работать в Windows 10
Решение 2. Перерегистрируйте необходимые компоненты
Вот шаги для перерегистрации компонентов, необходимых для сторожевой реестр
- Шаг 1: Начните поиск «командной строки» с правами администратора.
- Шаг 2: Введите следующие команды и нажмите кнопку Enter после каждого
- Шаг 3: Затем выйдите и перезагрузите компьютер
Замечания: Пользователи, которые не уверены относительно типа системы, которую они используют, просто щелкают правой кнопкой мыши значок компьютера и выбирают свойства в окне, чтобы просмотреть информацию о версии системы.
Решение 3: Разрешить VSS Copy
- Шаг 1: Посетить панель управления
- Шаг 2: Измените тип представления на «Значки»
- Шаг 3: Выберите «Администрирование» перейдите на вкладку «Услуги»
- Шаг 4: Дважды щелкните по сервису «Volume Shadow Copy» в нижней части окна.
- Шаг 5: Нажмите меню «Тип запуска» выберите «Автоматически»
- Шаг 6: Подтвердите это, нажав кнопку ОК
Решение 4. Удалите конфликтующий файл
Вы можете использовать этот метод, когда появляется сообщение об ошибке при установке программного обеспечения через InstallShield
- Шаг 1: Перейдите в C: \ Program files \ common files \ InstallShield \ Professional \ Runtime \ ISProbe.tlb
- Шаг 2: Затем удалите файл ISProbe.tlb
Замечания: Вы должны просматривать скрытые папки и файлы, чтобы идентифицировать файл. Для этого откройте «панель управления» нажмите «Параметры папки». На странице окна рассмотрите вкладку «Просмотр» и выберите опцию «Показать скрытые папки, файлы и драйверы».
Решение 5. Перезапустите обновление Windows.
Существуют ситуации, когда обновление Windows прерывается или останавливается фоновым процессом, что создает проблему с драйвером PNP. Таким образом, рекомендуется перезапустить обновление Windows.
- Шаг 1: Рассмотрим кнопку «Пуск» и настройки ввода, чтобы выбрать «Настройки запуска»
- Шаг 2: Рассмотрим обновление и меню безопасности
- Шаг 3: На экране обновления Windows проверьте рекомендуемые обновления и установите необходимые обновления
- Шаг 4: После этого перезагрузите компьютер
Вывод
Из вышеупомянутой статьи вы, возможно, пришли к выводу, что вы можете использовать любое из перечисленных выше решений, чтобы потенциально решить Водитель PNP сторожевой проблема.
Ошибка драйвера PNP Watchdog BSoD на ПК с Windows
Как я могу исправить ошибку драйвера PNP Watchdog BSOD?
- Запустите полное сканирование системы .
- Восстановление реестра ПК
- Запустите CHKDSK
- Используйте CCleaner
- Обновление системных драйверов
- Запустите автоматическое восстановление
- Установите исправление Microsoft
- Запустите средство устранения неполадок обновлений Windows
- Сбросить этот ПК
- Перезапустите Центр обновления Windows .
Вы получили синий экран смерти (BSoD) с ошибкой кода остановки Драйвер PNP Watchdog ? Если это так, не паникуйте; Этот пост предназначен для вас.
Пользователи Windows сообщили об ошибке Driver PNP Watchdog при установке обновлений Windows. В процессе обновления их ОС Windows 10 обновление инициируется, а затем останавливается при отображении BSoD с ошибкой Watchdog драйвера PNP.
Между тем, причинами этой ошибки являются, в частности, вредоносное ПО или вирусы, поврежденный реестр ПК, устаревшие драйверы или неисправный жесткий диск.
Если вы столкнулись с ошибкой Driver PNP Watchdog, вы не сможете установить важные обновления из-за ошибки. Тем не менее, Windows Report покажет вам несколько способов, как исправить ошибку Driver PNP Watchdog.
Исправлено: ошибка драйвера PNP Watchdog
Решение 1. Запустите полное сканирование системы
Вирусы и вредоносные программы могут вызвать ошибку Driver PNP Watchdog; поэтому вам нужно сканировать ваш компьютер с Windows 10 на наличие вирусов и вредоносных программ, чтобы удалить их. Вы можете использовать встроенный антивирус Windows Defender Windows или любой сторонний антивирус, такой как Bitdefender или BullGuard, для запуска полной проверки системы.

Выполните следующие действия, чтобы загрузить, установить и использовать MalwarebytesAdwCleaner на ПК с Windows:
- Загрузите MalwarebytesAdwCleaner на официальном сайте.
- Дважды щелкните по загруженному файлу .exe и следуйте инструкциям для завершения установки.
- После установки щелкните правой кнопкой мыши значок MalwarebytesAdwCleaner и выберите «Запуск от имени администратора», чтобы открыть программу.
- На экране MalwarebytesAdwCleaner нажмите кнопку «Сканировать», чтобы начать сканирование.
- После завершения сканирования нажмите кнопку «Очистить».
- Теперь нажмите «ОК», когда будет предложено перезагрузить компьютер для завершения очистки.
Между тем, если вы по-прежнему получаете сообщение об ошибке Driver PNP Watchdog при запуске обновления Windows, вы можете перейти к следующему решению.
- ЧИТАЙТЕ ТАКЖЕ: ИСПРАВЛЕНИЕ: ошибка обновления Windows 10 0x800f0900
Решение 2. Восстановление реестра ПК
Из-за нескольких проблем системные файлы могут быть повреждены, что приводит к повреждению реестра Windows. Хотя иногда реестр Windows может быть раздут, что приводит к ошибке Driver PNP Watchdog.
Поэтому вам необходимо восстановить реестр Windows с помощью средства проверки системных файлов (SFC). Утилита проверки системных файлов проверяет достоверность всех системных файлов и, по возможности, исправляет файлы с проблемами.
Вот как запустить сканирование SFC в Windows 10:
- Перейдите в Пуск> введите cmd> щелкните правой кнопкой мыши Командная строка> выберите Запуск от имени администратора.
- Теперь введите команду sfc/scannow.
- Подождите, пока процесс сканирования завершится, а затем перезагрузите компьютер. Все поврежденные файлы будут заменены при перезагрузке.
В дополнение к выполнению сканирования SFC вы также можете использовать DISM для решения проблемы BSoD драйвера PNP Watchdog. Обслуживание образов развертывания и управление ими – это инструмент, который также используется для сканирования и решения проблем с поврежденными системными файлами.
Вот как запустить DISM в Windows:
- Нажмите клавишу Windows + X и запустите командную строку (Admin).
- Скопируйте и вставьте в командную строку следующую команду:
- exe/Online/Cleanup-image/Restorehealth
- exe/Online/Cleanup-image/Restorehealth
- Если DISM не может получить файлы в Интернете, попробуйте использовать установочный USB или DVD. Вставьте носитель и введите следующую команду:
- DISM.exe/Онлайн/Очистка-Образ/RestoreHealth/Источник: C: RepairSourceWindows/LimitAccess
- Убедитесь, что вы заменили путь «C: RepairSourceWindows» вашего DVD или USB.
Примечание . Убедитесь, что вы заменили исходный путь восстановления своим собственным.
- ЧИТАЙТЕ ТАКЖЕ: исправлено: сбой DISM в Windows 10
Решение 3: Запустите CHKDSK
Некоторые пользователи Windows 10 смогли исправить проблему Driver PNP Watchdog BSoD, выполнив CHKDSK на вашем жестком диске. Нежелательные файлы или папки, занимающие место на диске, могут также вызвать ошибку Driver PNP Watchdog; поэтому вам нужно освободить свой жесткий диск.
Вот как это сделать:
- Выберите «Пуск»> «Командная строка»> щелкните правой кнопкой мыши и выберите «Запуск от имени администратора».
- Теперь введите «CHKDSK C:/F».
- Следовательно, введите CHKDSK C:/R без кавычек в командной строке и нажмите клавишу «Ввод».
- После завершения процесса CHKDSK перезагрузите компьютер.
Решение 4. Используйте CCleaner
CCleaner – это автоматизированное решение, которое можно использовать для устранения проблемы Driver PNP Watchdog BSoD. Этот инструмент удаляет отсутствующие библиотеки DLL, программные остатки и недействительные ключи реестра Windows.
Кроме того, CCleaner также может быть использован для восстановления реестра Windows и сделать его без ошибок. Кроме того, он поставляется с множеством отличных функций.
Вот как скачать, установить и использовать CCleaner:
- Загрузите бесплатную версию CCleaner или загрузите версию CCleaner Pro.
- Установите и следуйте инструкциям для завершения установки.
- После установки запустите CCleaner, а затем нажмите «Анализ».
- После того, как CCleaner закончит сканирование, нажмите «Run Cleaner». Следуйте инструкциям, чтобы включить CCleaner исправить реестр Windows.
Вы также можете использовать другие сторонние очистители реестра. Для получения дополнительной информации о лучших установщиках реестра для установки, ознакомьтесь с нашими 10 лучшими очистителями реестра для Windows 10.
Возможно, вы все еще получаете драйвер PNP Watchdog BSoD; Вы можете перейти к следующему методу.
- Читайте также: как очистить реестр Windows 10/8.1
Решение 5. Обновите системные драйверы

Короче говоря, вам нужно использовать сторонние программы для обновления ваших старых системных драйверов. Мы настоятельно рекомендуем Модуль обновления драйверов TweakBit (одобрен Microsoft и Norton) автоматически загружать все устаревшие драйверы на ваш компьютер.
- СВЯЗАННЫЕ: Как обновить устаревшие драйверы в Windows 10
Решение 6. Запустите автоматическое восстановление
Вы также можете исправить драйвер PNP Watchdog BSoD, выполнив автоматический ремонт. Однако для этой цели вам может понадобиться загрузочный установочный DVD-диск Windows.
Вот что нужно сделать:
- Вставьте установочный DVD-диск Windows и перезагрузите компьютер после этого.
- Нажмите любую клавишу для загрузки с CD или DVD, когда будет предложено продолжить.
- Выберите ваши языковые настройки и нажмите «Далее».
- Нажмите Восстановить компьютер в левом нижнем углу.
- На экране «выберите вариант» нажмите «Устранение неполадок»> «Дополнительные параметры»> «Автоматическое восстановление». Затем дождитесь завершения Windows Automatic.
- Перезагрузите компьютер и загрузитесь в Windows.
Решение 7. Установите исправление Microsoft
Несколько пользователей Windows сообщили об успехе в исправлении Driver PNP Watchdog BSoD, просто установив Microsoft Hotfix, как сообщили некоторые пользователи Windows.
Вот как это сделать:
- Перейти в службу поддержки Microsoft.
- Теперь нажмите на меню «Исправление доступно для загрузки»
- После загрузки установите исправление, следуя инструкциям
- Перезагрузите компьютер после этого.
Решение 8. Запустите средство устранения неполадок обновлений Windows
В ОС Windows 10 имеется несколько средств устранения неполадок, позволяющих устранить несколько проблем. В то же время, для решения проблемы драйвера PNP Watchdog BSoD, возникающей во время Центра обновления Windows, мы рекомендуем использовать средство устранения неполадок Центра обновления Windows.
- ЧИТАЙТЕ ТАКЖЕ : ИСПРАВЛЕНИЕ: не могу ничего установить на мой компьютер с Windows 10
Средство устранения неполадок Центра обновления Windows, с другой стороны, устраняет проблемы, возникающие в связи с последними обновлениями Windows, и доступно только на ПК с Windows 10.
Вот как запустить средство устранения неполадок:
- Перейти к началу
- В поле поиска введите «Устранение неполадок» без кавычек
- Нажмите Устранение неполадок
- Нажмите View all на левой панели
- Выберите Центр обновления Windows
- Нажмите Далее, чтобы запустить средство устранения неполадок Центра обновления Windows, затем следуйте инструкциям на экране.
Если вы все еще не можете устранить проблему Driver PNP Watchdog BSoD после запуска средства устранения неполадок Центра обновления Windows, вы можете перезагрузить компьютер с Windows 10.
Решение 9. Перезагрузите этот ПК
Это расширенный вариант восстановления, который восстанавливает ваш компьютер до заводского состояния. Вот как можно перезагрузить компьютер с Windows 10:
- Выключите компьютер 3 раза, пока не появится среда Advanced Recovery.
- Выберите «Дополнительные параметры».
- Теперь выберите Устранение неполадок.
- Следовательно, нажмите «Сбросить этот компьютер»
- Выберите, хотите ли вы сохранить или удалить свои файлы и приложения.
- Нажмите «Сброс», чтобы продолжить
- СВЯЗАННЫЕ: полное исправление: возникла проблема с перезагрузкой ПК
Решение 10. Перезапустите Центр обновления Windows
В некоторых случаях процесс Центра обновления Windows останавливается или прерывается фоновым процессом, вызывающим проблему с драйвером BSP WatchDog Driver.
Поэтому мы рекомендуем вам повторно запустить обновление Windows. Для этого перезагрузите компьютер после получения ошибки BSoD Driver PNP Watchdog, убедитесь, что ваш компьютер подключен к источнику бесперебойного питания, прежде чем переходить на Центр обновления Windows.
Выполните следующие действия для запуска обновления Windows:
- Перейдите в «Пуск»> введите «настройки»> запустите «Настройки».
- Перейдите в меню «Обновление и безопасность».
- В окне Центра обновления Windows проверьте наличие обновлений и установите доступные обновления.
- После завершения обновления перезагрузите компьютер с Windows.
В заключение, все решения, которые мы упомянули выше, могут потенциально решить проблему Driver PNP Watchdog BSoD. Поэтому, если у вас есть какие-либо вопросы относительно решений, которые мы упоминали выше. Дайте нам знать, комментируя ниже.