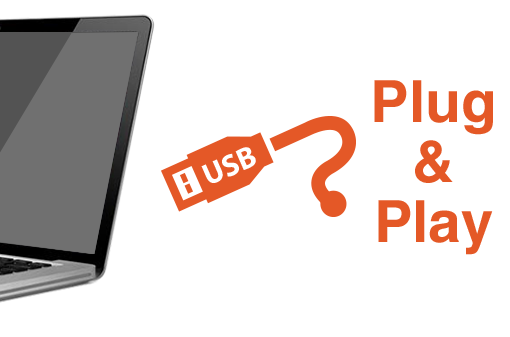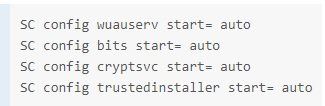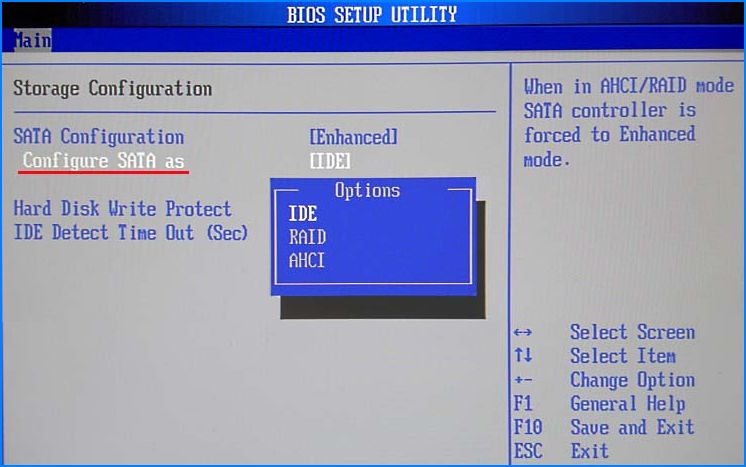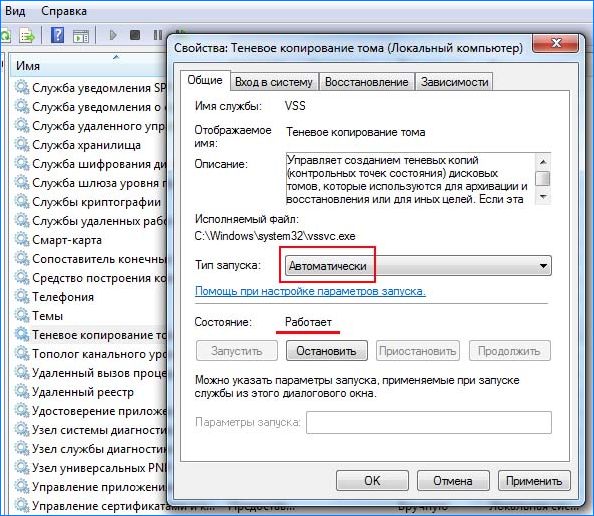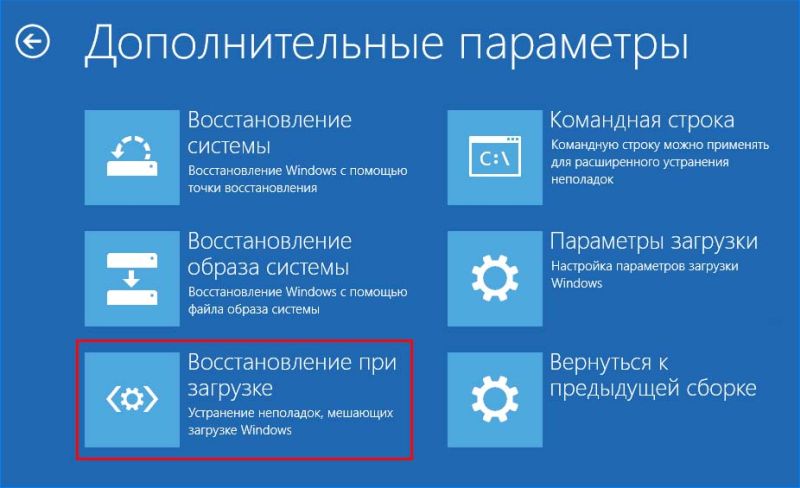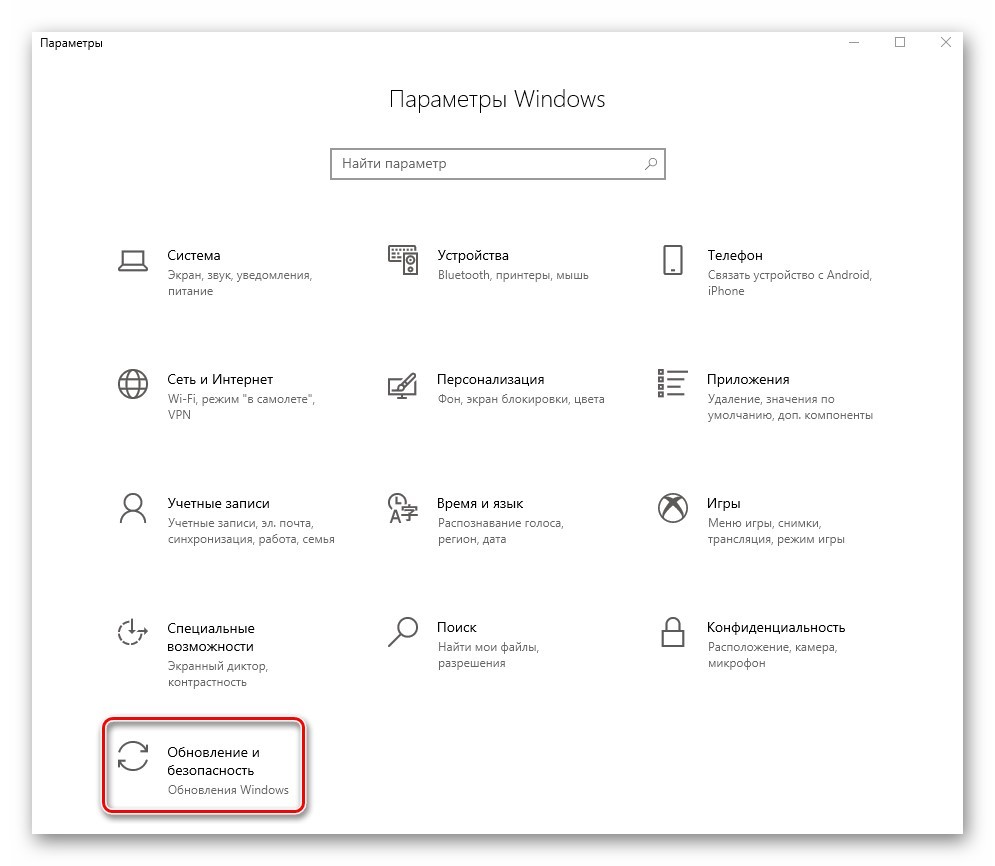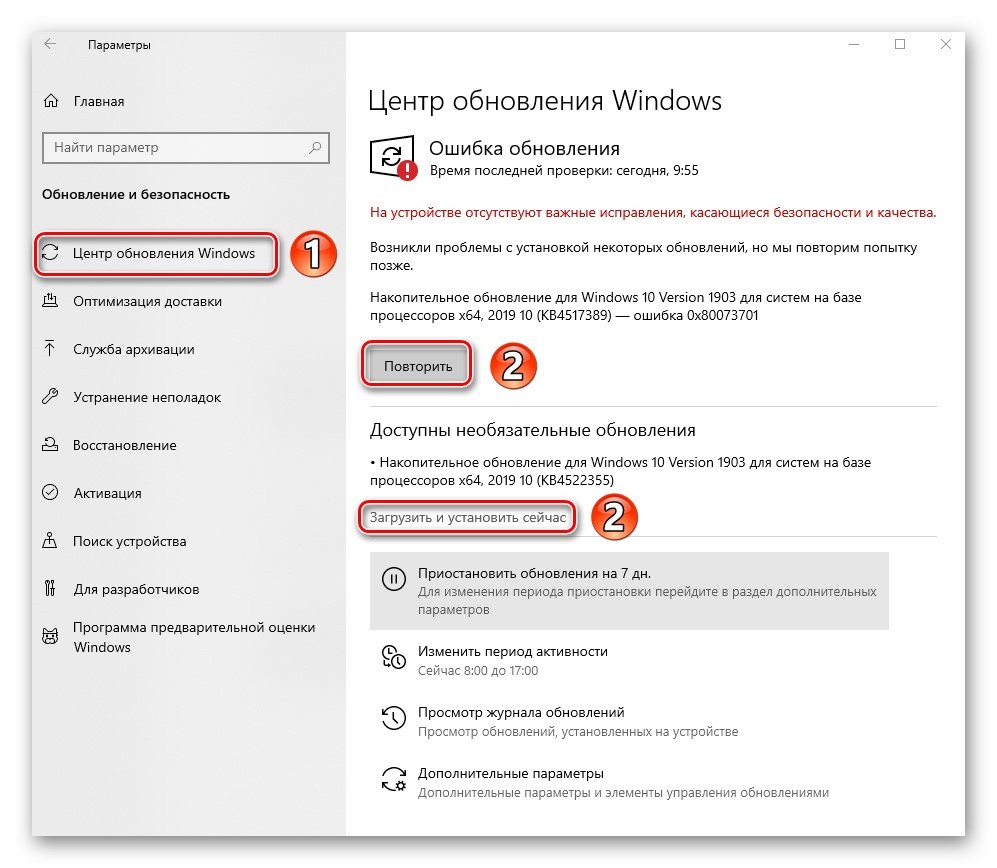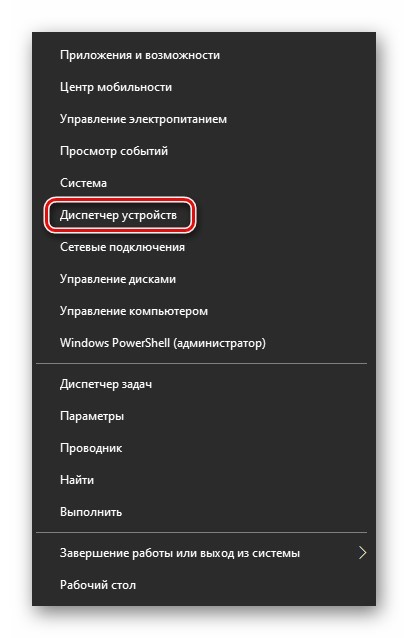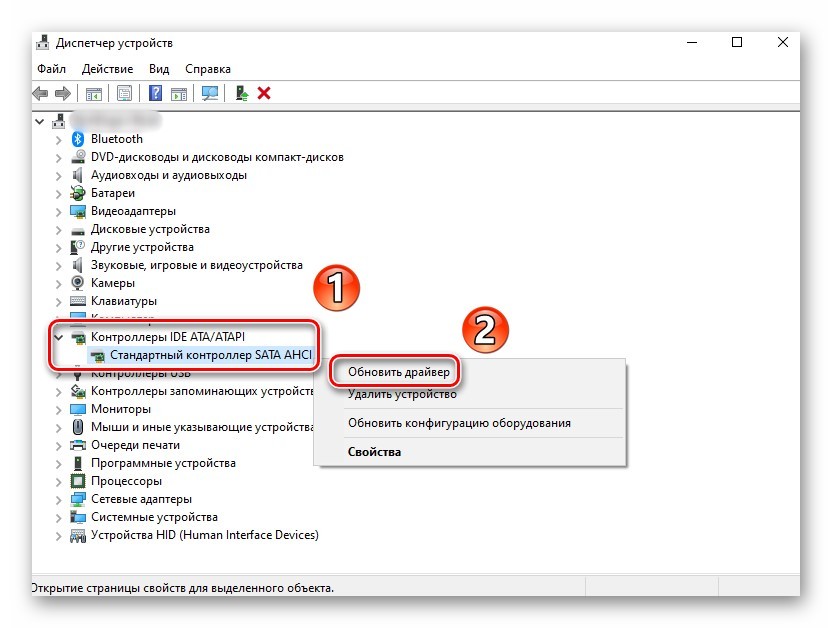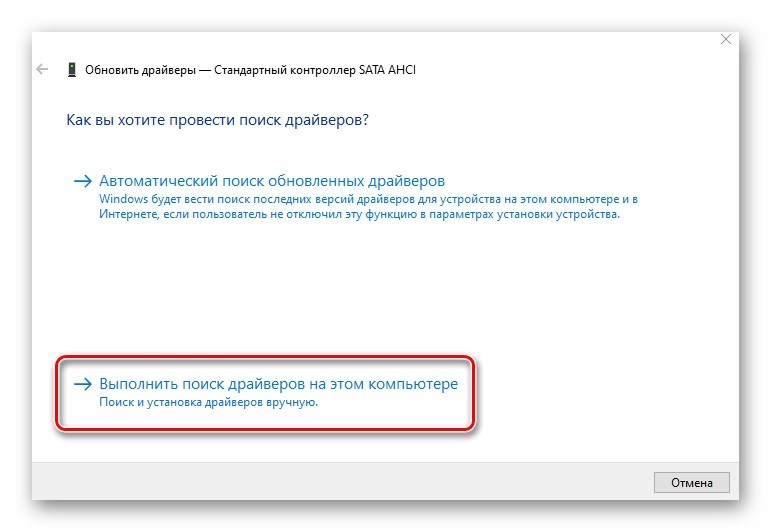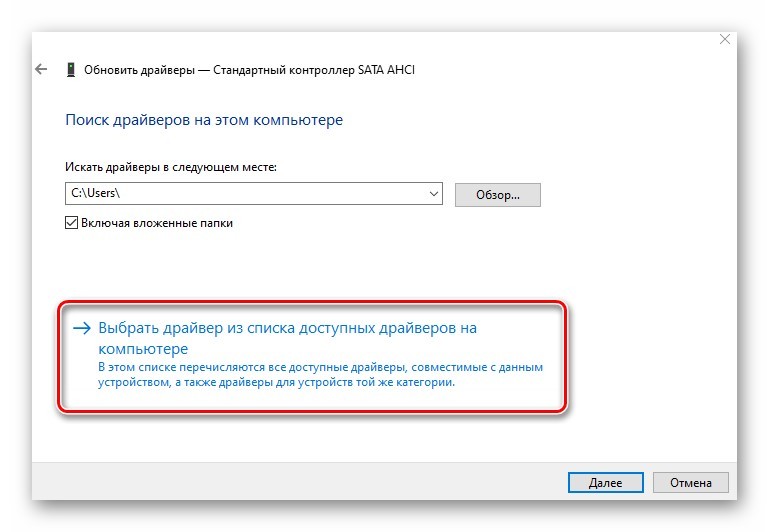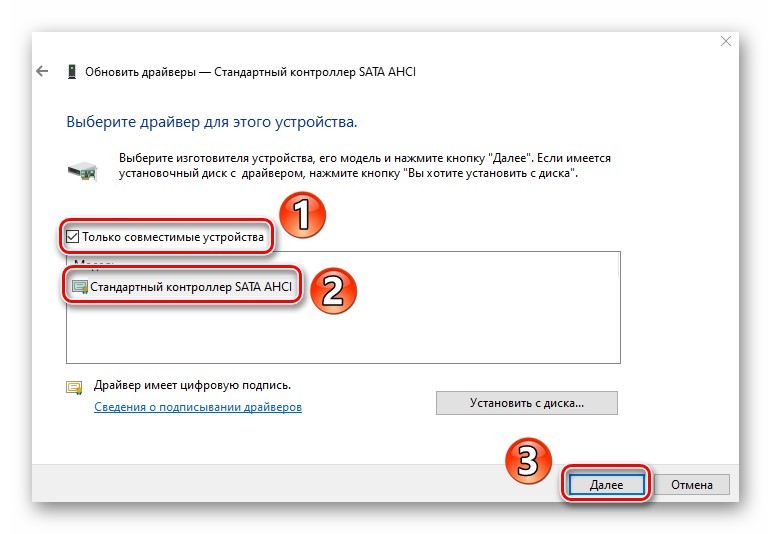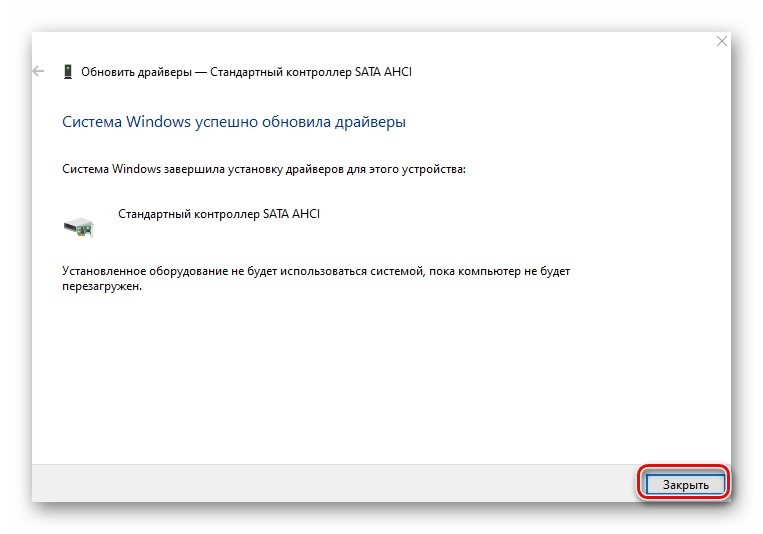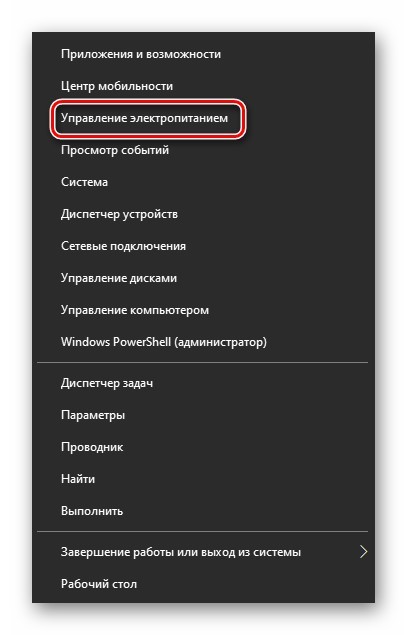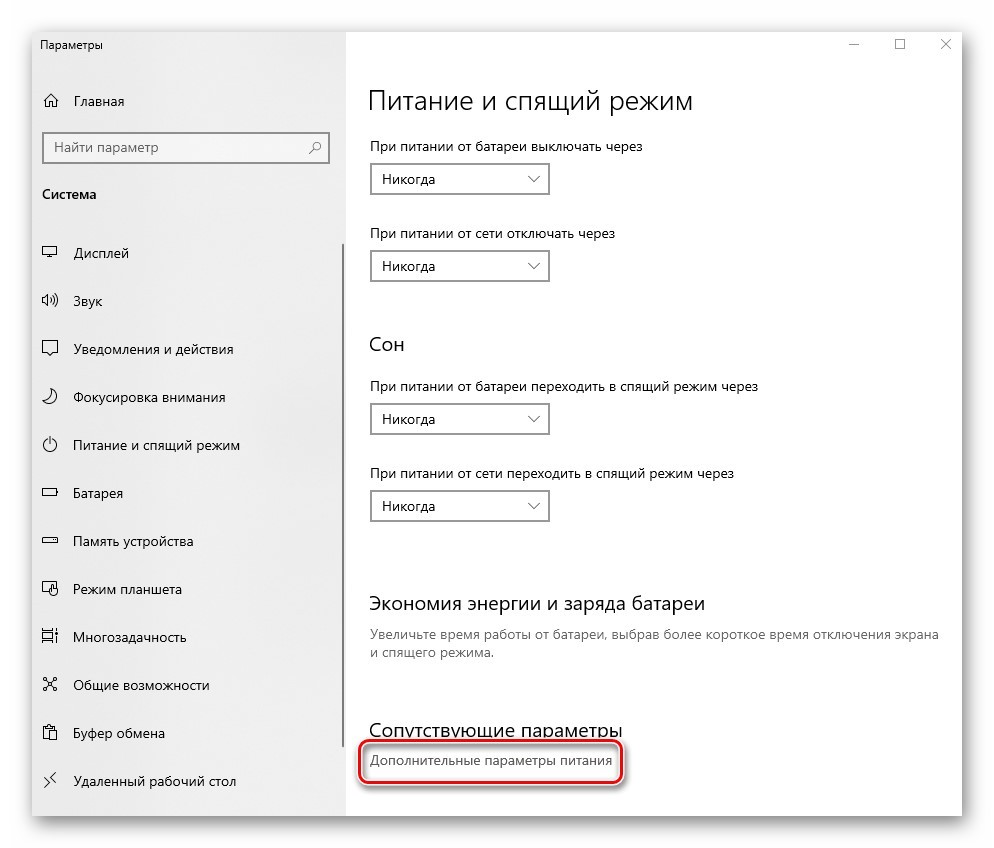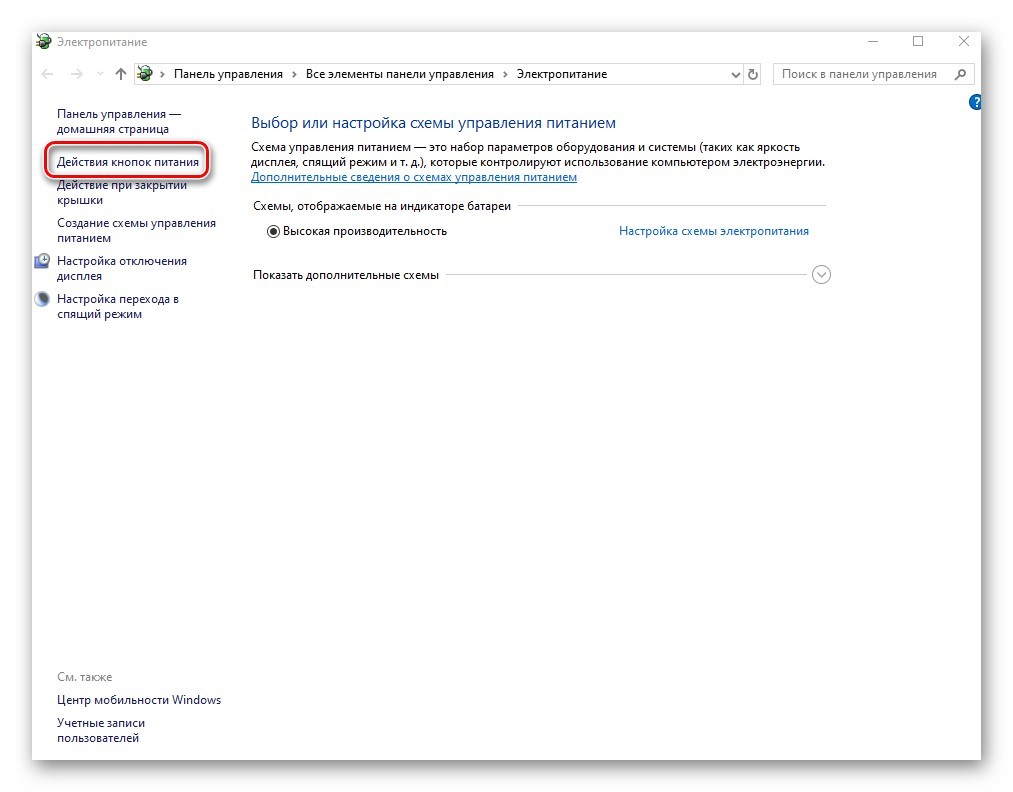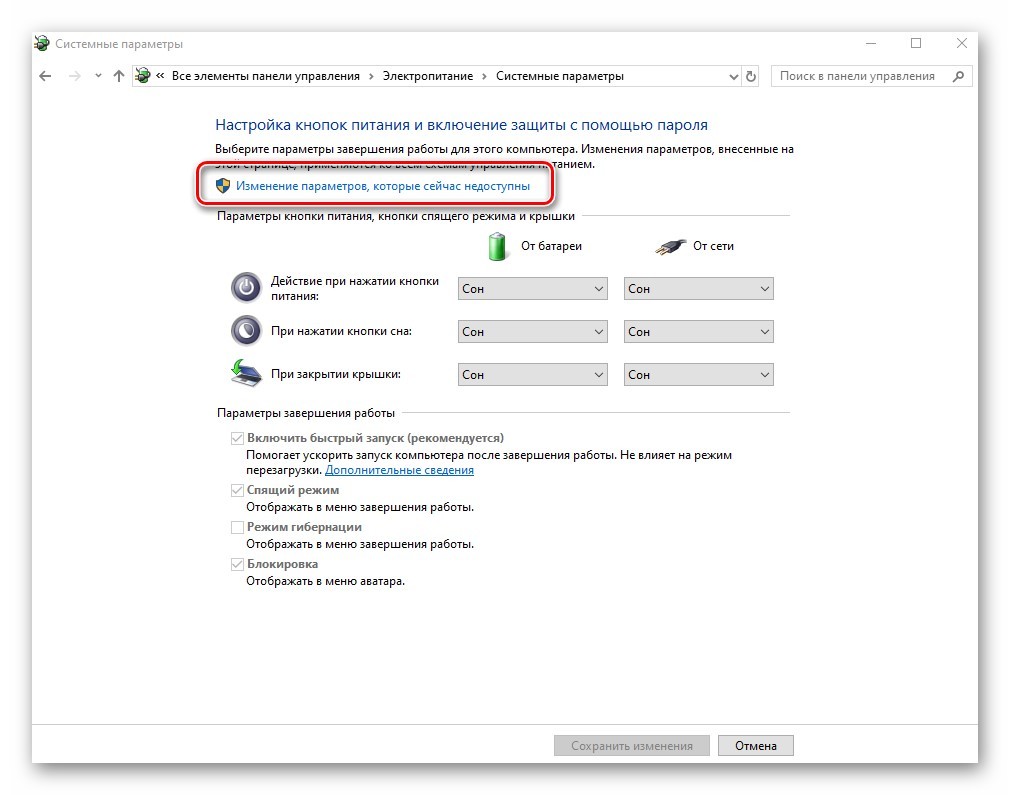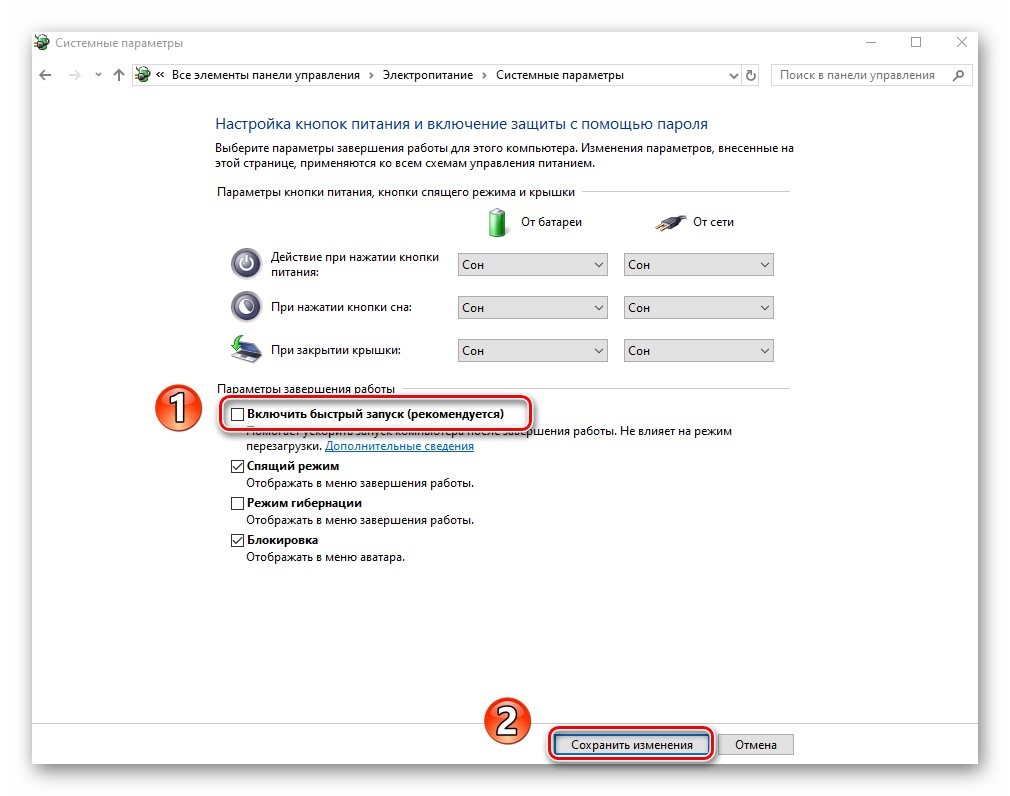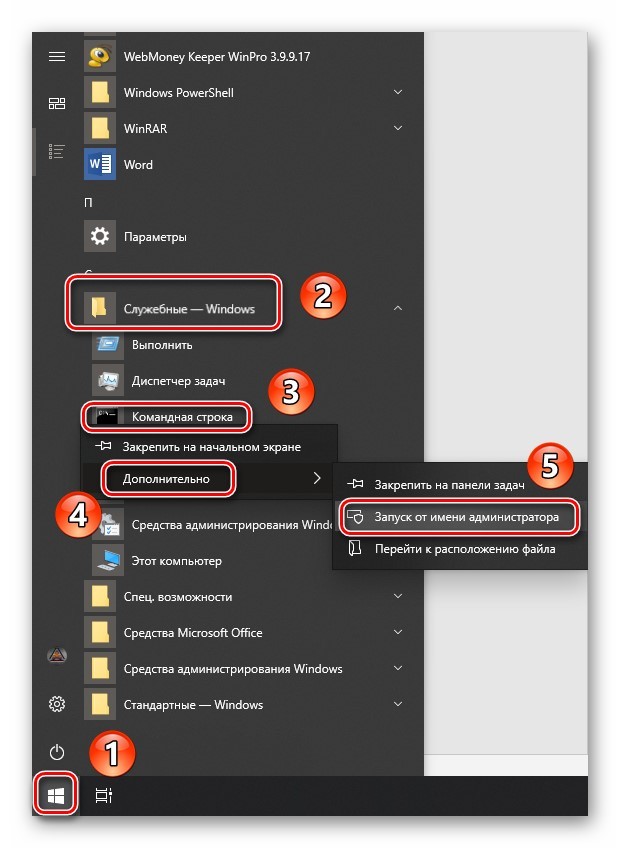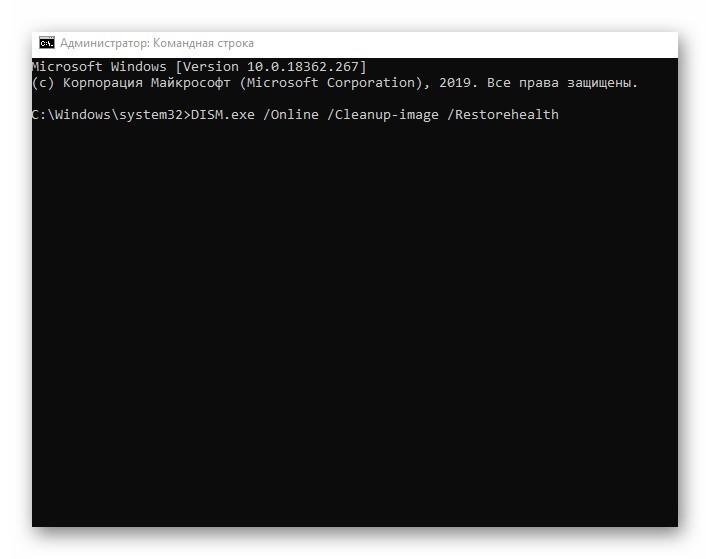- Как решить ошибку драйвера PNP Watchdog? [РЕШЕНО]
- Методы исправления ошибки драйвера PNP Watchdog
- Для Windows XP / Vista / 7 / 8.1
- Для Windows 10
- Ручное решение для ошибки
- Решение 1. Удалите проблемные записи реестра
- Решение 2. Перерегистрируйте необходимые компоненты
- Решение 3: Разрешить VSS Copy
- Решение 4. Удалите конфликтующий файл
- Решение 5. Перезапустите обновление Windows.
- Как исправить ошибку DRIVER PNP WATCHDOG в Windows 10 при установке?
- Причины ошибки
- Изменение режима контроллера SATA
- Перезапуск службы теневого копирования тома
- Полная проверка системы антивирусом
- Перезапуск Центра обновления Windows
- Проверка диска
- Восстановление при загрузке
- Как исправить ошибку DPC_WATCHDOG_VIOLATION в Windows 10
- Особенности
- Обновление системы
- Драйвера
- Быстрый запуск
- Команда восстановления системы
Как решить ошибку драйвера PNP Watchdog? [РЕШЕНО]
В течение этого времени обновление инициируется, но останавливается посередине, отображая BSOD (синий экран смерти) с ошибкой сторожевого таймера драйвера PNP. Причины такой проблемы могут быть вызваны устаревшими драйверами, поврежденным реестром ПК, вирусами или вредоносным ПО или неисправным жестким диском.
Таким образом, пользователь не может установить основные обновления, когда возникает ошибка WatchPog драйвера PNP. Существуют различные методы, позволяющие легко устранить ошибку драйвера PNP Watchdog.
Методы исправления ошибки драйвера PNP Watchdog
Решение для что такое сторожевые окна 10 и шаги, включенные в исправление ошибок, даны в нижеупомянутых темах.
Автоматическое решение
Исправление системных ошибок — не простая задача, как вы думаете, потому что она требует навыков выше среднего. Поэтому, если вы недостаточно опытны, вы можете выбрать автоматический инструмент.
Примечание: все ремонтные работы должны быть выполнены вБезопасный режим с поддержкой сети». Чтобы загрузить вашу систему для этого конкретного режима, рассмотрите следующие шаги:
Для Windows XP / Vista / 7 / 8.1
- Шаг 1: Вы должны перезагрузить компьютер или ноутбук
- Шаг 2: Когда вы включаете вашу систему, нажмите кнопку F8
- Шаг 3: Вы получите меню «Дополнительные параметры загрузки» на экране
- Шаг 4: Выберите «безопасный режим с сетью»
Для Windows 10
Вы не можете получить доступ к конфигурации Windows, когда Windows 10 не удается загрузить. В такой ситуации вы можете попробовать этот простой метод. Для этого Windows 10 переходит в «Автоматический режим восстановления», когда три раза не загружается.
Чтобы включить «Автоматический режим восстановления», вы должны нажать кнопку сброса после просмотра логотипа Windows.
Сделав это правильно, вы можете просмотреть экран окон, показывающий, что ваши окна «Готовятся к автоматическому восстановлению».
- Шаг 1: После завершения загрузки «Automatic Repair» нажмите кнопку меню «Advanced Options»
- Шаг 2: Выберите опцию «Устранение неполадок» на следующем экране.
- Шаг 3: В разделе «Устранение неполадок» выберите «Дополнительные параметры», а затем «Параметры запуска». затем нажмите кнопку перезагрузки
- Шаг 4: После перезапуска Windows 10 вам нужно нажать F5, чтобы «Включить безопасный режим с сетью»
Как только окна загрузятся, загрузите CCleaner запустить его. После загрузки откройте ccleaner нажмите кнопку сканирования, чтобы запустить ошибки Windows вопросы реестра. Программа определит и исправит все ошибки, препятствуя загрузке ОС.
Ручное решение для ошибки
Если вышеуказанный автоматический ремонт не удастся, вам придется использовать указанные ниже ручные методы. Что, если следовать правильно, может решить проблему так же хорошо, как автоматический метод.
Решение 1. Удалите проблемные записи реестра
ошибка сторожевого устройства Windows 10 можно исправить, удалив проблему с записями реестра
- Шаг 1: Нажмите клавишу Windows + R
- Шаг 2: Введите «regedit» и нажмите кнопку «Ввод»
- Шаг 3: Рассмотрим путь HKEY_LOCAL_MACHINE \ COMPONENTS \
- Шаг 4: Устранить нижеприведенные записи
- PendingXMLIdentifier
- AdvancedInstallersNeedResolving
- NextQueryEntryIndex
- Перезагрузите компьютер
Замечания: Этот метод работает только для старых ОС. Это не будет работать в Windows 10
Решение 2. Перерегистрируйте необходимые компоненты
Вот шаги для перерегистрации компонентов, необходимых для сторожевой реестр
- Шаг 1: Начните поиск «командной строки» с правами администратора.
- Шаг 2: Введите следующие команды и нажмите кнопку Enter после каждого
- Шаг 3: Затем выйдите и перезагрузите компьютер
Замечания: Пользователи, которые не уверены относительно типа системы, которую они используют, просто щелкают правой кнопкой мыши значок компьютера и выбирают свойства в окне, чтобы просмотреть информацию о версии системы.
Решение 3: Разрешить VSS Copy
- Шаг 1: Посетить панель управления
- Шаг 2: Измените тип представления на «Значки»
- Шаг 3: Выберите «Администрирование» перейдите на вкладку «Услуги»
- Шаг 4: Дважды щелкните по сервису «Volume Shadow Copy» в нижней части окна.
- Шаг 5: Нажмите меню «Тип запуска» выберите «Автоматически»
- Шаг 6: Подтвердите это, нажав кнопку ОК
Решение 4. Удалите конфликтующий файл
Вы можете использовать этот метод, когда появляется сообщение об ошибке при установке программного обеспечения через InstallShield
- Шаг 1: Перейдите в C: \ Program files \ common files \ InstallShield \ Professional \ Runtime \ ISProbe.tlb
- Шаг 2: Затем удалите файл ISProbe.tlb
Замечания: Вы должны просматривать скрытые папки и файлы, чтобы идентифицировать файл. Для этого откройте «панель управления» нажмите «Параметры папки». На странице окна рассмотрите вкладку «Просмотр» и выберите опцию «Показать скрытые папки, файлы и драйверы».
Решение 5. Перезапустите обновление Windows.
Существуют ситуации, когда обновление Windows прерывается или останавливается фоновым процессом, что создает проблему с драйвером PNP. Таким образом, рекомендуется перезапустить обновление Windows.
- Шаг 1: Рассмотрим кнопку «Пуск» и настройки ввода, чтобы выбрать «Настройки запуска»
- Шаг 2: Рассмотрим обновление и меню безопасности
- Шаг 3: На экране обновления Windows проверьте рекомендуемые обновления и установите необходимые обновления
- Шаг 4: После этого перезагрузите компьютер
Вывод
Из вышеупомянутой статьи вы, возможно, пришли к выводу, что вы можете использовать любое из перечисленных выше решений, чтобы потенциально решить Водитель PNP сторожевой проблема.
Как исправить ошибку DRIVER PNP WATCHDOG в Windows 10 при установке?
С ошибкой DRIVER PNP WATCHDOG пользователи сталкиваются при переходе на Windows 10 из предыдущей версии или в ходе установки новой сборки. Обновление системы неожиданно прерывается синим экраном в середине установки.
Причины ошибки
Ошибка DRIVER PNP WATCHDOG возникает из-за неполадок, связанных с программным обеспечением. Наиболее распространенные из них:
- Заражение компьютера вирусами и вредоносными программами.
- Блокировка компонентов системы антивирусом.
- Установлен неправильный режим контроллера SATA в настройках BIOS.
- Сбой службы теневого копирования тома, которая ограничила разрешения доступа к файлам и диску установкой атрибута «только для чтения».
- Повреждены компоненты Центра обновления Windows
- Ошибки в работе оперативной памяти.
- Устаревшие или неисправные драйверы.
Изменение режима контроллера SATA
Во многих случаях причиной синего экрана DRIVER PNP WATCHDOG является неправильно установленный режим работы контроллера SATA. Его изменение может решить проблему.
Включите компьютер и при появлении первого экрана нажмите клавишу для входа в BIOS, которая отображается внизу в строке «Press _ to enter Setup». Это может быть F2, F8, ESC, Del и прочие. Если вместо экрана POST-процедур отображается заставка, то узнать клавишу можно по запросу в интернет по модели материнской платы.
В настройках BIOS найдите опцию IDE Configuration или Drive Configuration. Затем найдите параметр Configure SATA или похожий. Измените его значение на IDE, ATA или Compatible.
Сохраните изменения и выйдите из BIOS.
Перезапуск службы теневого копирования тома
Перед обновлением служба теневого копирования тома задействована в создании снимков системы (точек восстановления). В результате ее сбоя доступ к файлам может быть ограничен атрибутом «только для чтения», из-за которого ОС не может их обновить и выбрасывает ошибку DRIVER PNP WATCHDOG.
Откройте системные службы командой services.msc из окна «Выполнить» (Win + R).
Найдите в списке службу Теневого копирования тома, затем двойным щелчком откройте ее свойства.
Проверьте, чтобы тип запуска был установлен на «автоматический», а в состоянии было указано значение «работает». Если вносили изменения, сохраните их нажатием на кнопку «Применить».
Перезагрузите компьютер и попробуйте установить обновление.
Полная проверка системы антивирусом
Вирусы и вредоносные программы также причастны к возникновению синего экрана с кодом остановки DRIVER PNP WATCHDOG, так как могут повлиять на любой компонент, который требуется Windows для связи с оборудованием.
Если используете встроенный Защитник Windows, выполните следующие шаги:
В строке системного поиска наберите «брандмауэр защитника Windows» и щелкните на «Открыть».
Нажмите на кнопку «Проверить», выберите «Полное сканирование» и подтвердите его запуск в следующем окне.
После перезагрузите компьютер и проверьте, решена ли проблема.
Перезапуск Центра обновления Windows
Часто проблемы с обновлением возникают из-за повреждения содержимого папки SoftwareDistribution. Для ее очистки и перезапуска служб выполните следующие шаги:
В поле системного поиска наберите «командная строка», затем нажмите на кнопку «Запуск от имени администратора».
В консоли запустите по очереди следующие команды, подтверждая каждую на Enter:
- net stop wuauserv
- net stop cryptSvc
- net stop bits
- net stop msiserver
- ren C:\Windows\SoftwareDistribution SoftwareDistribution.old
- ren C:\Windows\System32\catroot2 Catroot2.old
- net start wuauserv
- net start cryptSvc
- net start bits
- net start msiserver
После успешного выполнения команд закройте командную строку.
Теперь в строке системного поиска наберите PowerShell и нажмите на «Запуск от имени администратора».
В окне PowerShell запустите команду:
После выполнения перезагрузите систему.
Проверка диска
Если продолжаете сталкиваться с ошибкой Driver PNP Watchdog, запустите проверку диска инструментом CHKDSK. Возможно, система не может считать некоторые файлы из-за образования сбойных секторов и выбрасывает синий экран.
Запустите командную строку от имени администратора с помощью системного поиска или из контекстного меню Win + X.
В консоли выполните команду:
Нажмите на «Y», чтобы подтвердить запуск сканирования после перезагрузки компьютера. После завершения попробуйте обновить ОС.
Восстановление при загрузке
Если не удается избавиться от синего экрана попробуйте выполнить восстановление ОС при загрузке.
В меню Пуск нажмите на кнопку «Питания», затем удерживая Shift, кликните на кнопку «Перезагрузка». Откроется окно выбора действия среды восстановления.
Перейдите по пути: Поиск и устранение неисправностей – Дополнительные параметры.
Кликните на «Восстановление при загрузке» и следуйте инструкциям на экране.
После попробуйте обновить Windows и посмотрите, удалось ли устранить ошибку.
Как исправить ошибку DPC_WATCHDOG_VIOLATION в Windows 10
Всем привет! DPC_WATCHDOG_VIOLATION – это ошибка в Windows 10 из разряда «синего экрана смерти». В некоторых случаях она может проявится в качестве уведомления рабочего стола. В рамках статьи рассмотрены способы устранения неисправности, вызывающую данную ошибку.
Особенности
BSOD (Blue Screen of Death или синий экран смерти) в случае DPC_WATCHDOG_VIOLATION заканчивается полной остановкой процессов ПК и его последующей перезагрузкой. Точная причина неисправности неизвестна. Но выяснить, откуда ноги растут можно, перепробовав несколько действующих вариантов исправления по очереди. Кстати, в более редких случаях текст ошибки может быть другим: «DRIVER PNP WATCHDOG».
Обновление системы
Если устройство давно не подключалось к интернету и не обновлялось, пора это сделать. Хотя, некоторые пользователи с неохотой делают обновление, но отрицать факт положительного влияния обновлений на стабильную работу системы полностью нельзя. Чтобы устранить ошибку «DPC_WATCHDOG_VIOLATION» в Windows 10 нужно:
- Клавишами Win+I запустить окно со всеми разделами ОС и выбрать «Обновление и безопасность».
- Затем в первом пункте «Цент обновления Виндовс» определите, не произошел ли сбой при попытке установки апдейта. Также удостоверьтесь, что все последние апдейты уже установлены на ПК. Если это не так, запускайте и устанавливайте обнову прямо тут, без откладываний.
- При этом может перезагрузится компьютер, чтобы все верно интегрировалось в ОС и заработало без появления кода неисправности.
После загрузки и инсталляции всех накопительных пакетов проверяйте ОС на наличие ошибки. При неудаче с обновлением дополнительно смотрите подсказки системы и с их помощью ищите причину в руководствах нашего сайта.
Драйвера
Частым первопричинным субъектом проявления DPC_WATCHDOG_VIOLATION является драйвер. При этом, это может быть практически любой из необходимой системы Виндовс драйверов, сопряженных устройств. Но с вероятностью в 33,3%, в ответе за неисправность «Контроллер SATA AHCI». Как исправить:
- Кликните ПКМ по «Пуск» и выберите опцию «Диспетчер устройств».
- Разверните раздел контроллеров IDE, выделите стандартный контроллер, кликните по нему, а затем жмите «Обновить драйвер». Если подключено несколько контроллеров, провести апгрейт нужно для каждого.
- Кликните в новом окне «Выполнить поиск драйверов на ПК».
- Далее жмите «Выбрать драйвер из списка».
- В появившемся списке кликните «Только совместимые устройства». Выберите оставшийся драйвер, и нажмите далее. При отсутствии стандартного, но присутствии нестандартного (это будет понятно по имени драйвера), выбирайте тот что есть и жмите «Далее».
- Начнется процесс установки. Если процедура завершится успешно, можно закрыть окно и пустить ПК на перезагрузку.
При отсутствии необходимого драйвера в диспетчере устройств можно попытать счастья с помощью других программ по обнаружению и апдейту нужных компонентов ПК. Или можно удалить все данные пункты и переустановить драйвера.
Быстрый запуск
Система Windows 10 из коробки идет с активированным режимом «Быстрый запуск». Он помогает сохранять основные данные ОС в единый файл при выключении ПК, а затем обращаться к нему, быстро все данные считывать и тем самым быстрее активировать Windows 10. Данный режим по принципу работы схож с гибернацией. Его остановка может решить проблему BSOD-ошибки:
- Кликните ПКМ по «Пуск» и выберите «Управление электропитанием».
- Скрольте в самый низ, пока не увидите «Дополнительные параметры электропитания». Жмите на кнопку.
- В новом окне кликните «Действия кнопок питания».
- Кликните по верхней синей строке.
- Затем отмените опцию «Включить быстрый запуск», попросту убрав с него «птичку».
- Сохраняйте изменения и пускайте ПК на перезагрузку.
Команда восстановления системы
В некоторых случаях помогает восстановление целостности системы. Это можно сделать с помощью среды восстановления, а обратится к ней реально через командную строку:
- Найдите «cmd» в «Пуске» и загрузите ее с админ правами.
- По очереди введите команды. Первая:
DISM.exe /Online /Cleanup-image /Restorehealth
- Каждая из выполняемых команд будет длиться некоторое время. После успешного выполнения пускайте ПК в ребут и проверяйте систему на наличие неисправности.