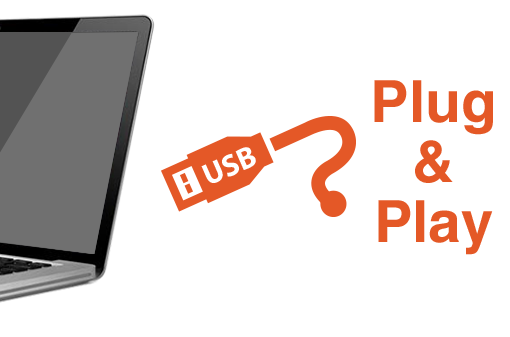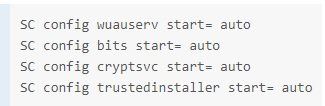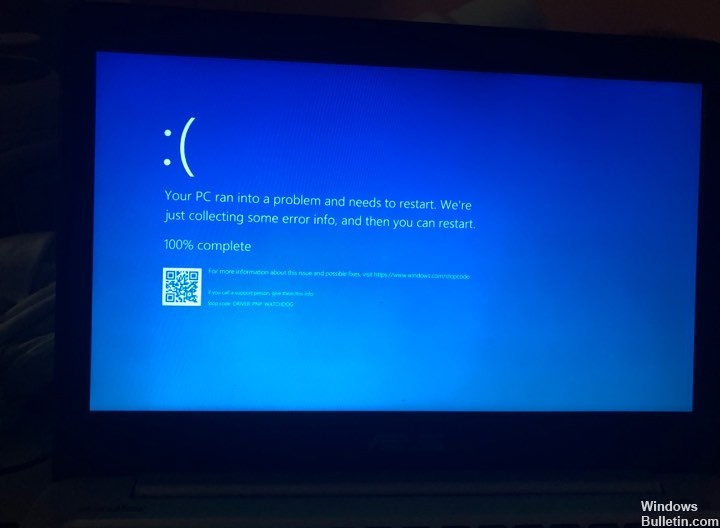- Как решить ошибку драйвера PNP Watchdog? [РЕШЕНО]
- Методы исправления ошибки драйвера PNP Watchdog
- Для Windows XP / Vista / 7 / 8.1
- Для Windows 10
- Ручное решение для ошибки
- Решение 1. Удалите проблемные записи реестра
- Решение 2. Перерегистрируйте необходимые компоненты
- Решение 3: Разрешить VSS Copy
- Решение 4. Удалите конфликтующий файл
- Решение 5. Перезапустите обновление Windows.
- Проблема с установкой Windows 10
- Ответы (20)
- Как исправить: DRIVER PNP WATCHDOG Ошибка
- Обновление за апрель 2021 года:
- Как удалить проблему записи в реестре
- Разрешить копирование VSS
- Проверка настроек контроллера SATA в BIOS
- Оптимизация с помощью сервисов
Как решить ошибку драйвера PNP Watchdog? [РЕШЕНО]
В течение этого времени обновление инициируется, но останавливается посередине, отображая BSOD (синий экран смерти) с ошибкой сторожевого таймера драйвера PNP. Причины такой проблемы могут быть вызваны устаревшими драйверами, поврежденным реестром ПК, вирусами или вредоносным ПО или неисправным жестким диском.
Таким образом, пользователь не может установить основные обновления, когда возникает ошибка WatchPog драйвера PNP. Существуют различные методы, позволяющие легко устранить ошибку драйвера PNP Watchdog.
Методы исправления ошибки драйвера PNP Watchdog
Решение для что такое сторожевые окна 10 и шаги, включенные в исправление ошибок, даны в нижеупомянутых темах.
Автоматическое решение
Исправление системных ошибок — не простая задача, как вы думаете, потому что она требует навыков выше среднего. Поэтому, если вы недостаточно опытны, вы можете выбрать автоматический инструмент.
Примечание: все ремонтные работы должны быть выполнены вБезопасный режим с поддержкой сети». Чтобы загрузить вашу систему для этого конкретного режима, рассмотрите следующие шаги:
Для Windows XP / Vista / 7 / 8.1
- Шаг 1: Вы должны перезагрузить компьютер или ноутбук
- Шаг 2: Когда вы включаете вашу систему, нажмите кнопку F8
- Шаг 3: Вы получите меню «Дополнительные параметры загрузки» на экране
- Шаг 4: Выберите «безопасный режим с сетью»
Для Windows 10
Вы не можете получить доступ к конфигурации Windows, когда Windows 10 не удается загрузить. В такой ситуации вы можете попробовать этот простой метод. Для этого Windows 10 переходит в «Автоматический режим восстановления», когда три раза не загружается.
Чтобы включить «Автоматический режим восстановления», вы должны нажать кнопку сброса после просмотра логотипа Windows.
Сделав это правильно, вы можете просмотреть экран окон, показывающий, что ваши окна «Готовятся к автоматическому восстановлению».
- Шаг 1: После завершения загрузки «Automatic Repair» нажмите кнопку меню «Advanced Options»
- Шаг 2: Выберите опцию «Устранение неполадок» на следующем экране.
- Шаг 3: В разделе «Устранение неполадок» выберите «Дополнительные параметры», а затем «Параметры запуска». затем нажмите кнопку перезагрузки
- Шаг 4: После перезапуска Windows 10 вам нужно нажать F5, чтобы «Включить безопасный режим с сетью»
Как только окна загрузятся, загрузите CCleaner запустить его. После загрузки откройте ccleaner нажмите кнопку сканирования, чтобы запустить ошибки Windows вопросы реестра. Программа определит и исправит все ошибки, препятствуя загрузке ОС.
Ручное решение для ошибки
Если вышеуказанный автоматический ремонт не удастся, вам придется использовать указанные ниже ручные методы. Что, если следовать правильно, может решить проблему так же хорошо, как автоматический метод.
Решение 1. Удалите проблемные записи реестра
ошибка сторожевого устройства Windows 10 можно исправить, удалив проблему с записями реестра
- Шаг 1: Нажмите клавишу Windows + R
- Шаг 2: Введите «regedit» и нажмите кнопку «Ввод»
- Шаг 3: Рассмотрим путь HKEY_LOCAL_MACHINE \ COMPONENTS \
- Шаг 4: Устранить нижеприведенные записи
- PendingXMLIdentifier
- AdvancedInstallersNeedResolving
- NextQueryEntryIndex
- Перезагрузите компьютер
Замечания: Этот метод работает только для старых ОС. Это не будет работать в Windows 10
Решение 2. Перерегистрируйте необходимые компоненты
Вот шаги для перерегистрации компонентов, необходимых для сторожевой реестр
- Шаг 1: Начните поиск «командной строки» с правами администратора.
- Шаг 2: Введите следующие команды и нажмите кнопку Enter после каждого
- Шаг 3: Затем выйдите и перезагрузите компьютер
Замечания: Пользователи, которые не уверены относительно типа системы, которую они используют, просто щелкают правой кнопкой мыши значок компьютера и выбирают свойства в окне, чтобы просмотреть информацию о версии системы.
Решение 3: Разрешить VSS Copy
- Шаг 1: Посетить панель управления
- Шаг 2: Измените тип представления на «Значки»
- Шаг 3: Выберите «Администрирование» перейдите на вкладку «Услуги»
- Шаг 4: Дважды щелкните по сервису «Volume Shadow Copy» в нижней части окна.
- Шаг 5: Нажмите меню «Тип запуска» выберите «Автоматически»
- Шаг 6: Подтвердите это, нажав кнопку ОК
Решение 4. Удалите конфликтующий файл
Вы можете использовать этот метод, когда появляется сообщение об ошибке при установке программного обеспечения через InstallShield
- Шаг 1: Перейдите в C: \ Program files \ common files \ InstallShield \ Professional \ Runtime \ ISProbe.tlb
- Шаг 2: Затем удалите файл ISProbe.tlb
Замечания: Вы должны просматривать скрытые папки и файлы, чтобы идентифицировать файл. Для этого откройте «панель управления» нажмите «Параметры папки». На странице окна рассмотрите вкладку «Просмотр» и выберите опцию «Показать скрытые папки, файлы и драйверы».
Решение 5. Перезапустите обновление Windows.
Существуют ситуации, когда обновление Windows прерывается или останавливается фоновым процессом, что создает проблему с драйвером PNP. Таким образом, рекомендуется перезапустить обновление Windows.
- Шаг 1: Рассмотрим кнопку «Пуск» и настройки ввода, чтобы выбрать «Настройки запуска»
- Шаг 2: Рассмотрим обновление и меню безопасности
- Шаг 3: На экране обновления Windows проверьте рекомендуемые обновления и установите необходимые обновления
- Шаг 4: После этого перезагрузите компьютер
Вывод
Из вышеупомянутой статьи вы, возможно, пришли к выводу, что вы можете использовать любое из перечисленных выше решений, чтобы потенциально решить Водитель PNP сторожевой проблема.
Проблема с установкой Windows 10
Здравствуйте, у меня недавно случилась проблема. Я сижу на Windows 10 с момента её появления. Никогда не было никаких проблем, но сейчас при запуске системы выскакивает ошибка DRIVER PNP WATCHDOG. Я сначало сразу же переустановил через флешку, скачал официальную версию с сайта Microsoft. По итогу эта же ошибка. Я стал искать проблему в интернете, нашел большое кол-во способов, но все они не помогли, были советы перейти в безопасный режим, но компьютер не может перейти т.к. загрузка windows 10 прошла не до конца. Я стал качать на флешку Windows 7. По итогу загрузка остановилась на завершении установки. Тоже самое было и с Windows 7 с диска. Смог установить только Windows XP с диска (С флешки не получилось — требовало диск). Windows XP не понравилась дизайном и на ней не было интернета, поэтому установил Linux Mint.
В общем на Windows 10 выскакивает ошибка DRIVER PNP WATCHDOG. На Windows 7 останавливается загрузка на завершении установки. Качается только Windows XP и любой Linux.
Пожалуйста помогите, хочу обратно вернутся на Windows 10 🙁
Ответы (20)
* Попробуйте выбрать меньший номер страницы.
* Введите только числа.
* Попробуйте выбрать меньший номер страницы.
* Введите только числа.
Был ли этот ответ полезным?
К сожалению, это не помогло.
Отлично! Благодарим за отзыв.
Насколько Вы удовлетворены этим ответом?
Благодарим за отзыв, он поможет улучшить наш сайт.
Насколько Вы удовлетворены этим ответом?
Благодарим за отзыв.
Рассказываю все сначала.
На моем компьютере стояла Windows 10. Я пользовался ей каждый день, но в один день компьютер не запускался. И были разные ошибки. Самая первая ошибка: «SYSTEM THREAD EXCEPTION NOT HANDLED», после перезапуска компьютера этой ошибки не было, но появилась новая: «ACPI BIOS ERROR». Я еще раз перезапустил компьютер и уже была 3 ошибка: «DRIVER PNP WATHDOG». 3 ошибка так и осталась. Все эти ошибки мешали запуску компьютера. Я зашел в BIOS и поставил стандартные настройки, но это не помогло. Тогда я взял флешку и переустановил компьютер с флешки. Пошла установка. Сначала копирование файлов. Следом распаковка и установка обновлений, драйверов. Дальше компьютер перезапускается и меня встречает ошибка: «DRIVER PNP WATHDOG». Я стал искать решения этой проблемы через телефон, нашел что надо запустить консоль с флешки и написать какие то команды, но они мне не помогли. Дальше пробовал диагностику неполадок и восстановление системы, они мне тоже не помогли. Сказано что можно зайти в безопасный режим и что то сделать, но в безопасный режим нельзя зайти т.к. у меня не до конца установилась Windows 10 с флешки, а продолжить установку в безопасном режиме нельзя. Я пробовал все билды Windows 10, а также сборки x86 и x64. Я устал это уже делать несколько дней. Слушаю советы которые не помогают.
Я стал пробовать установить Windows 7 с диска, но ничего не вышло. Установка остановилась на пункте «Завершение установки» (на другом компьютере с этого же диска Windows 7 установилась и работала).
Попробовал установить Windows XP с диска. Windows XP установилась, я уже был рад, что хоть что то пошло на моем компьютере. Мне windows xp не понравилась и я решил перейти на Linux. Долго если честно выбирал версию, по итогу скачал Linux Mint Cinnamon 64 бит. Тут все работает быстро, есть интернет. И эти все ответы я пишу именно с него.
Очень надеюсь на вашу помощь
Был ли этот ответ полезным?
К сожалению, это не помогло.
Отлично! Благодарим за отзыв.
Насколько Вы удовлетворены этим ответом?
Благодарим за отзыв, он поможет улучшить наш сайт.
Как исправить: DRIVER PNP WATCHDOG Ошибка
Вы получили «Синий экран смерти» (BSoD) с драйвером стоп-кода PNP? Сторожевая ошибка? В таком случае не паникуйте, этот билет для вас.
Пользователи Windows сообщили, что они получили ошибку драйвера сторожевого таймера PNP при установке обновлений Windows. В процессе обновления операционной системы Windows 10 обновление запускается и останавливается, пока BSoD отображает ошибку сторожевого таймера PNP с водитель.
Причины этой ошибки включают вредоносное ПО или вирусы, поврежденный реестр ПК, устаревшие драйверы или дефектные жесткие диски.
Если вы столкнулись с ошибкой драйвера сторожевого таймера PNP, возможно, вы не сможете установить важные обновления из-за этой ошибки. Однако в отчете Windows показано несколько способов исправить ошибку сторожевого таймера PNP драйвера.
Обновление за апрель 2021 года:
Теперь мы рекомендуем использовать этот инструмент для вашей ошибки. Кроме того, этот инструмент исправляет распространенные компьютерные ошибки, защищает вас от потери файлов, вредоносных программ, сбоев оборудования и оптимизирует ваш компьютер для максимальной производительности. Вы можете быстро исправить проблемы с вашим ПК и предотвратить появление других программ с этим программным обеспечением:
- Шаг 1: Скачать PC Repair & Optimizer Tool (Windows 10, 8, 7, XP, Vista — Microsoft Gold Certified).
- Шаг 2: Нажмите «Начать сканирование”, Чтобы найти проблемы реестра Windows, которые могут вызывать проблемы с ПК.
- Шаг 3: Нажмите «Починить все», Чтобы исправить все проблемы.
Как удалить проблему записи в реестре
- Нажмите Windows + R
- Введите’regedit ‘и нажмите клавишу Enter.
- Перейдите в следующее местоположение HKEY_LOCAL_MACHINE \ COMPONENTS \
- Удалить записи, перечисленные ниже
- Продвинутые установщики NeeResolution Solution
- WaitingXMLIdentifier (ожидание)
- Следующая очередь Index Вход
- Перезагрузка ПК
Разрешить копирование VSS
- Перейти в панель управления
- Измените тип представления на значки.
- Выберите «Администрирование» и перейдите на вкладку «Услуги».
- Найдите сервис Volume Shadow Copy в нижней части окна и дважды щелкните его.
- Нажмите в меню «Пуск» и выберите «Автоматически».
- Подтвердите свой выбор нажатием OK.
Проверка настроек контроллера SATA в BIOS
Если ошибка PNP Watchdog пилота отображается на синем экране, он может обратиться к настройкам BIOS. Это позволяет вам проверить настройки BIOS следующим образом:
1) Убедитесь, что ваш компьютер выключен.
2) Нажмите кнопку включения / выключения, чтобы включить компьютер, затем нажмите кнопку F2 (или кнопку DEL, F1, F3 или ESC в зависимости от марки компьютера) для доступа к BIOS.
3) С помощью клавиш со стрелками выберите параметр, например «Дополнительно» или «Основной», затем нажмите клавишу «Ввод» для доступа к нему.
4) Найдите такую опцию, как Конфигурация хранилища, Конфигурация IDE или Конфигурация накопителя. Затем нажмите Enter.
5) Найдите такую опцию, как Настроить SATA, Режим SATA или Конфигурация SATA.
6) Измените эту опцию на IDE, ATA или Совместимо.
7) Резервное копирование и выход из BIOS.
Оптимизация с помощью сервисов
Системные службы — это компоненты, которые необходимы системе для правильной работы, и если есть неисправная служба, система может вызвать несколько ошибок, включая ошибки BSOD. Ошибка BSOD пилот-сигнала PNP также может возникать из-за неисправного обслуживания. Таким образом, оптимизация с помощью некоторых необходимых сервисов может решить проблему.
Нажмите клавишу с логотипом Windows, введите «Командная строка» и щелкните правой кнопкой мыши «Командная строка» в списке результатов. Щелкните Запуск от имени администратора.
В командной строке введите следующие команды одну за другой, а затем нажмите клавишу ВВОД после каждой команды.
net stop wuauserv
net stop cryptSvc
net stop appIDSvc
Теперь перейдите к
C: \[электронная почта защищена]
Найти и переименовать программное обеспечение
Теперь перейдите к
C: \ Windows \ System32 \
и переименуйте catroot2 в Catroot2.old.
В командной строке введите следующие команды одну за другой и нажмите Enter после каждой команды.
- net start wuauserv
- net start cryptSvc
- чистые стартовые биты
- net start msiserver
- net start appIDsvc
В командной строке введите следующую команду и нажмите Enter.
Выход
Нажмите кнопку с логотипом Windows, введите PowerShell, затем щелкните правой кнопкой мыши Windows PowerShell в списке результатов и выберите Запуск от имени администратора.
В PowerShell введите следующую команду и нажмите клавишу ВВОД.
wuauclt.exe / updatenow
CCNA, веб-разработчик, ПК для устранения неполадок
Я компьютерный энтузиаст и практикующий ИТ-специалист. У меня за плечами многолетний опыт работы в области компьютерного программирования, устранения неисправностей и ремонта оборудования. Я специализируюсь на веб-разработке и дизайне баз данных. У меня также есть сертификат CCNA для проектирования сетей и устранения неполадок.