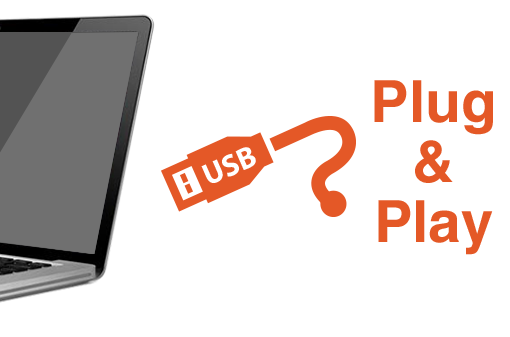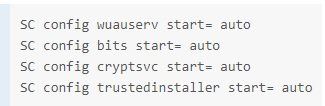- Как решить ошибку драйвера PNP Watchdog? [РЕШЕНО]
- Методы исправления ошибки драйвера PNP Watchdog
- Для Windows XP / Vista / 7 / 8.1
- Для Windows 10
- Ручное решение для ошибки
- Решение 1. Удалите проблемные записи реестра
- Решение 2. Перерегистрируйте необходимые компоненты
- Решение 3: Разрешить VSS Copy
- Решение 4. Удалите конфликтующий файл
- Решение 5. Перезапустите обновление Windows.
- Как исправить ошибку DRIVER_PNP_WATCHDOG в Windows 10
- Что такое ошибка DRIVER_PNP_WATCHDOG
- Автоматическое восстановление
- Скачать утилиту восстановления Windows
- 1. Сканирование на наличие вредоносных программ.
- 2. Запустите средство устранения неполадок Центра обновления Windows.
- 3. Приостановите автоматические обновления.
- 4. Запустите проверку системных файлов (SFC).
- 5. Поврежденные фрагменты диска
- 6. Обновите драйверы
- Способы устранения ошибки «DPC_WATCHDOG_VIOLATION» в Windows 10
- Устранения ошибки «DPC_WATCHDOG_VIOLATION»
- Способ 1: Обновления Windows
- Способ 2: Драйвера
- Способ 3: Быстрый запуск
- Способ 4: Редактор реестра
- Способ 5: Восстановление файловой целостности
Как решить ошибку драйвера PNP Watchdog? [РЕШЕНО]
В течение этого времени обновление инициируется, но останавливается посередине, отображая BSOD (синий экран смерти) с ошибкой сторожевого таймера драйвера PNP. Причины такой проблемы могут быть вызваны устаревшими драйверами, поврежденным реестром ПК, вирусами или вредоносным ПО или неисправным жестким диском.
Таким образом, пользователь не может установить основные обновления, когда возникает ошибка WatchPog драйвера PNP. Существуют различные методы, позволяющие легко устранить ошибку драйвера PNP Watchdog.
Методы исправления ошибки драйвера PNP Watchdog
Решение для что такое сторожевые окна 10 и шаги, включенные в исправление ошибок, даны в нижеупомянутых темах.
Автоматическое решение
Исправление системных ошибок — не простая задача, как вы думаете, потому что она требует навыков выше среднего. Поэтому, если вы недостаточно опытны, вы можете выбрать автоматический инструмент.
Примечание: все ремонтные работы должны быть выполнены вБезопасный режим с поддержкой сети». Чтобы загрузить вашу систему для этого конкретного режима, рассмотрите следующие шаги:
Для Windows XP / Vista / 7 / 8.1
- Шаг 1: Вы должны перезагрузить компьютер или ноутбук
- Шаг 2: Когда вы включаете вашу систему, нажмите кнопку F8
- Шаг 3: Вы получите меню «Дополнительные параметры загрузки» на экране
- Шаг 4: Выберите «безопасный режим с сетью»
Для Windows 10
Вы не можете получить доступ к конфигурации Windows, когда Windows 10 не удается загрузить. В такой ситуации вы можете попробовать этот простой метод. Для этого Windows 10 переходит в «Автоматический режим восстановления», когда три раза не загружается.
Чтобы включить «Автоматический режим восстановления», вы должны нажать кнопку сброса после просмотра логотипа Windows.
Сделав это правильно, вы можете просмотреть экран окон, показывающий, что ваши окна «Готовятся к автоматическому восстановлению».
- Шаг 1: После завершения загрузки «Automatic Repair» нажмите кнопку меню «Advanced Options»
- Шаг 2: Выберите опцию «Устранение неполадок» на следующем экране.
- Шаг 3: В разделе «Устранение неполадок» выберите «Дополнительные параметры», а затем «Параметры запуска». затем нажмите кнопку перезагрузки
- Шаг 4: После перезапуска Windows 10 вам нужно нажать F5, чтобы «Включить безопасный режим с сетью»
Как только окна загрузятся, загрузите CCleaner запустить его. После загрузки откройте ccleaner нажмите кнопку сканирования, чтобы запустить ошибки Windows вопросы реестра. Программа определит и исправит все ошибки, препятствуя загрузке ОС.
Ручное решение для ошибки
Если вышеуказанный автоматический ремонт не удастся, вам придется использовать указанные ниже ручные методы. Что, если следовать правильно, может решить проблему так же хорошо, как автоматический метод.
Решение 1. Удалите проблемные записи реестра
ошибка сторожевого устройства Windows 10 можно исправить, удалив проблему с записями реестра
- Шаг 1: Нажмите клавишу Windows + R
- Шаг 2: Введите «regedit» и нажмите кнопку «Ввод»
- Шаг 3: Рассмотрим путь HKEY_LOCAL_MACHINE \ COMPONENTS \
- Шаг 4: Устранить нижеприведенные записи
- PendingXMLIdentifier
- AdvancedInstallersNeedResolving
- NextQueryEntryIndex
- Перезагрузите компьютер
Замечания: Этот метод работает только для старых ОС. Это не будет работать в Windows 10
Решение 2. Перерегистрируйте необходимые компоненты
Вот шаги для перерегистрации компонентов, необходимых для сторожевой реестр
- Шаг 1: Начните поиск «командной строки» с правами администратора.
- Шаг 2: Введите следующие команды и нажмите кнопку Enter после каждого
- Шаг 3: Затем выйдите и перезагрузите компьютер
Замечания: Пользователи, которые не уверены относительно типа системы, которую они используют, просто щелкают правой кнопкой мыши значок компьютера и выбирают свойства в окне, чтобы просмотреть информацию о версии системы.
Решение 3: Разрешить VSS Copy
- Шаг 1: Посетить панель управления
- Шаг 2: Измените тип представления на «Значки»
- Шаг 3: Выберите «Администрирование» перейдите на вкладку «Услуги»
- Шаг 4: Дважды щелкните по сервису «Volume Shadow Copy» в нижней части окна.
- Шаг 5: Нажмите меню «Тип запуска» выберите «Автоматически»
- Шаг 6: Подтвердите это, нажав кнопку ОК
Решение 4. Удалите конфликтующий файл
Вы можете использовать этот метод, когда появляется сообщение об ошибке при установке программного обеспечения через InstallShield
- Шаг 1: Перейдите в C: \ Program files \ common files \ InstallShield \ Professional \ Runtime \ ISProbe.tlb
- Шаг 2: Затем удалите файл ISProbe.tlb
Замечания: Вы должны просматривать скрытые папки и файлы, чтобы идентифицировать файл. Для этого откройте «панель управления» нажмите «Параметры папки». На странице окна рассмотрите вкладку «Просмотр» и выберите опцию «Показать скрытые папки, файлы и драйверы».
Решение 5. Перезапустите обновление Windows.
Существуют ситуации, когда обновление Windows прерывается или останавливается фоновым процессом, что создает проблему с драйвером PNP. Таким образом, рекомендуется перезапустить обновление Windows.
- Шаг 1: Рассмотрим кнопку «Пуск» и настройки ввода, чтобы выбрать «Настройки запуска»
- Шаг 2: Рассмотрим обновление и меню безопасности
- Шаг 3: На экране обновления Windows проверьте рекомендуемые обновления и установите необходимые обновления
- Шаг 4: После этого перезагрузите компьютер
Вывод
Из вышеупомянутой статьи вы, возможно, пришли к выводу, что вы можете использовать любое из перечисленных выше решений, чтобы потенциально решить Водитель PNP сторожевой проблема.
Как исправить ошибку DRIVER_PNP_WATCHDOG в Windows 10
Что такое ошибка DRIVER_PNP_WATCHDOG
DRIVER_PNP_WATCHDOG — одна из ошибок BSoD (синий экран смерти), которая появляется во время установки обновления. Это означает, что во время процесса система зависла и в конечном итоге отключилась, столкнувшись с синим экраном. Далее, синий экран говорит о том, что Windows собирает дополнительную информацию о проблеме для автоматического решения. Он также отображает код ошибки внизу, который можно использовать для ручного поиска решения. Однако Windows не всегда удается решить такие проблемы, даже если и удается, ошибка все же появляется время от времени. DRIVER_PNP_WATCHDOG может быть связана с несколькими причинами, такими как проблемы с драйверами, обновлениями, диском и конфигурацией. Таким образом, вам придется потратить некоторое время на тестирование каждого решения, перечисленного ниже, чтобы исправить досадную ошибку.
Автоматическое восстановление
Скачать утилиту восстановления Windows
Существуют специальные утилиты восстановления для Windows, которые могут решить проблемы, связанные с повреждением реестра, неисправностью файловой системы, нестабильностью драйверов Windows. Мы рекомендуем вам использовать Advanced System Repair, чтобы исправить ошибку «DRIVER_PNP_WATCHDOG» в Windows 10.
1. Сканирование на наличие вредоносных программ.
Прежде чем мы начнем, я бы рекомендовал просканировать ваш компьютер на наличие вредоносных атак. Вредоносное ПО — предвестник всех бед. Различные инфекции могут изменять настройки, повреждать или даже удалять крайне важные сегменты. Таким образом, вы должны выполнить сканирование с помощью предпочтительного антивируса. Чтобы сэкономить ваше время, мы прикрепили ссылку для загрузки Wipersoft Antispyware, которая легко обнаруживает подозрительные приложения и угрозы.
2. Запустите средство устранения неполадок Центра обновления Windows.
Если вы один из тех людей, у которых при обновлении системы появляется синий экран, то этот метод вам подходит. Просто следуйте инструкциям ниже:
- Щелкните левой кнопкой мыши на Меню Пуск в левом нижнем углу экрана и выберите Настройки, Вы также можете использовать Windows + I сочетание клавиш.
- Затем выберите Обновление и безопасность.
- В открывшейся вкладке перейдите в меню левой панели, найдите и нажмите Устранение неполадок.
- После этого найдите Центр обновления Windows и нажмите на него.
- В раскрывшемся меню нажмите на Запустить средство устранения неполадок кнопку.
- Подождите, пока Windows найдет проблемы и исправит их. После завершения перезагрузите компьютер и попробуйте установить обновление снова.
3. Приостановите автоматические обновления.
Еще один хороший способ избежать появления ошибки — временно отложить автоматические обновления. Обратите внимание, что это не устранит проблему полностью, однако отложит ее на некоторое время.
- Щелкните левой кнопкой мыши на Меню Пуск в левом нижнем углу экрана и выберите Настройки.
- Выберите Обновление и безопасность, затем перейдите на правую панель.
- Нажмите Дополнительные параметры ссылку.
- Перейдите в Приостановка обновлений раздел, затем щелкните Выберите дату.
- Когда появится раскрывающийся список, вы можете выбрать дату для отсрочки автоматических обновлений.
4. Запустите проверку системных файлов (SFC).
Иногда ошибки BSoD могут быть вызваны повреждением файлов. Поэтому мы просканируем вашу систему на наличие поврежденных или отсутствующих данных, которые могут вызвать проблему. Для этого:
- Откройте Командная строка набрав cmd во вкладке поиска рядом с Меню Пуск кнопку.
- Щелкните правой кнопкой мыши на Командная строка и выберите Запуск от имени администратора.
- После открытия введите sfc /scannow команду и нажмите Enter.
- Когда процесс восстановления будет завершен, перезагрузите компьютер.
5. Поврежденные фрагменты диска
Часто оборудование может быть повреждено сторонними программами, вредоносным ПО или собственным вмешательством. Следовательно, этот конкретный метод подразумевает сканирование локального диска на предмет потенциальных ошибок и исправления их. Для этого мы должны запустить консоль, как и раньше.
- Найдите Командная строка , введя cmd в поле поиска. Затем щелкните правой кнопкой мыши и выберите Запуск от имени администратора.
- В черной консоли вы должны вставить chkdsk /f /r C: команду и нажать Enter. При необходимости замените «C» буквой вашего жесткого диска.
- Система выполнит сканирование на правильность конфигурации и физические ошибки, после чего автоматически исправит их.
6. Обновите драйверы
Наконец, название ошибки может логически указывать на проблемы с драйверами. Хотя это не всегда так, устаревшие или неисправные драйверы действительно могут вызвать эту и подобные ошибки. Таким образом, вам необходимо найти и установить новые драйверы, если они есть. Если вы хотите сделать это автоматически, вы можете предоставить эту задачу для IObit Driver Booster, который обнаружит устаревшие или отсутствующие драйверы и в результате заменит их. Вот кнопка для загрузки утилиты.
Скачать Driver Booster
Инструкция по ручному обновлению:
- Щелкните левой кнопкой мыши на Меню Пуск и выберите Диспетчер устройств.
- Если вы не знаете, какой драйвер вызывает проблему, обновите их один за другим. Щелкните на каждый из них правой кнопкой мыши и выберите Обновить драйвер. Иногда неисправные драйверы помечаются желтым треугольником.
- Позвольте Windows найти новые драйверы и загрузить их, следуя инструкциям на экране.
Надеемся, наше руководство помогло вам перестать сталкиваться с ошибкой DRIVER_PNP_WATCHDOG. По сути, все проблемы BSOD имеют аналогичные решения, все сводится только к мелким деталям, которые могут отличаться друг от друга.
Способы устранения ошибки «DPC_WATCHDOG_VIOLATION» в Windows 10
В работе операционной системе от Microsoft так часто возникают проблемы, что про это уже давно слагают шутки и анекдоты. Из данной статьи вы узнаете о том, как решить одну из них — ошибку «DPC_WATCHDOG_VIOLATION» в Windows 10.
Устранения ошибки «DPC_WATCHDOG_VIOLATION»
Сообщение об указанном в названии сбое может появиться в виде так называемого «синего экрана смерти» (BSOD) или же как обычное уведомление на рабочем столе. Выглядят оба случая следующим образом:
В обеих ситуациях все заканчивается зависанием и перезагрузкой компьютера. Выявить точно причину данной ошибки нельзя. Поэтому мы перечислим основные методы решения проблемы, которые в большинстве случаев помогают.
Способ 1: Обновления Windows
Многие пользователи относятся скептически к установке обновлений Windows 10, тем не менее нельзя отрицать тот факт, что они исправляют большое количество багов и ошибок. Одно из таких обновлений, возможно, поможет вам избавиться от ошибки «DPC_WATCHDOG_VIOLATION». Сделайте следующее:
- Нажмите вместе клавиши «Windows» и «I», чтобы открыть «Параметры» операционной системы.
- В появившемся окне кликните левой кнопкой мышки по разделу «Обновление и безопасность».
Ваша задача – инсталлировать все накопительные пакеты, которые рекомендует система. После этого перезагрузите компьютер. Если же в процессе загрузки или установки у вас возникнут проблемы, ознакомьтесь с руководством по их устранению.
Способ 2: Драйвера
Нередко причиной появления ошибки «DPC_WATCHDOG_VIOLATION» становится сбой в работе драйверов. Это может быть абсолютно любой драйвер, но почти в трети известных случаев виновником является устройство «Контроллер SATA AHCI». Попробуйте сделать следующее:
- На кнопке «Пуск» нажмите правой кнопкой мышки и в контекстном меню выберите пункт «Диспетчер устройств».
Далее нажмите на строку «Выполнить поиск драйверов на этом компьютере».
В следующем окне кликните по пункту «Выбрать драйвер из списка доступных драйверов на компьютере».
В результате вы увидите список драйверов, которые доступны для выбранного устройства. Обязательно убедитесь в том, что стоит галочка возле строки «Только совместимые устройства». Если в перечне есть драйвера, которые не являются стандартными (это указано в названии), тогда выберите их и нажмите кнопку «Далее». В противном случае выбирайте единственный доступный вариант.
Начнется инсталляция драйвера, а по ее окончании вы увидите окно с уведомлением о завершении операции. Нажмите в этом же окне кнопку «Закрыть» и перезагрузите компьютер.
Если результат отрицательный или у вас вовсе нет нужного контроллера в «Диспетчере устройств» (такое тоже может быть), тогда попробуйте воспользоваться специальной программой для поиска и инсталляции драйверов. Таковых существует немало, поэтому выберите ту, которая больше всего понравится.
Установите все драйвера, которые предложит софт после проверки.
Способ 3: Быстрый запуск
Режим «Быстрый запуск» по умолчанию активирован в Windows 10. Каждый раз при выключении компьютера система сохраняет основную информацию в один файл. При запуске ПК этот файл считывается и все данные из него извлекаются. Это своего рода гибернация. Отключение «Быстрого запуска» в некоторых случаях помогает избавиться от ошибки «DPC_WATCHDOG_VIOLATION». От вас потребуется следующее:
- Нажмите на кнопке «Пуск» правой кнопкой мышки и выберите из открывшегося меню пункт «Управление электропитанием».
Далее прокрутите правую часть появившегося окна до самого низа. Кликните там по строке «Дополнительные параметры питания».
Следующим шагом будет клик по строке «Действия кнопок питания».
После этого нажмите строчку «Изменения параметров, которые сейчас недоступны» в открывшемся окне.
Теперь остается лишь снять отметку возле строки «Включить быстрый запуск» и нажать кнопку «Сохранить изменения».
Перезагрузите компьютер и попытайтесь воспроизвести действия, во время которых появлялась ошибка.
Способ 4: Редактор реестра
Одним из методов решения проблемы является изменение/создание специальных ключей в реестре. В данном случае мы включим игнорирование событий, из-за которых появляется ошибка. Будьте внимательными и делайте все по инструкции, чтобы не нарушить работоспособность системы.
- Нажмите комбинацию клавиш «Win+R» и пропишите в поле команду regedit , после чего нажмите «Enter».
В левой части открывшегося окна перейдите по следующему пути:
Обратите внимание, что папка «WHEA» может отсутствовать в каталоге «Control». В таком случае, находясь в нем («Control»), нажмите правой кнопкой мышки и выберите из контекстного меню пункт «Создать», а затем «Раздел». Присвойте ему имя «WHEA».
Аналогичными образом создайте папку с именем «Policies» в каталоге «WHEA». Будьте внимательны, так как папки должны быть вложенными, а не идти в одном списке.
Затем кликните ПКМ на каталоге «Policies» и выберите в меню строку «Создать», а потом «Параметр DWORD (32 бита)». Присвойте ему имя «IgnoreDummyWrite».
Откройте созданный файл двойным нажатием левой кнопки мышки. В поле «Значение» пропишите «1», а затем нажмите «OK».
Способ 5: Восстановление файловой целостности
Этот метод позволит проверить системные файлы и восстановить их в случае необходимости. Все действия будут выполняться в «Командной строке» Windows 10. Вам нужно выполнить следующее:
- Откройте меню «Пуск». Левую часть окна прокрутите до самого низа. Откройте папку «Служебные – Windows», а в ней нажмите правой кнопкой мышки на утилите «Командная строка». В контекстном меню выберите поочередно строки «Дополнительно» — «Запуск от имени администратора».
Теперь нужно ввести по очереди следующие команды:
DISM.exe /Online /Cleanup-image /Restorehealth
sfc /scannow
chkdsk /f
Учтите, что выполнение каждой операции занимает какое-то время. Рекомендуем не прерывать их и дождаться окончания процесса.
Таким образом, вы узнали о способах, которые помогут исправить ошибку «DPC_WATCHDOG_VIOLATION». В качестве заключения мы хотели бы напомнить, что немало ошибок возникает по вине вирусов, поэтому не забывайте регулярно проверять систему.