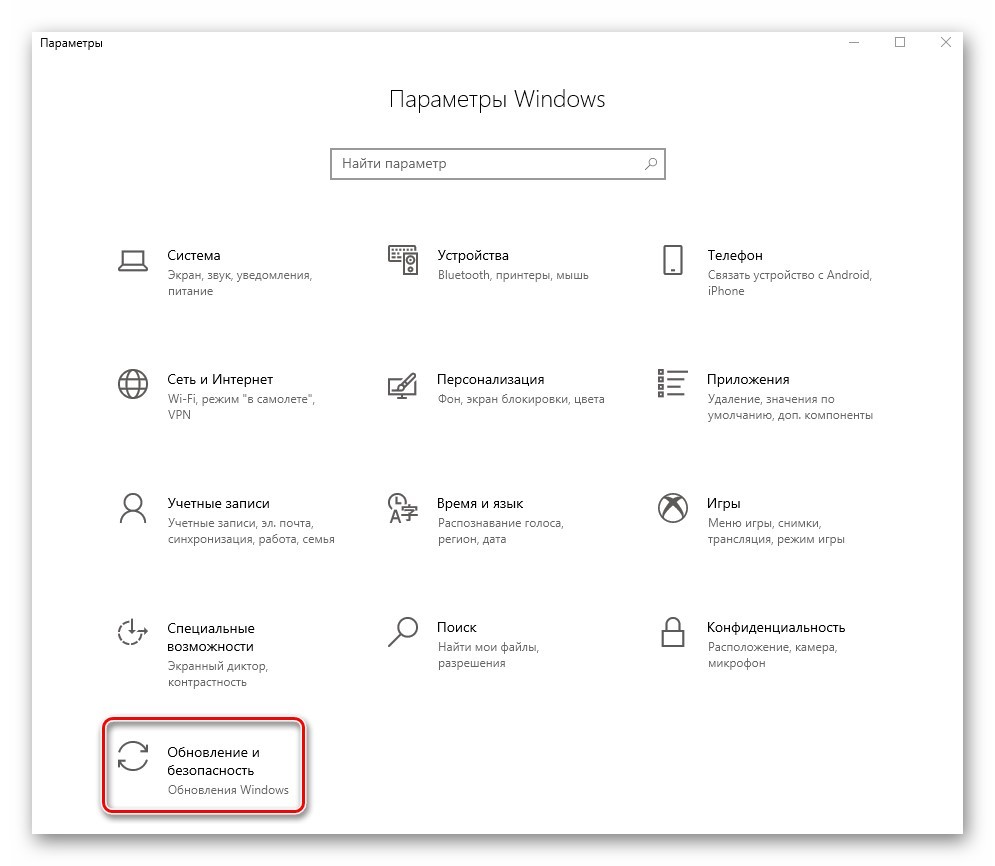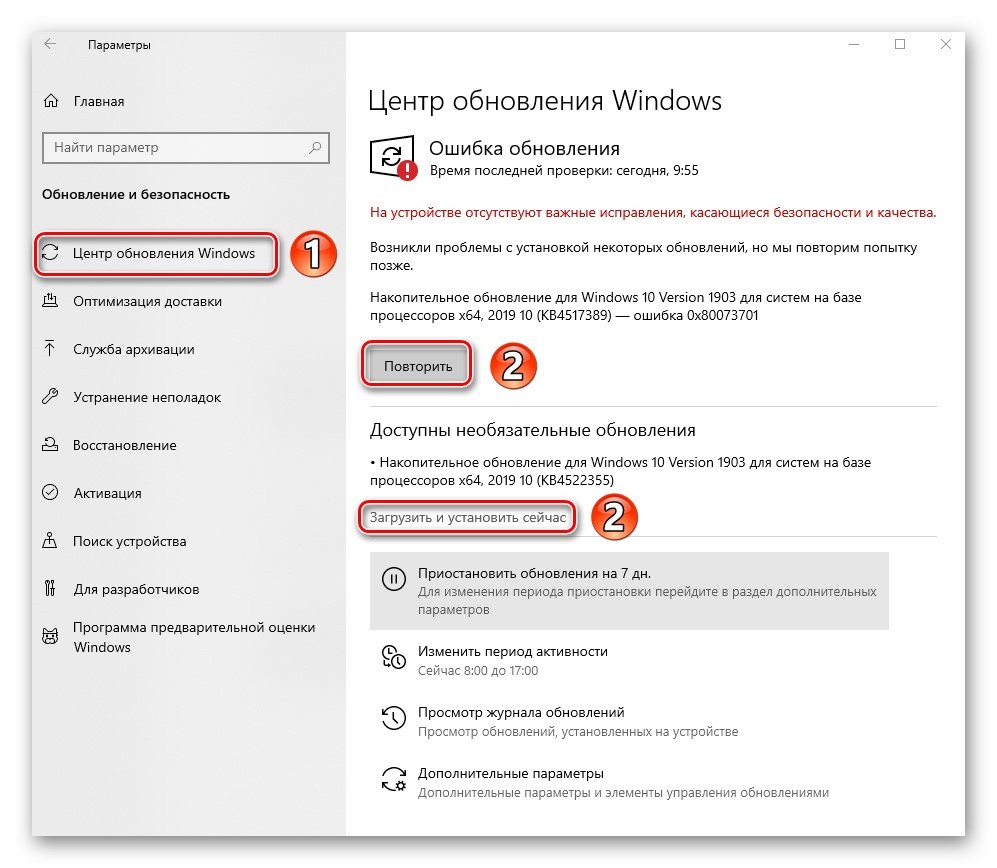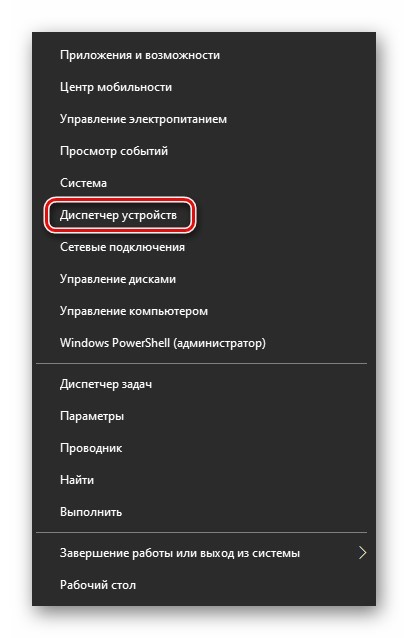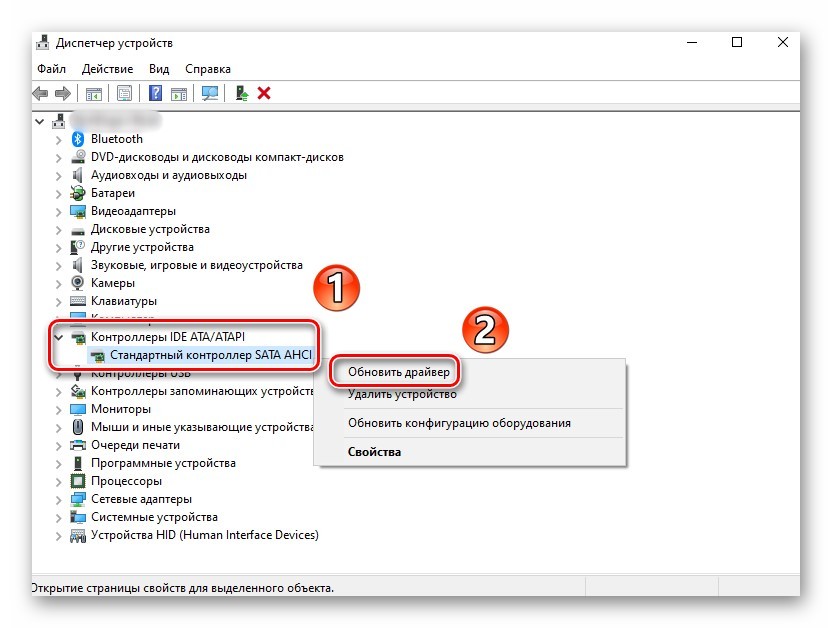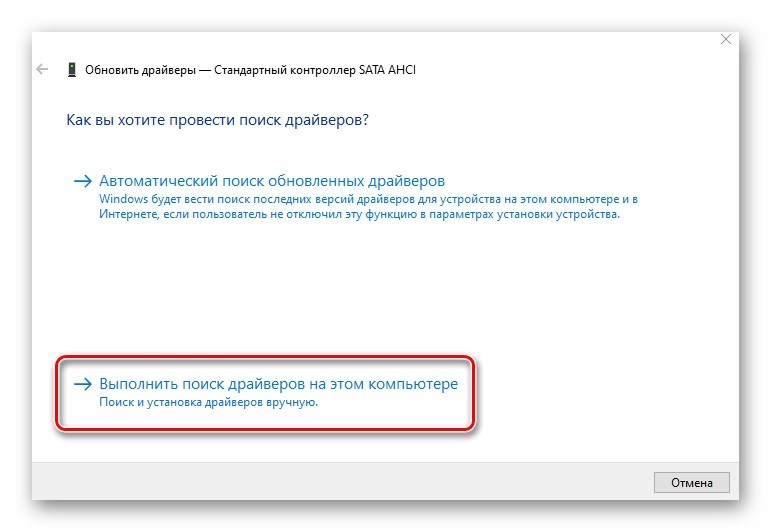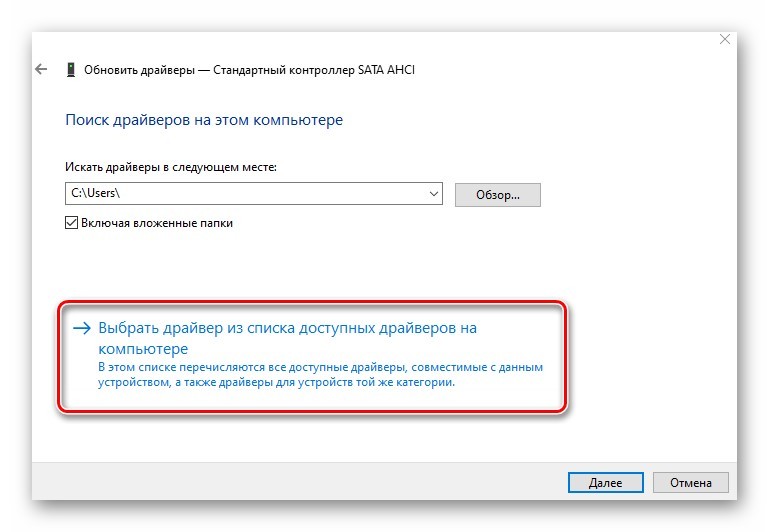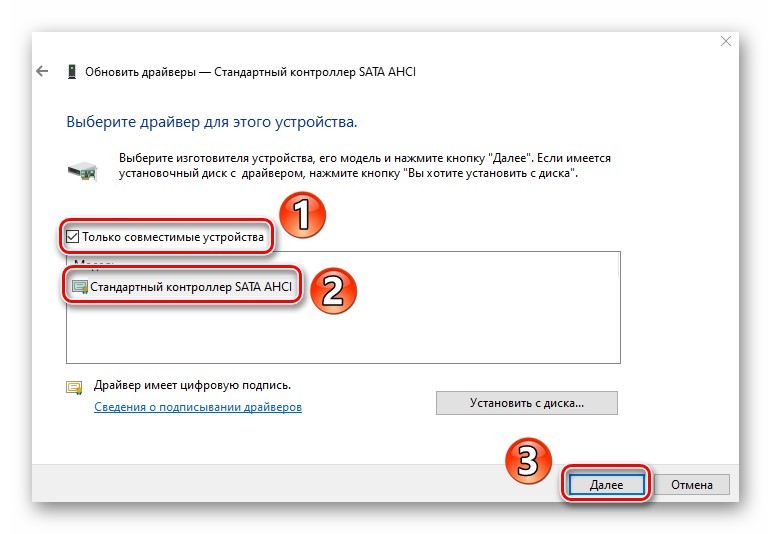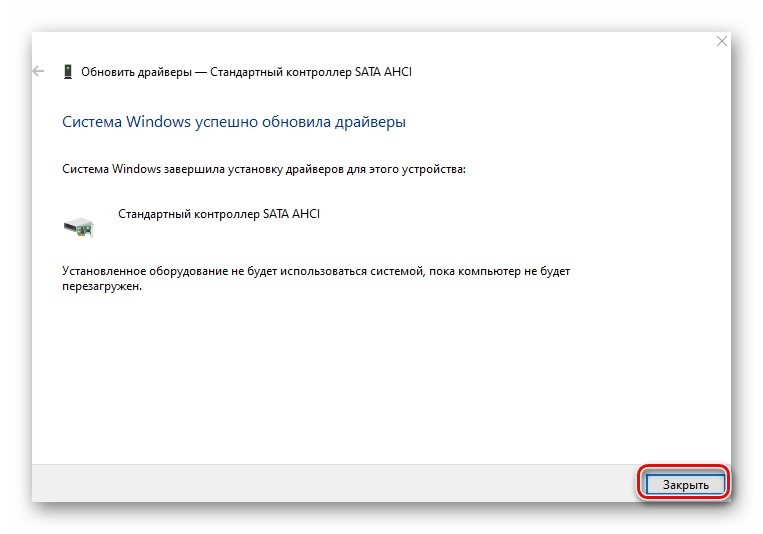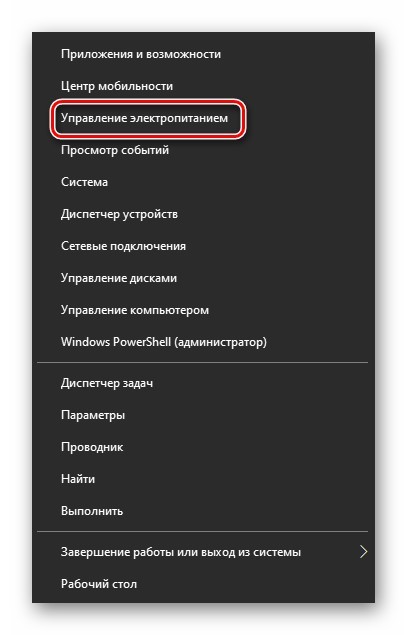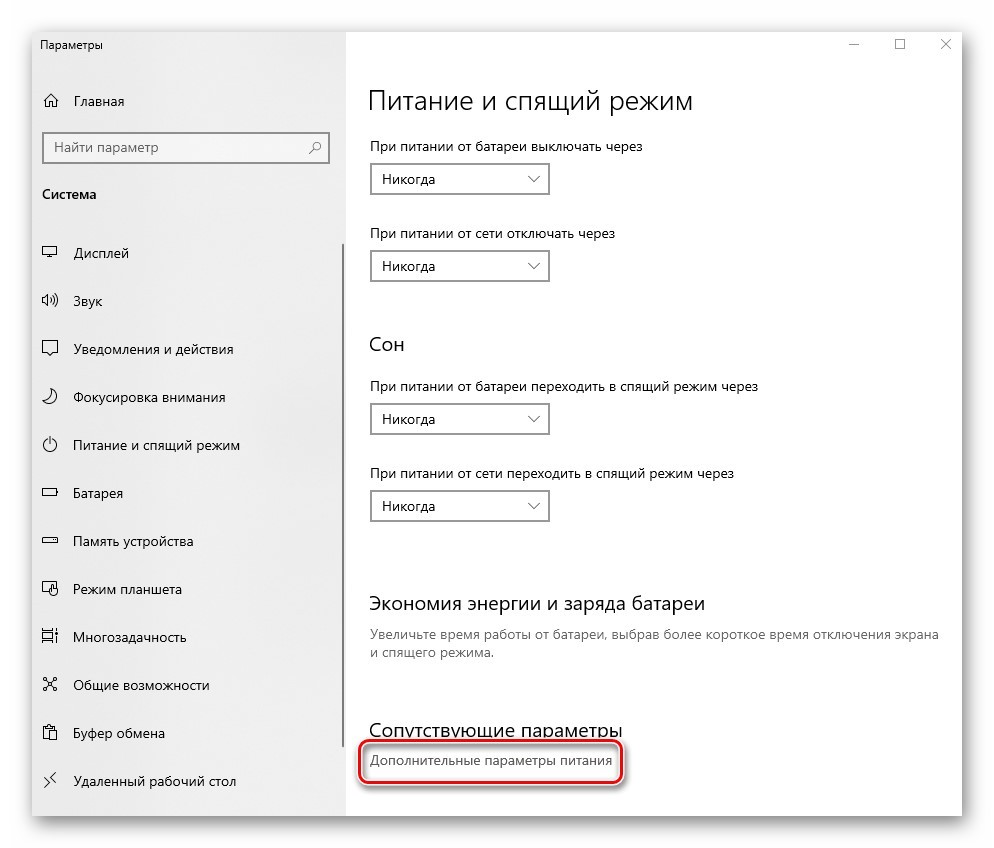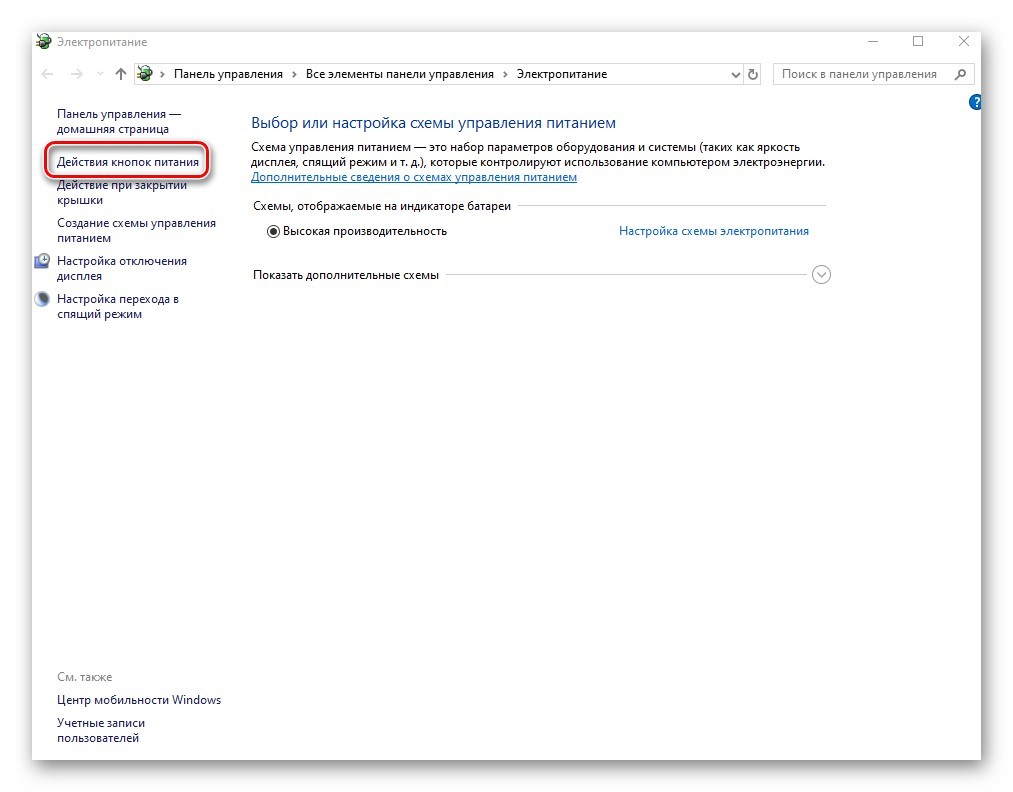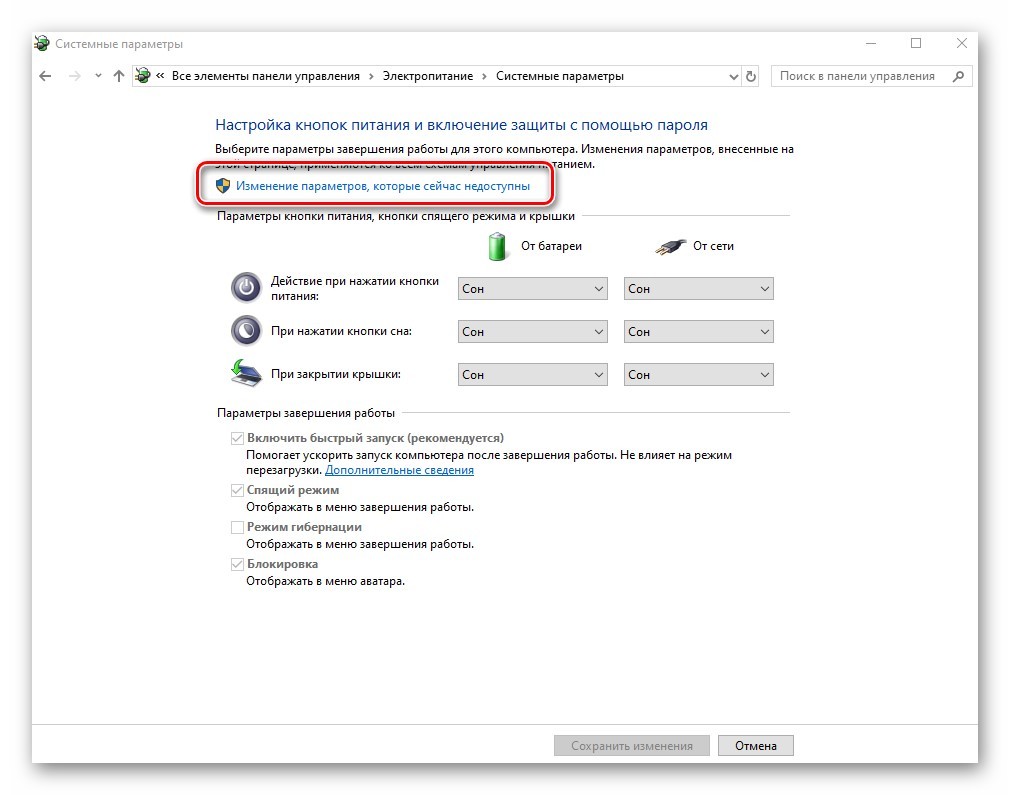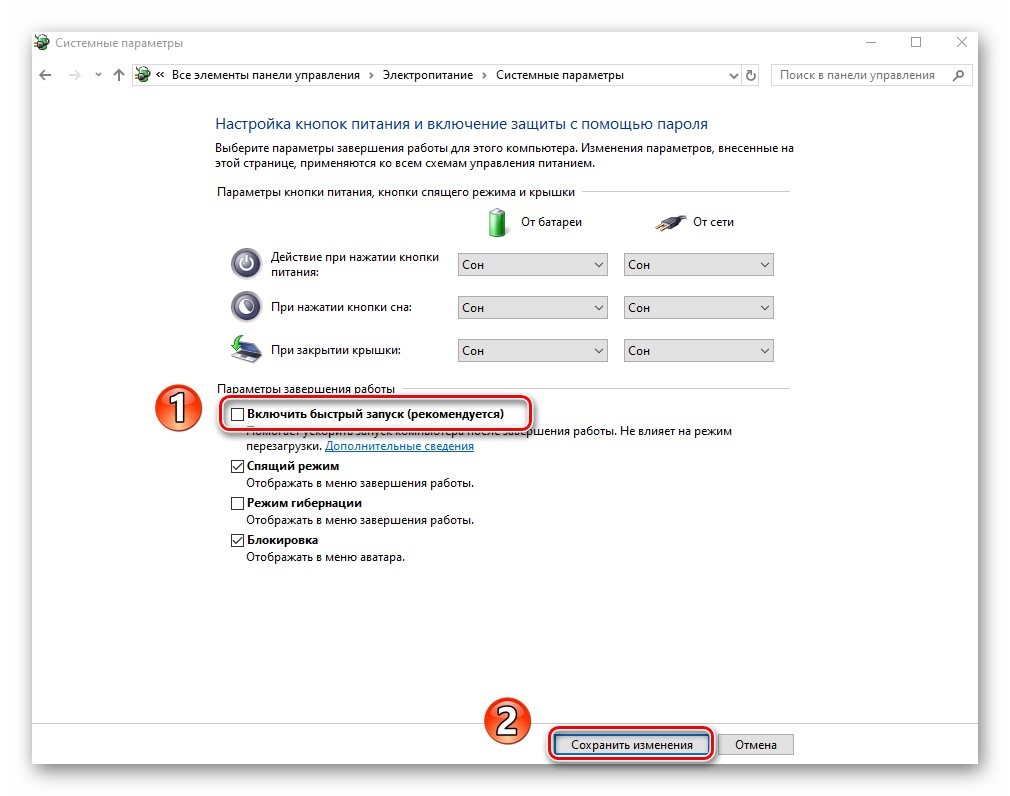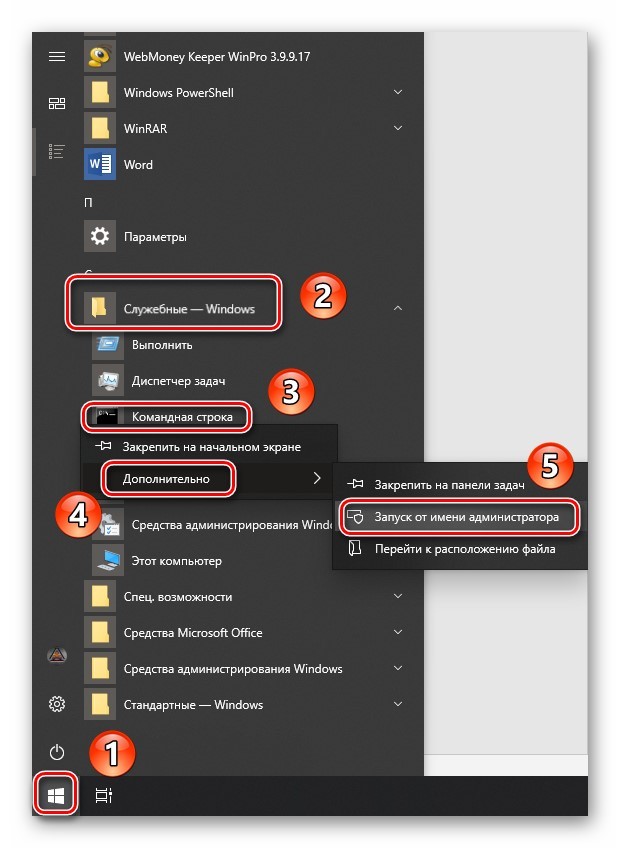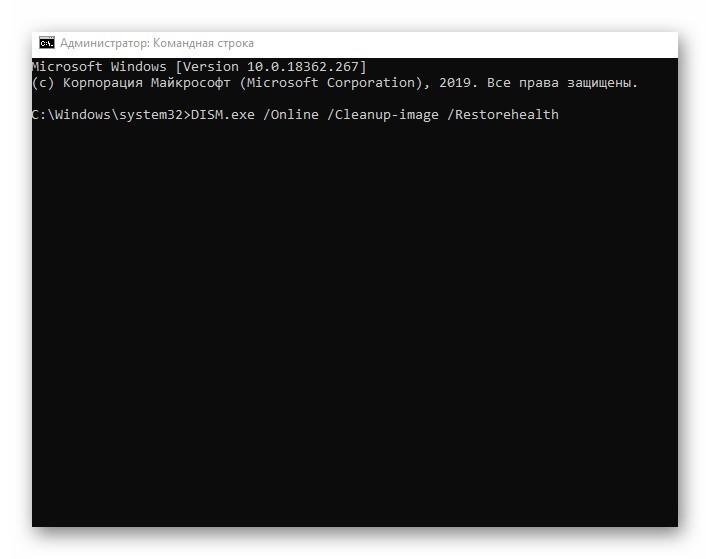- Ошибка драйвера PNP Watchdog BSoD на ПК с Windows
- Как я могу исправить ошибку драйвера PNP Watchdog BSOD?
- Исправлено: ошибка драйвера PNP Watchdog
- Решение 1. Запустите полное сканирование системы
- Решение 2. Восстановление реестра ПК
- Решение 3: Запустите CHKDSK
- Решение 4. Используйте CCleaner
- Решение 5. Обновите системные драйверы
- Решение 6. Запустите автоматическое восстановление
- Решение 7. Установите исправление Microsoft
- Решение 8. Запустите средство устранения неполадок обновлений Windows
- Решение 9. Перезагрузите этот ПК
- Решение 10. Перезапустите Центр обновления Windows
- Как исправить ошибку DPC_WATCHDOG_VIOLATION в Windows 10
- Особенности
- Обновление системы
- Драйвера
- Быстрый запуск
- Команда восстановления системы
Ошибка драйвера PNP Watchdog BSoD на ПК с Windows
Как я могу исправить ошибку драйвера PNP Watchdog BSOD?
- Запустите полное сканирование системы .
- Восстановление реестра ПК
- Запустите CHKDSK
- Используйте CCleaner
- Обновление системных драйверов
- Запустите автоматическое восстановление
- Установите исправление Microsoft
- Запустите средство устранения неполадок обновлений Windows
- Сбросить этот ПК
- Перезапустите Центр обновления Windows .
Вы получили синий экран смерти (BSoD) с ошибкой кода остановки Драйвер PNP Watchdog ? Если это так, не паникуйте; Этот пост предназначен для вас.
Пользователи Windows сообщили об ошибке Driver PNP Watchdog при установке обновлений Windows. В процессе обновления их ОС Windows 10 обновление инициируется, а затем останавливается при отображении BSoD с ошибкой Watchdog драйвера PNP.
Между тем, причинами этой ошибки являются, в частности, вредоносное ПО или вирусы, поврежденный реестр ПК, устаревшие драйверы или неисправный жесткий диск.
Если вы столкнулись с ошибкой Driver PNP Watchdog, вы не сможете установить важные обновления из-за ошибки. Тем не менее, Windows Report покажет вам несколько способов, как исправить ошибку Driver PNP Watchdog.
Исправлено: ошибка драйвера PNP Watchdog
Решение 1. Запустите полное сканирование системы
Вирусы и вредоносные программы могут вызвать ошибку Driver PNP Watchdog; поэтому вам нужно сканировать ваш компьютер с Windows 10 на наличие вирусов и вредоносных программ, чтобы удалить их. Вы можете использовать встроенный антивирус Windows Defender Windows или любой сторонний антивирус, такой как Bitdefender или BullGuard, для запуска полной проверки системы.

Выполните следующие действия, чтобы загрузить, установить и использовать MalwarebytesAdwCleaner на ПК с Windows:
- Загрузите MalwarebytesAdwCleaner на официальном сайте.
- Дважды щелкните по загруженному файлу .exe и следуйте инструкциям для завершения установки.
- После установки щелкните правой кнопкой мыши значок MalwarebytesAdwCleaner и выберите «Запуск от имени администратора», чтобы открыть программу.
- На экране MalwarebytesAdwCleaner нажмите кнопку «Сканировать», чтобы начать сканирование.
- После завершения сканирования нажмите кнопку «Очистить».
- Теперь нажмите «ОК», когда будет предложено перезагрузить компьютер для завершения очистки.
Между тем, если вы по-прежнему получаете сообщение об ошибке Driver PNP Watchdog при запуске обновления Windows, вы можете перейти к следующему решению.
- ЧИТАЙТЕ ТАКЖЕ: ИСПРАВЛЕНИЕ: ошибка обновления Windows 10 0x800f0900
Решение 2. Восстановление реестра ПК
Из-за нескольких проблем системные файлы могут быть повреждены, что приводит к повреждению реестра Windows. Хотя иногда реестр Windows может быть раздут, что приводит к ошибке Driver PNP Watchdog.
Поэтому вам необходимо восстановить реестр Windows с помощью средства проверки системных файлов (SFC). Утилита проверки системных файлов проверяет достоверность всех системных файлов и, по возможности, исправляет файлы с проблемами.
Вот как запустить сканирование SFC в Windows 10:
- Перейдите в Пуск> введите cmd> щелкните правой кнопкой мыши Командная строка> выберите Запуск от имени администратора.
- Теперь введите команду sfc/scannow.
- Подождите, пока процесс сканирования завершится, а затем перезагрузите компьютер. Все поврежденные файлы будут заменены при перезагрузке.
В дополнение к выполнению сканирования SFC вы также можете использовать DISM для решения проблемы BSoD драйвера PNP Watchdog. Обслуживание образов развертывания и управление ими – это инструмент, который также используется для сканирования и решения проблем с поврежденными системными файлами.
Вот как запустить DISM в Windows:
- Нажмите клавишу Windows + X и запустите командную строку (Admin).
- Скопируйте и вставьте в командную строку следующую команду:
- exe/Online/Cleanup-image/Restorehealth
- exe/Online/Cleanup-image/Restorehealth
- Если DISM не может получить файлы в Интернете, попробуйте использовать установочный USB или DVD. Вставьте носитель и введите следующую команду:
- DISM.exe/Онлайн/Очистка-Образ/RestoreHealth/Источник: C: RepairSourceWindows/LimitAccess
- Убедитесь, что вы заменили путь «C: RepairSourceWindows» вашего DVD или USB.
Примечание . Убедитесь, что вы заменили исходный путь восстановления своим собственным.
- ЧИТАЙТЕ ТАКЖЕ: исправлено: сбой DISM в Windows 10
Решение 3: Запустите CHKDSK
Некоторые пользователи Windows 10 смогли исправить проблему Driver PNP Watchdog BSoD, выполнив CHKDSK на вашем жестком диске. Нежелательные файлы или папки, занимающие место на диске, могут также вызвать ошибку Driver PNP Watchdog; поэтому вам нужно освободить свой жесткий диск.
Вот как это сделать:
- Выберите «Пуск»> «Командная строка»> щелкните правой кнопкой мыши и выберите «Запуск от имени администратора».
- Теперь введите «CHKDSK C:/F».
- Следовательно, введите CHKDSK C:/R без кавычек в командной строке и нажмите клавишу «Ввод».
- После завершения процесса CHKDSK перезагрузите компьютер.
Решение 4. Используйте CCleaner
CCleaner – это автоматизированное решение, которое можно использовать для устранения проблемы Driver PNP Watchdog BSoD. Этот инструмент удаляет отсутствующие библиотеки DLL, программные остатки и недействительные ключи реестра Windows.
Кроме того, CCleaner также может быть использован для восстановления реестра Windows и сделать его без ошибок. Кроме того, он поставляется с множеством отличных функций.
Вот как скачать, установить и использовать CCleaner:
- Загрузите бесплатную версию CCleaner или загрузите версию CCleaner Pro.
- Установите и следуйте инструкциям для завершения установки.
- После установки запустите CCleaner, а затем нажмите «Анализ».
- После того, как CCleaner закончит сканирование, нажмите «Run Cleaner». Следуйте инструкциям, чтобы включить CCleaner исправить реестр Windows.
Вы также можете использовать другие сторонние очистители реестра. Для получения дополнительной информации о лучших установщиках реестра для установки, ознакомьтесь с нашими 10 лучшими очистителями реестра для Windows 10.
Возможно, вы все еще получаете драйвер PNP Watchdog BSoD; Вы можете перейти к следующему методу.
- Читайте также: как очистить реестр Windows 10/8.1
Решение 5. Обновите системные драйверы

Короче говоря, вам нужно использовать сторонние программы для обновления ваших старых системных драйверов. Мы настоятельно рекомендуем Модуль обновления драйверов TweakBit (одобрен Microsoft и Norton) автоматически загружать все устаревшие драйверы на ваш компьютер.
- СВЯЗАННЫЕ: Как обновить устаревшие драйверы в Windows 10
Решение 6. Запустите автоматическое восстановление
Вы также можете исправить драйвер PNP Watchdog BSoD, выполнив автоматический ремонт. Однако для этой цели вам может понадобиться загрузочный установочный DVD-диск Windows.
Вот что нужно сделать:
- Вставьте установочный DVD-диск Windows и перезагрузите компьютер после этого.
- Нажмите любую клавишу для загрузки с CD или DVD, когда будет предложено продолжить.
- Выберите ваши языковые настройки и нажмите «Далее».
- Нажмите Восстановить компьютер в левом нижнем углу.
- На экране «выберите вариант» нажмите «Устранение неполадок»> «Дополнительные параметры»> «Автоматическое восстановление». Затем дождитесь завершения Windows Automatic.
- Перезагрузите компьютер и загрузитесь в Windows.
Решение 7. Установите исправление Microsoft
Несколько пользователей Windows сообщили об успехе в исправлении Driver PNP Watchdog BSoD, просто установив Microsoft Hotfix, как сообщили некоторые пользователи Windows.
Вот как это сделать:
- Перейти в службу поддержки Microsoft.
- Теперь нажмите на меню «Исправление доступно для загрузки»
- После загрузки установите исправление, следуя инструкциям
- Перезагрузите компьютер после этого.
Решение 8. Запустите средство устранения неполадок обновлений Windows
В ОС Windows 10 имеется несколько средств устранения неполадок, позволяющих устранить несколько проблем. В то же время, для решения проблемы драйвера PNP Watchdog BSoD, возникающей во время Центра обновления Windows, мы рекомендуем использовать средство устранения неполадок Центра обновления Windows.
- ЧИТАЙТЕ ТАКЖЕ : ИСПРАВЛЕНИЕ: не могу ничего установить на мой компьютер с Windows 10
Средство устранения неполадок Центра обновления Windows, с другой стороны, устраняет проблемы, возникающие в связи с последними обновлениями Windows, и доступно только на ПК с Windows 10.
Вот как запустить средство устранения неполадок:
- Перейти к началу
- В поле поиска введите «Устранение неполадок» без кавычек
- Нажмите Устранение неполадок
- Нажмите View all на левой панели
- Выберите Центр обновления Windows
- Нажмите Далее, чтобы запустить средство устранения неполадок Центра обновления Windows, затем следуйте инструкциям на экране.
Если вы все еще не можете устранить проблему Driver PNP Watchdog BSoD после запуска средства устранения неполадок Центра обновления Windows, вы можете перезагрузить компьютер с Windows 10.
Решение 9. Перезагрузите этот ПК
Это расширенный вариант восстановления, который восстанавливает ваш компьютер до заводского состояния. Вот как можно перезагрузить компьютер с Windows 10:
- Выключите компьютер 3 раза, пока не появится среда Advanced Recovery.
- Выберите «Дополнительные параметры».
- Теперь выберите Устранение неполадок.
- Следовательно, нажмите «Сбросить этот компьютер»
- Выберите, хотите ли вы сохранить или удалить свои файлы и приложения.
- Нажмите «Сброс», чтобы продолжить
- СВЯЗАННЫЕ: полное исправление: возникла проблема с перезагрузкой ПК
Решение 10. Перезапустите Центр обновления Windows
В некоторых случаях процесс Центра обновления Windows останавливается или прерывается фоновым процессом, вызывающим проблему с драйвером BSP WatchDog Driver.
Поэтому мы рекомендуем вам повторно запустить обновление Windows. Для этого перезагрузите компьютер после получения ошибки BSoD Driver PNP Watchdog, убедитесь, что ваш компьютер подключен к источнику бесперебойного питания, прежде чем переходить на Центр обновления Windows.
Выполните следующие действия для запуска обновления Windows:
- Перейдите в «Пуск»> введите «настройки»> запустите «Настройки».
- Перейдите в меню «Обновление и безопасность».
- В окне Центра обновления Windows проверьте наличие обновлений и установите доступные обновления.
- После завершения обновления перезагрузите компьютер с Windows.
В заключение, все решения, которые мы упомянули выше, могут потенциально решить проблему Driver PNP Watchdog BSoD. Поэтому, если у вас есть какие-либо вопросы относительно решений, которые мы упоминали выше. Дайте нам знать, комментируя ниже.
Как исправить ошибку DPC_WATCHDOG_VIOLATION в Windows 10
Всем привет! DPC_WATCHDOG_VIOLATION – это ошибка в Windows 10 из разряда «синего экрана смерти». В некоторых случаях она может проявится в качестве уведомления рабочего стола. В рамках статьи рассмотрены способы устранения неисправности, вызывающую данную ошибку.
Особенности
BSOD (Blue Screen of Death или синий экран смерти) в случае DPC_WATCHDOG_VIOLATION заканчивается полной остановкой процессов ПК и его последующей перезагрузкой. Точная причина неисправности неизвестна. Но выяснить, откуда ноги растут можно, перепробовав несколько действующих вариантов исправления по очереди. Кстати, в более редких случаях текст ошибки может быть другим: «DRIVER PNP WATCHDOG».
Обновление системы
Если устройство давно не подключалось к интернету и не обновлялось, пора это сделать. Хотя, некоторые пользователи с неохотой делают обновление, но отрицать факт положительного влияния обновлений на стабильную работу системы полностью нельзя. Чтобы устранить ошибку «DPC_WATCHDOG_VIOLATION» в Windows 10 нужно:
- Клавишами Win+I запустить окно со всеми разделами ОС и выбрать «Обновление и безопасность».
- Затем в первом пункте «Цент обновления Виндовс» определите, не произошел ли сбой при попытке установки апдейта. Также удостоверьтесь, что все последние апдейты уже установлены на ПК. Если это не так, запускайте и устанавливайте обнову прямо тут, без откладываний.
- При этом может перезагрузится компьютер, чтобы все верно интегрировалось в ОС и заработало без появления кода неисправности.
После загрузки и инсталляции всех накопительных пакетов проверяйте ОС на наличие ошибки. При неудаче с обновлением дополнительно смотрите подсказки системы и с их помощью ищите причину в руководствах нашего сайта.
Драйвера
Частым первопричинным субъектом проявления DPC_WATCHDOG_VIOLATION является драйвер. При этом, это может быть практически любой из необходимой системы Виндовс драйверов, сопряженных устройств. Но с вероятностью в 33,3%, в ответе за неисправность «Контроллер SATA AHCI». Как исправить:
- Кликните ПКМ по «Пуск» и выберите опцию «Диспетчер устройств».
- Разверните раздел контроллеров IDE, выделите стандартный контроллер, кликните по нему, а затем жмите «Обновить драйвер». Если подключено несколько контроллеров, провести апгрейт нужно для каждого.
- Кликните в новом окне «Выполнить поиск драйверов на ПК».
- Далее жмите «Выбрать драйвер из списка».
- В появившемся списке кликните «Только совместимые устройства». Выберите оставшийся драйвер, и нажмите далее. При отсутствии стандартного, но присутствии нестандартного (это будет понятно по имени драйвера), выбирайте тот что есть и жмите «Далее».
- Начнется процесс установки. Если процедура завершится успешно, можно закрыть окно и пустить ПК на перезагрузку.
При отсутствии необходимого драйвера в диспетчере устройств можно попытать счастья с помощью других программ по обнаружению и апдейту нужных компонентов ПК. Или можно удалить все данные пункты и переустановить драйвера.
Быстрый запуск
Система Windows 10 из коробки идет с активированным режимом «Быстрый запуск». Он помогает сохранять основные данные ОС в единый файл при выключении ПК, а затем обращаться к нему, быстро все данные считывать и тем самым быстрее активировать Windows 10. Данный режим по принципу работы схож с гибернацией. Его остановка может решить проблему BSOD-ошибки:
- Кликните ПКМ по «Пуск» и выберите «Управление электропитанием».
- Скрольте в самый низ, пока не увидите «Дополнительные параметры электропитания». Жмите на кнопку.
- В новом окне кликните «Действия кнопок питания».
- Кликните по верхней синей строке.
- Затем отмените опцию «Включить быстрый запуск», попросту убрав с него «птичку».
- Сохраняйте изменения и пускайте ПК на перезагрузку.
Команда восстановления системы
В некоторых случаях помогает восстановление целостности системы. Это можно сделать с помощью среды восстановления, а обратится к ней реально через командную строку:
- Найдите «cmd» в «Пуске» и загрузите ее с админ правами.
- По очереди введите команды. Первая:
DISM.exe /Online /Cleanup-image /Restorehealth
- Каждая из выполняемых команд будет длиться некоторое время. После успешного выполнения пускайте ПК в ребут и проверяйте систему на наличие неисправности.