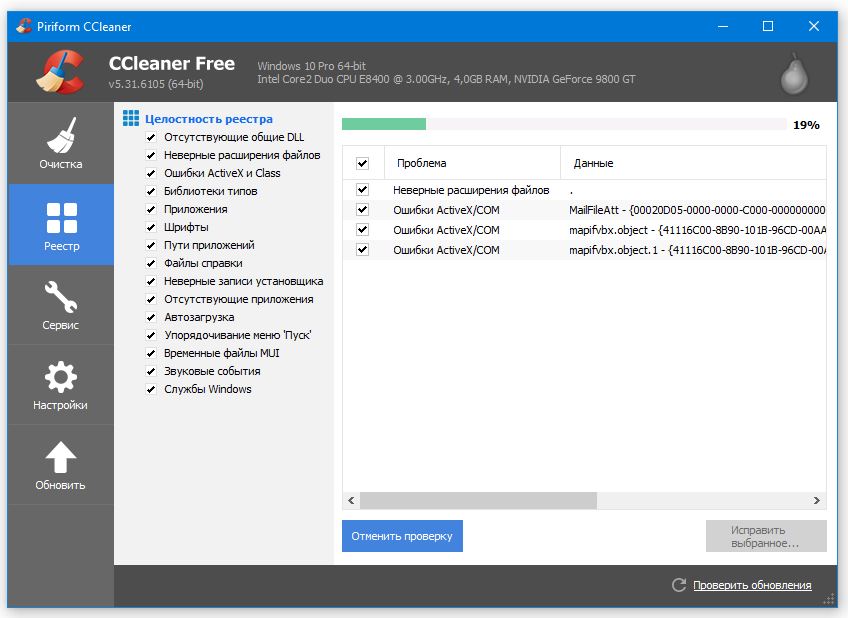- Ошибка DRIVER POWER STATE FAILURE в Windows 10
- Устранение ошибки DRIVER POWER STATE FAILURE в Windows 10
- 1. Удалить драйвера и установить новые
- 2. Изменить электропитание для устройства
- Как исправить DRIVER POWER STATE FAILURE в Windows 10
- Исправить ошибку состояния питания драйвера
- Сбой состояния питания водителя
- Обновить BIOS
- Способы исправить ошибку DRIVER POWER STATE FAILURE в Windows 10
- Как исправить ошибку в безопасном режиме
- Исправить ошибку Driver Power State Failure через восстановление системы
- Выполнить сканирование SFC
- Очистка реестра
- Отключить настройку быстрого запуска
- Ошибка DRIVER POWER STATE FAILURE (синий экран) — как исправить?
- Решение проблемы синего экрана DRIVER_POWER_STATE_FAILURE
- Дополнительные методы исправления ошибки
Ошибка DRIVER POWER STATE FAILURE в Windows 10
Ошибка DRIVER_POWER_STATE_FAILURE на синем экране в Windows 10 появляется из-за неправильного драйвера или сбоя сети электропитания устройства. К примеру, когда устройство переходит в спящий режим и компьютер посылает сигнал драйверу, чтобы разбудить устройство, но устройство не отвечает, то вы получите ошибку на синем экране.
Вероятными виновниками ошибки являются драйвер видеокарты или сетевого адаптера Ethernet/WiFi. С ошибкой DRIVER POWER STATE FAILURE вы также можете столкнуться после обновления Windows 10, так как может быть установлен устаревший драйвер, который предлагает Microsoft со своих серверов.
Так как ошибка из-за драйвера, нужно удалить старый и установить новый, скачав его с сайта производителя. Но учтите тот момент, если у вас сетевой адаптер Intel, а ноутбук Asus, то вы должны зайти на сайт производителя Asus, а не Intel, и скачать последнюю версию драйвера для сетевой карты. Также, проверим схему электропитания, чтобы отключить её для устройства, которое входит в спящий режим и не может вернуться.
Устранение ошибки DRIVER POWER STATE FAILURE в Windows 10
У вас могут быть два варианта событий, это когда вы можете загрузиться на рабочий стол? и когда ошибка циклическая, появляется все время при запуске ПК. Во втором случае, вам придется загрузиться в безопасный режим или создать установочную флешку с Windows 10 и загрузиться через нее. Приступим!
Нажмите меню «Пуск» и зажмите левый Shift на клавиатуре, далее мышкой нажмите «Выключение» и «Перезагрузка«, чтобы загрузиться в безопасный режим.
1. Удалить драйвера и установить новые
Когда загрузились на рабочий стол, нажмите сочетание кнопок Win+R и введите devmgmt.msc, чтобы быстро открыть диспетчер устройств. Если у вас в списке будут отображаться устройства с желтым восклицательным знаком, то проблема в этом драйвере. Вам нужно его удалить и скачать новый с сайта производителя устройства. Если нет такого предупреждения, то удалите и обновите следующие драйвера:
- Видеоадаптеры
- Сетевые адаптеры
- Звуковые, игровые и видеоустройства.
2. Изменить электропитание для устройства
Если ошибка DRIVER POWER STATE FAILURE появляется после способа с драйверами, то изменим электропитание. Для этого, нажмите сочетание кнопок Win+R и введите powercfg.cpl, чтобы быстро открыть схему электропитания. Нажмите справа на «Настройка схемы электропитания«.
В новом окне выберите «Изменить дополнительные параметры питания«.
Найдите следующие пункты: PCI Express, Параметры адаптера беспроводной и Intel(R) Graphics Settings. Измените их настройки, выбрав везде максимальную производительность в раскрывающемся меню или отключив, если у вас есть опция экономии под ними.
Как исправить DRIVER POWER STATE FAILURE в Windows 10
Driver Power State Failure — это популярная ошибка Windows 10 (BSOD), связанная с драйверами. Эта ошибка типа «синий экран смерти» в основном является результатом несовместимого драйвера для любого устройства.
DRIVER_POWER_STATE_FAILURE, остановка: 0x0000009F, остановка 9f или 0x0000009F — это все коды ошибок BSOD для определения проблемы вашей компьютерной системой. С этим конкретным типом BSOD ваш компьютер обычно сталкивается из-за сбоя некоторых драйверов и его повреждения, и в большинстве случаев эта ошибка возникала при возобновлении работы или переводе компьютера в спящий режим.
Как правило, проблему можно решить с помощью быстрого перезапуска системы. Однако, если перезапуск не сработает, вы можете попробовать использовать все предложенные решения, упомянутые ниже.
Исправить ошибку состояния питания драйвера
Для обновления драйверов у вас есть три варианта: использовать диспетчер устройств, который можно найти в панели управления в большинстве версий Windows, и обновить драйверы оттуда вручную. Вы также можете выполнить поиск обновлений драйверов в интернете самостоятельно или воспользоваться приложением Driver Easy , чтобы избежать неприятностей.
Сбой состояния питания водителя
Если обновление драйверов по-прежнему не решило вашу проблему, то вполне может быть проблема с настройкой операционной системы или самого оборудования. Ошибка DRIVER_POWER_STATE_FAILURE возникает, когда происходит смещение состояния электричества, например, когда вы переводите компьютер в спящий режим, когда вы выводите компьютер из спящего режима и выключаете машину.
Обновить BIOS
Вы можете найти информацию о BIOS на вашем устройстве. Затем загрузите последнюю версию BIOS.
Способы исправить ошибку DRIVER POWER STATE FAILURE в Windows 10
Как исправить ошибку в безопасном режиме
После входа в безопасный режим необходимо выполнить следующие шаги, чтобы исправить ошибку сбоя состояния питания драйвера:
- Щелкните правой кнопкой мыши Компьютер > Свойства
- Нажмите «Диспетчер устройств» и проверьте, имеются ли желтые метки для каких-либо драйверов оборудования.
- Щелкните правой кнопкой мыши по поврежденным драйверам и выберите Удалить.
- Переустановите драйверы
Перезагрузите компьютер. Откройте «Настройки» и перейдите в «Система и безопасность». Нажмите на Центр обновления Windows. Нажмите Проверить наличие обновлений.
Исправить ошибку Driver Power State Failure через восстановление системы
Восстановление системы можно использовать для восстановления предыдущей версии ОС Windows. Если вы столкнулись с серьезной проблемой Driver Power State Failure в Windows 10, то с помощью функции восстановления системы вы можете исправить многие проблемы. Вы можете вернуть систему в нормальное состояние, выполнив следующие действия:
- Щелкните правой кнопкой мыши Компьютер > Свойства.
- Защита системы > Выберите Восстановление системы.
- Нажмите Далее и дождитесь восстановления системы.
- Готово.
Выполнить сканирование SFC
Многие пользователи исправили эту проблему с ошибкой состояния питания драйвера с помощью сканирования SFC. Следуйте этим шагам:
- Нажмите клавишу Windows + X и затем выберите «Командная строка» («Администратор») или PowerShell («Администратор»).
- После открытия терминала введите «sfc/scannow» > «Enter», чтобы запустить его.
Сканирование начнется, и это займет около 10 минут. Также попробуйте следующие команды.
- DISM.exe /Online /Cleanup-image /scanhealth
- DISM.exe /Online /Cleanup-image /Restorehealth
После выполнения обеих команд проверьте, исправлена ли ошибка состояния питания драйвера.
Очистка реестра
Реестр Windows — это банк данных, который хранится в Windows и содержит важную информацию об оборудовании вашего компьютера и операционной системе. Обычно нам не нужно изменять реестр, потому что все программы и приложения обычно автоматически создают все необходимые изменения.
Существует множество причин, по которым может случиться повреждение реестра Windows, например, вирусная атака, установленное программное обеспечение для рассылки спама и т. д.
Если на вашем компьютере нет программы для очистки реестра, то установите на свой компьютер, чтобы добиться идеальной производительности. Вот наиболее популярный, который я рекомендую всем пользователям: https://mysitem.ru/soft/361-computer-cleanup.html
Отключить настройку быстрого запуска
Быстрый запуск — это функция Windows 8 и Windows 10, которая объединяет функции выключения и спящего режима, чтобы ваш компьютер запускался быстрее, чем обычный процесс запуска. Этот процесс достигается сохранением некоторых связанных файлов и драйверов в этом системном файле hiberfil.sys, и преимущества его использования в том, что когда вы снова откроете свои окна, он возобновит работу из этого файла гибернации, чтобы ускорить процесс запуска.
Иногда немногие драйверы имеют проблемы с совместимостью с этой функцией, и, отключив этот быстрый запуск, вы можете легко исправить эту ошибку, всего за пару минут, если имеется причина в настройках быстрого запуска.
Чтобы изменить этот параметр, нам нужно перейти к настройке параметра питания на панели управления Windows. Когда откроется окно параметров электропитания, нажмите кнопку «выбрать, что кнопка питания» на левой боковой панели. После этого нажмите на «Изменить настройки, которые в настоящее время недоступны», который указан вверху. Теперь в настройках выключения вы найдете опцию «Включить быстрый запуск (рекомендуется)», и это вариант, о котором я говорю, чтобы отключить его. Поэтому снимите флажок, чтобы отключить эту функцию.
Я надеюсь, что один из способов помог вам устранить ошибку Driver Power State Failure в Windows 10
Ошибка DRIVER POWER STATE FAILURE (синий экран) — как исправить?

Прежде чем приступить, если вы незадолго до появления проблемы устанавливали какое-то новое оборудование на вашем компьютере или ноутбуке, попробуйте вручную установить оригинальные драйверы на него с официального сайта производителя. Если выполнялись какие-то действия, связанные с разгоном, попробуйте отменить эти действия.
Решение проблемы синего экрана DRIVER_POWER_STATE_FAILURE
Ошибка DRIVER_POWER_STATE_FAILURE говорит нам о том, что, когда драйвер устройства пытается изменить состояние питания устройства (например, пробудить оборудование компьютера, находящееся в режиме экономии энергии), устройство не отвечает.
Чаще всего причиной оказываются драйверы видеокарты, Wi-Fi адаптера или сетевой карты. Ещё один распространенный вариант, особенно на ноутбуках — отсутствие фирменных драйверов управления электропитанием. Далее первоочередные простые методы исправить проблему:
- Вручную установите оригинальные драйверы видеокарты и сетевых адаптеров (Wi-Fi, Ethernet) с официальных сайтов. Для сетевого адаптера лучше всего брать драйвер с официального сайта производителя материнской платы или ноутбука именно для вашей модели (например, если адаптер Intel, а ноутбук Dell, то драйвер лучше скачивать с сайта Dell для вашей модели ноутбука). Для видеокарты — с сайтов Intel/AMD/NVIDIA. Если у вас есть интегрированное видео и дискретная видеокарта, установите драйверы на оба адаптера.
- Зайдите на официальный сайт производителя ноутбука или производителя материнской платы (если это ПК, здесь может помочь: Как узнать модель материнской платы компьютера), найдите раздел поддержки для вашей модели оборудования, скачайте и установите официальные драйверы чипсета и всё, что имеет отношение к управлению электропитанием, обычно это драйверы ACPI, ATK, что-либо со словами Power Management, Intel Management Engine Interface. Даже если на официальном сайте драйверы не для Windows 10, а для предыдущей версии ОС, они должны подойти.
Следующие шаги имеют целью настроить схему электропитания таким образом, чтобы критичные устройства не засыпали (а при их пробуждении чаще всего и возникает синий экран DRIVER POWER STATE FAILURE):
- Зайдите в Панель управления (в пункте «Просмотр» справа вверху выберите «Значки») — Электропитание и нажмите «Настройка схемы электропитания» справа от выбранной схемы.
- Затем нажмите «Изменить дополнительные параметры питания».
- В разделе «PCI Express» установите «Максимальная производительность» или, если такого пункта нет, то установите «Откл.» вместо режима экономии энергии.
- Если используется Wi-Fi, то в разделе «Параметры адаптера беспроводной сети» в пункте «Режим энергосбережения» установите «Максимальная производительность».
- Если у вас есть интегрированная графика Intel, то там же вы найдете настройки графики Intel, установите в плане энергопитания «Максимальная производительность».
- В свойствах сетевого адаптера, Wi-Fi адаптера в диспетчере устройств на вкладке «Управление электропитанием» снимите отметку «Разрешить отключение этого устройства для экономии энергии».
- Перезагрузите ноутбук или компьютер.
После этого понаблюдайте, будет ли появляться синий экран DRIVER_POWER_STATE_FAILURE в дальнейшем.
Дополнительные методы исправления ошибки
Если ни один из предложенных способов исправить ошибку DRIVER_POWER_STATE_FAILURE не помог, проверьте следующее:
- Если в диспетчере устройств есть устройства с восклицательными знаками, откройте их свойства и разберитесь с ошибками (можно поискать по коду ошибки, установить драйвер, если вам сообщают, что это неизвестное устройство, см. Как установить драйвер неизвестного устройства).
- Если ошибка не появлялась еще совсем недавно, можно попробовать использовать точки восстановления системы.
- Если существует зависимость: после выбора пункта «Перезагрузка» в меню ошибка исчезает, а после «Завершение работы» с повторным включения снова появляется, отключите быстрый запуск Windows 10.
- Проверьте, проявляется ли ошибка в режиме чистой загрузки (Подробнее: Чистая загрузка Windows 10). Если проблема исчезает, возможно, причина в недавно установленных программах, особенно тех, которые работают с ОС на низком уровне (антивирусы, оптимизаторы и другие).
- Выполните проверку целостности системных файлов Windows.
Также попробуйте проверить дамп памяти с помощью бесплатной программы WhoCrashed, это будет самым простым методом для начинающих пользователей:
- Загрузите и установите бесплатную версию WhoCrashed с официального сайта https://www.resplendence.com/downloads
- В программе нажмите кнопку Analyze и дождитесь завершения анализа.
- На вкладке Report ниже информации о системе будет список последних синих экранов, включая DRIVER_POWER_STATE_FAILURE. Если в дампе есть информация о конкретном драйвере, вызвавшем проблему, вы увидите имя файла драйвера (обычно с расширением .sys), а также, возможно, информацию о том, какому драйверу соответствует этот файл. Если информации о назначении этого драйвера в программе нет, можно выполнить поиск в Интернете по имени файла.
На основании этой информации можно предпринять действия, направленные на замену сбойного драйвера (обновление или откат), а в некоторых случаях и устройства, так как еще одна возможная причина ошибки — аппаратная неисправность.
Обратите внимание: шаги, описанные в инструкции, предполагают, что вы можете попасть в систему. Если это не так, а ошибка возникает при загрузке Windows 10, в первую очередь попробуйте точки восстановления. После двух неудачных запусков компьютера вам будет предложено перейти в дополнительные параметры, где вы найдете опции восстановления системы, включая точки восстановления. Также вы можете загрузить компьютер с загрузочной флешки Windows и на экране после выбора языка внизу слева выбрать пункт «Восстановление системы».