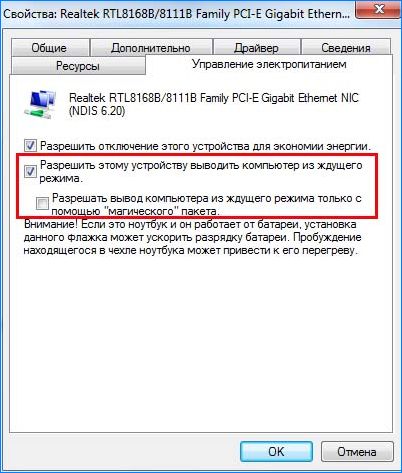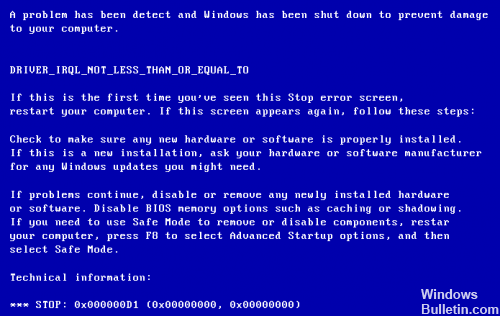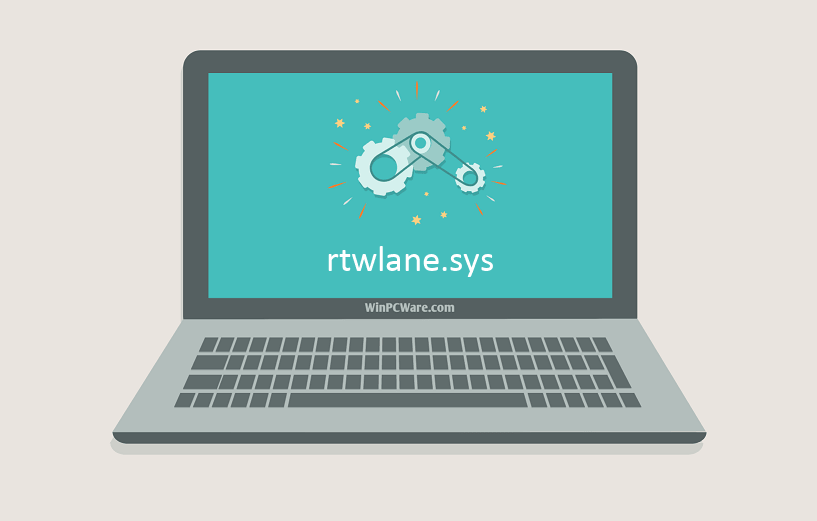- Как исправить синий экран rtwlanu.sys в Windows 10
- Причины возникновения синего экрана rtwlanu.sys
- Переустановка драйвера
- Изменение настроек локальной сети
- Восстановление системы
- Исправить ошибку «синий экран» с rtwlane.sys в Windows (решено)
- Обновить все Realtek драйверы
- Запуск сканирования на наличие вредоносных программ и вирусов
- Обновление за апрель 2021 года:
- Использование средства проверки системных файлов
- Чистая установка Windows
- Скачать и исправить rtwlane.sys
- Исправьте ошибки rtwlane.sys
- Информация о файле
- Наиболее распространенные проблемы с файлом rtwlane.sys
- rtwlane.sys
- Как исправить ошибки rtwlane.sys всего за несколько шагов?
- Шаг 1.. Сканирование компьютера на наличие вредоносных программ.
- Шаг 2.. Обновите систему и драйверы.
- Шаг 3.. Используйте средство проверки системных файлов (SFC).
- Шаг 4. Восстановление системы Windows.
Как исправить синий экран rtwlanu.sys в Windows 10
Работу за компьютером может внезапно прервать синий экран BSOD, который ссылается на файл rtwlanu.sys, вызывающий проблему. Сбой обычно возникает при попытке перевести компьютер в режим сна или гибернации.
Помимо неисправности объекта rtwlanu.sys, на синей экране также указываются разные коды остановки, включая «Driver IRQL Not Less or Equal», «System Thread Exception Not Handled» или «Driver Unloaded Without Canceling Pending Operation». Проблема в основном возникает в Windows 10. Но иногда с ней можно столкнуть в Windows 7 и 8.1.
Причины возникновения синего экрана rtwlanu.sys
Сбой системы, связанный с rtwlanu.sys, может возникнуть по ряду причин:
Поврежденный драйвер WLAN . Один из самых распространенных случаев, когда система выбрасывает такого типа синий экран, связан с повреждением сетевого драйвера. Часто сбой ОС происходит из-за повреждения драйвера Realtek. Для устранения ошибки переустановите его с помощью Диспетчера устройств, заменив загруженным из официального сайта поставщика оборудования или универсальным драйвером Windows.
Сетевой адаптер не может вывести компьютер из спящего режима . Если сталкиваетесь с синим экраном при попытке вывести компьютер из режима сна или гибернации, то, скорее всего, WLAN не настроен для пробуждения ПК. Для решения перейдите к настройкам управления питанием и разрешите устройству пробуждать компьютер.
Нарушена целостность системы . Поврежденные системные файлы также ответственны за критический сбой Windows. В этом случае проблему можно решить с помощью возврата к предыдущей точки восстановления, либо путем обновления всех компонентов ОС через среду восстановление.
Переустановка драйвера
Как оказалось, проблема чаще всего связана с поврежденным сетевым драйвером. Есть один конкретный драйвер (для беспроводного адаптера Realtek RTL8723AU Wireless LAN 802.11n USB 2.0), который у многих стал причиной синего экрана с rtwlanu.sys.
Для переустановки программного обеспечения сетевого оборудования выполните следующие шаги:
Откройте Диспетчер устройств с помощью команды devmgmt.msc из окна «Выполнить» (Win +R).
Разверните вкладку «Сетевые адаптеры», щелкните правой кнопкой мыши на устройстве Realtek Wireless и выберите пункт «Удалить». Подтвердите удаление на «ОК» и перезагрузите ПК.
При загрузке Windows должна установить универсальный драйвер для беспроводной сети, тем самым решить проблему с синим экраном. Также его можно заменить драйвером, загруженным из сайта поставщика устройства.
Повторите действие, которое ранее вызывало BSOD и посмотрите, решена ли проблема. Если по-прежнему сталкиваетесь с синим экраном, вызванным файлом rtwlanu.sys, перейдите к следующему шагу.
Изменение настроек локальной сети
Попробуйте избавится от синего экрана rtwlanu.sys путем установки настроек локальной сети по умолчанию, чтобы сетевой адаптер мог в любой момент вывести компьютер из спящего режима.
Откройте окно «Выполнить» комбинацией клавиш Win + R, наберите команду devmgmt.msc и кликните на «ОК» для входа в «Диспетчер устройств».
Разверните раздел «Сетевые адаптеры». Кликните правой кнопкой мыши на сетевой карте и выберите «Свойства».
В окне свойств перейдите на вкладку управления питанием, а затем установите флажок, связанный с опцией «Разрешить этому устройству пробуждать компьютер из ждущего режима».
После внесения изменений перезагрузите компьютер и проверьте, возникает ли сбой Windows 10, указывающий на файл rtwlanu.sys.
Восстановление системы
Учитывая обстоятельства, очень вероятно, что ошибка вызвана повреждением системного файла, которая не может быть решена обычным образом. Попробуйте решить проблему с помощью точки восстановления.
Эта утилита Windows предназначена для исправления критических ошибок путем восстановления работоспособного состояния ОС, при котором проблема не возникала. Но, чтобы воспользоваться этой утилитой система должна создавать точки, которые можно использовать для возврата системы к предыдущему состоянию. Если ничего в настройках восстановления не меняли, то по умолчанию Windows настроена на регулярное создание точек предыдущих состояний системы (после каждого обновления).
Имейте в виду, что эта процедура отменить все изменения, внесенные после создания точки. Это означает, что все приложения, игры и пользовательские настройки, проводимые после ее создания, будут утеряны.
Откройте диалоговое окно «Выполнить» нажатием на клавиши Win + R, наберите команду rstrui и нажмите на «ОК».
После открытия окна восстановления нажмите кнопку «Далее».
Установите флажок «Показывать больше точек восстановления». После этого выберите точку, которая была создана до появления синего экрана, связанного с файлом rtwlanu.sys, и нажмите кнопку «Далее».
Теперь, когда все настроено, нажмите кнопку «Готово», чтобы начать процедуру восстановления.
После успешного завершения процесса посмотрите, удалось ли избавится от синего экрана.
Исправить ошибку «синий экран» с rtwlane.sys в Windows (решено)
Системный файл rtwlane.sys — это RealTek NIC / Wired — Realtek PCIEWireless LAN PCI-E NIC. водитель, Проблемы с этим драйвером вызывают DRIVER_IRQL_NOT_LESS_OR_EQUAL (код ошибки 0x000000D1), которая является ошибкой завершения работы, которую пользователи Windows недавно обнаружили после обновления с Windows 10 или до годовщины Windows 10. Ошибка часто сопровождается синим экраном смерти (BSoD), который отображает сообщение об ошибке 0x000000D1.
Вот несколько методов, которые помогут вам решить BSOD, созданные rtwlane.sys:
Обновить все Realtek драйверы
С помощью диспетчера устройств на моем ноутбуке я попытался обновить все драйверы realtek.
Проверьте System Maker на наличие обновлений.
Спросите у RealTek еще более свежую версию драйвера. Для поиска в RealTek вам нужна информация о модели устройства — например, RTL8168SE, хотя существует много типов моделей.
Пока производители систем ищут обновления BIOS, низкоуровневые драйверы чипсетов и другие основные драйверы встроенных устройств. Помните, что новые компьютеры оснащены ранними этапами вождения.
Запуск сканирования на наличие вредоносных программ и вирусов
Возможно, что ошибка ОСТАНОВКИ rtwlane.sys связана с вредоносным заражением вашего компьютера. Эти злоумышленники могут повредить, повредить или даже удалить файлы SYS. Также возможно, что ошибка типа «синий экран» rtwlane.sys в вашей системе связана с компонентом самой вредоносной программы.
Обновление за апрель 2021 года:
Теперь мы рекомендуем использовать этот инструмент для вашей ошибки. Кроме того, этот инструмент исправляет распространенные компьютерные ошибки, защищает вас от потери файлов, вредоносных программ, сбоев оборудования и оптимизирует ваш компьютер для максимальной производительности. Вы можете быстро исправить проблемы с вашим ПК и предотвратить появление других программ с этим программным обеспечением:
- Шаг 1: Скачать PC Repair & Optimizer Tool (Windows 10, 8, 7, XP, Vista — Microsoft Gold Certified).
- Шаг 2: Нажмите «Начать сканирование”, Чтобы найти проблемы реестра Windows, которые могут вызывать проблемы с ПК.
- Шаг 3: Нажмите «Починить все», Чтобы исправить все проблемы.
Файлы или папки, зараженные вредоносным ПО или вирусами, также могут вызвать ошибку в Windows 10 DRIVER_IRQL_NOT_LESS_OR_EQUAL.
Использование средства проверки системных файлов
Проверка системных файлов — это инструмент Windows 10, который может помочь вам найти поврежденные системные файлы и исправить ошибку DRIVER_IRQL_NOT_LESS_OR_EQUAL. Вот шаги:
Используйте сочетания клавиш Windows Win + X для запуска списка пропусков, затем выберите «Командная строка» («Администратор»).
Введите SFC / scannow в диалоговом окне и нажмите Enter.
Если вы получили сообщение «Защита ресурсов Windows обнаружила поврежденные файлы, но не смогла исправить некоторые из них», запустите Восстановление системы, чтобы полностью исправить ошибку DRIVER_IRQL_NOT_LESS_OR_EQUAL.
Чистая установка Windows
Если ваш компьютер уже работает под управлением Windows 10, самый простой способ обновить компьютер — сбросить его.
Шаг 1. В меню «Пуск» Windows 10 выберите «Настройки».
Шаг 2: На странице настроек нажмите кнопку «Обновить и безопасность».
Шаг 3. На странице «Обновление и безопасность» нажмите «Восстановить», затем нажмите «Пуск» в разделе «Перезагрузить этот компьютер».
Шаг 4: Выберите соответствующий вариант, чтобы удалить все. Вы также можете хранить свои личные файлы (например, в папках «Рабочий стол» и «Документы»), чтобы сохранить файлы в вашем профиле.
Обратите внимание, что последний параметр, «Восстановить заводские настройки», доступен только на некоторых компьютерах и будет переустанавливать исходную систему Windows, которая была на вашем компьютере на момент покупки. Вы не хотите выбирать эту опцию, если ваш компьютер изначально не оснащен Windows 10.
CCNA, веб-разработчик, ПК для устранения неполадок
Я компьютерный энтузиаст и практикующий ИТ-специалист. У меня за плечами многолетний опыт работы в области компьютерного программирования, устранения неисправностей и ремонта оборудования. Я специализируюсь на веб-разработке и дизайне баз данных. У меня также есть сертификат CCNA для проектирования сетей и устранения неполадок.
Скачать и исправить rtwlane.sys
Иногда система Windows отображает сообщения об ошибках поврежденных или отсутствующих файлов rtwlane.sys. Подобные ситуации могут возникнуть, например, во время процесса установки программного обеспечения. Каждая программа требует определенных ресурсов, библиотек и исходных данных для правильной работы. Поэтому поврежденный или несуществующий файл rtwlane.sys может повлиять на неудачное выполнение запущенного процесса.
Файл был разработан для использования с программным обеспечением . Здесь вы найдете подробную информацию о файле и инструкции, как действовать в случае ошибок, связанных с rtwlane.sys на вашем устройстве. Вы также можете скачать файл rtwlane.sys, совместимый с устройствами Windows 10, Windows 8.1, Windows 8, которые (скорее всего) позволят решить проблему.

Исправьте ошибки rtwlane.sys
Информация о файле
| Основная информация | |
|---|---|
| Имя файла | rtwlane.sys |
| Расширение файла | SYS |
| Описание | Realtek PCIE NDIS Driver 47528 20362 |
| Программного обеспечения | |
|---|---|
| программа | Realtek PCIEWireless LAN PCI-E NIC |
| автор | Realtek Semiconductor Corporation |
| подробности | |
|---|---|
| MIME тип | application/octet-stream |
| Тип файла | Driver |
| система | Windows NT 32-bit |
| Авторские права | Copyright (C) 2013 Realtek Semiconductor Corporation |
| Набор символов | Unicode |
| Языковая треска | English (U.S.) |
Наиболее распространенные проблемы с файлом rtwlane.sys
Существует несколько типов ошибок, связанных с файлом rtwlane.sys. Файл rtwlane.sys может находиться в неправильном каталоге файлов на вашем устройстве, может отсутствовать в системе или может быть заражен вредоносным программным обеспечением и, следовательно, работать неправильно. Ниже приведен список наиболее распространенных сообщений об ошибках, связанных с файлом rtwlane.sys. Если вы найдете один из перечисленных ниже (или похожих), рассмотрите следующие предложения.
- rtwlane.sys поврежден
- rtwlane.sys не может быть расположен
- Ошибка выполнения — rtwlane.sys
- Ошибка файла rtwlane.sys
- Файл rtwlane.sys не может быть загружен. Модуль не найден
- невозможно зарегистрировать файл rtwlane.sys
- Файл rtwlane.sys не может быть загружен
- Файл rtwlane.sys не существует
rtwlane.sys
Не удалось запустить приложение, так как отсутствует файл rtwlane.sys. Переустановите приложение, чтобы решить проблему.
Проблемы, связанные с rtwlane.sys, могут решаться различными способами. Некоторые методы предназначены только для опытных пользователей. Если вы не уверены в своих силах, мы советуем обратиться к специалисту. К исправлению ошибок в файле rtwlane.sys следует подходить с особой осторожностью, поскольку любые ошибки могут привести к нестабильной или некорректно работающей системе. Если у вас есть необходимые навыки, пожалуйста, продолжайте.
Как исправить ошибки rtwlane.sys всего за несколько шагов?
Ошибки файла rtwlane.sys могут быть вызваны различными причинами, поэтому полезно попытаться исправить их различными способами.
Шаг 1.. Сканирование компьютера на наличие вредоносных программ.
Файлы Windows обычно подвергаются атаке со стороны вредоносного программного обеспечения, которое не позволяет им работать должным образом. Первым шагом в решении проблем с файлом rtwlane.sys или любыми другими системными файлами Windows должно быть сканирование системы на наличие вредоносных программ с использованием антивирусного инструмента.
Если по какой-либо причине в вашей системе еще не установлено антивирусное программное обеспечение, вы должны сделать это немедленно. Незащищенная система не только является источником ошибок в файлах, но, что более важно, делает вашу систему уязвимой для многих опасностей. Если вы не знаете, какой антивирусный инструмент выбрать, обратитесь к этой статье Википедии — сравнение антивирусного программного обеспечения.
Шаг 2.. Обновите систему и драйверы.
Установка соответствующих исправлений и обновлений Microsoft Windows может решить ваши проблемы, связанные с файлом rtwlane.sys. Используйте специальный инструмент Windows для выполнения обновления.
- Откройте меню «Пуск» в Windows.
- Введите «Центр обновления Windows» в поле поиска.
- Выберите подходящую программу (название может отличаться в зависимости от версии вашей системы)
- Проверьте, обновлена ли ваша система. Если в списке есть непримененные обновления, немедленно установите их.
- После завершения обновления перезагрузите компьютер, чтобы завершить процесс.
Помимо обновления системы рекомендуется установить последние версии драйверов устройств, так как драйверы могут влиять на правильную работу rtwlane.sys или других системных файлов. Для этого перейдите на веб-сайт производителя вашего компьютера или устройства, где вы найдете информацию о последних обновлениях драйверов.
Шаг 3.. Используйте средство проверки системных файлов (SFC).
Проверка системных файлов — это инструмент Microsoft Windows. Как следует из названия, инструмент используется для идентификации и адресации ошибок, связанных с системным файлом, в том числе связанных с файлом rtwlane.sys. После обнаружения ошибки, связанной с файлом %fileextension%, программа пытается автоматически заменить файл rtwlane.sys на исправно работающую версию. Чтобы использовать инструмент:
- Откройте меню «Пуск» в Windows.
- Введите «cmd» в поле поиска
- Найдите результат «Командная строка» — пока не запускайте его:
- Нажмите правую кнопку мыши и выберите «Запуск от имени администратора»
- Введите «sfc / scannow» в командной строке, чтобы запустить программу, и следуйте инструкциям.
Шаг 4. Восстановление системы Windows.
Другой подход заключается в восстановлении системы до предыдущего состояния до того, как произошла ошибка файла rtwlane.sys. Чтобы восстановить вашу систему, следуйте инструкциям ниже
- Откройте меню «Пуск» в Windows.
- Введите «Восстановление системы» в поле поиска.
- Запустите средство восстановления системы — его имя может отличаться в зависимости от версии системы.
- Приложение проведет вас через весь процесс — внимательно прочитайте сообщения
- После завершения процесса перезагрузите компьютер.