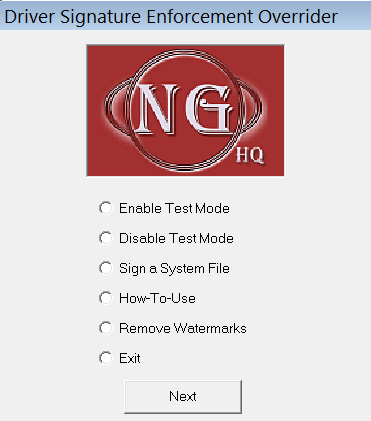- Driver Signature Enforcement Overrider
- Как работать с программой?
- Подписываем драйвера
- Отключаем проверку цифровой подписи драйвера
- Признаки проблемы с проверкой цифровой подписи
- Как отключить проверку наличия подписи у ПО
- Способ 1: DSEO
- Способ 2: Загрузка ОС в специальном режиме
- Способ 3: Настройка групповой политики
- Способ 4: «Командная строка» Windows
- Driver Signature Enforcement Overrider
- Как деактивировать проверку цифровой подписи драйверов на Windows 10
- Вариант 1: включение режима тестовой подписи с помощью командной строки
- Зачем деактивировать проверку цифровой подписи драйверов в «десятке»
- Вариант 2: использование расширенного меню загрузки
- Как выключить проверку подписи драйверов в «Виндовс 10»
- С помощью сторонней утилиты
- Через загрузку ПК в специальном режиме
- С помощью «Редактора локальной групповой политики»
- Через интерфейс «Командной строки»
- Видео: 4 метода отключения проверки подписи у драйверов
- Как установить неподписанные драйвера в Windows 10 несколькими способами
- Общая информация
- Отключение с помощью утилит
- Как это работает?
- Едино разовая блокировка
- Способ 3
- Как определить наличие проблем
- Для Windows 7/8/10
- О необходимости цифровой подписи
- Проверка подписей
- Почему драйвер не имеет цифровой подписи?
Driver Signature Enforcement Overrider
Утилита позволяет получить цифровую подпись для драйверов. Если оборудование не работает без заблокированного компонента, ищите драйвер в директории Windows.
При помощи программы можно получить подписи для драйверов. Утилита совместима со всеми версиями операционных систем.
Как работать с программой?
Для начала войдите в операционную систему с правами доступа администратора. Контроль учетных записей следует отключить и перезапустить устройство. Теперь можно открывать командную строку и ввести параметр bcdedit /set loadoptions DDISABLE_INTEGRITY_CHECKS. На следующем шаге запустите утилиту и выберите опцию тестового режима. Жмем по кнопке далее. Утилита выдает сообщение о том, что загружать драйвера можно только в тестовом режиме. Согласитесь на условия и перезапустите операционную систему. Для выхода из программы нажмите кнопку Exit.
Подписываем драйвера
После включения системы снова запустите программу и выберите параметр Sign a System File. Обязательно укажите путь к подписанному драйверу. Если оборудование не работает без заблокированного компонента, ищите драйвер в директории Windowssystem32drivers. Когда все драйвера подписаны, проверьте правильность проведенной операции. Для просмотра статуса инсталлированного устройства, выберите значение свойства. Помните, что всегда нужно работать в тестовом режиме, иначе операционная система может заблокировать компонент.
Отключаем проверку цифровой подписи драйвера
Признаки проблемы с проверкой цифровой подписи
Устанавливая драйвер для необходимого вам устройства, вы можете увидеть на своем экране сообщение службы безопасности Windows. 
Несмотря на то, что вы можете в появившемся окне выбрать пункт «Установить этот драйвер все равно», ПО будет инсталлировано некорректно. Поэтому решить проблему просто выбором данного пункта в сообщении не получится. Такое устройство будет помечено восклицательным знаком в «Диспетчере устройств», что свидетельствует о проблемах в работе оборудования. 
Как правило, в описании такого устройства будет фигурировать ошибка 52. 
Кроме того, во время инсталляции софта без соответствующей подписи может появиться уведомление в трее. Если вы увидите нечто подобное, изображенное на скриншоте ниже, это значит, что вы, возможно, столкнулись с проблемой проверки подписи драйвера.
Как отключить проверку наличия подписи у ПО
Можно выделить два основных вида отключения проверки — перманентный (постоянный) и временный. Предлагаем вашему вниманию несколько разных способов, которые позволят вам отключить проверку и инсталлировать любые драйвера на компьютер или ноутбук.
Способ 1: DSEO
Чтобы не копаться в настройках системы, имеется специальная программа, которая присваивает идентификатор для нужного драйвера. Driver Signature Enforcement Overrider позволяет изменять цифровые подписи в любом ПО и драйверах.
Согласитесь с пользовательским соглашением и выберите «Enable Test Mode». Так вы включите тестовый режим ОС.
Способ 2: Загрузка ОС в специальном режиме
Этот способ является временным решением возникшей проблемы. Он позволит отключить проверку лишь до следующей перезагрузки компьютера или ноутбука. Тем не менее, он может быть весьма полезен в некоторых ситуациях. Этот способ мы разделим на две части, так как в зависимости от установленной версии ОС ваши действия будут несколько отличаться.
Для владельцев Windows 7 и ниже
- Перезагружаем систему любым доступным способом. Если компьютер или ноутбук изначально отключен, то нажимаем кнопку включения и сразу переходим к следующем шагу.
- Жмем на клавиатуре кнопку F8 до тех пор, пока не появится окно с выбором параметра загрузки Windows. В этом списке необходимо выбрать строку с названием «Disable Driver Signature Enforcement» или «Отключение обязательной проверки подписи драйверов». Обычно данная строка является предпоследней. После выбора необходимого пункта, нажимаем кнопку «Enter» на клавиатуре.
Обладателям Windows 8 и выше
Несмотря на то, что с проблемой проверки цифровой подписи сталкиваются в основном владельцы Windows 7, подобные трудности встречаются и при использовании последующих версий ОС. Данные действия необходимо выполнять, предварительно войдя в систему.
- Зажимаем кнопку «Shift» на клавиатуре и не отпускаем до начала перезагрузки ОС. Теперь нажимаем сочетание клавиш «Alt» и «F4» одновременно на клавиатуре. В появившемся окне выбираем пункт «Перезагрузка системы», после чего жмем кнопку «Enter».
Ждем некоторое время, пока на экране не появится меню «Выбор действия». Среди данных действий необходимо найти строку «Диагностика» и кликнуть по названию.
Следующим шагом будет выбор строки «Дополнительные параметры» из общего списка средств диагностики.
Из всех предложенных подпунктов вам необходимо найти раздел «Параметры загрузки» и нажать на его название.
У этого способа есть один недостаток, который проявляется в некоторых случаях. Он заключается в том, что после очередного включения проверки установленные ранее драйвера без надлежащей подписи могут прекратить свою работу, что приведет к определенным трудностям. Если такая ситуация у вас возникла, вам следует использовать следующий способ, позволяющий отключить проверку насовсем.
Способ 3: Настройка групповой политики
С помощью данного способа вы сможете отключить обязательную проверку полностью либо до тех пор, пока вы ее не включите обратно самостоятельно. Одним из достоинств данного способа является то, что он применим на абсолютно любой операционной системе. Вот что необходимо для этого сделать:
- На клавиатуре жмем одновременно кнопки «Win+R». В результате у вас запустится программа «Выполнить». В единственное поле открывшегося окна вводим команду gpedit.msc . После ввода команды жмем «Enter» либо кнопку «ОК» в появившемся окне.
У вас откроется окно с настройками групповой политики. В левой его области нужно сперва перейти в раздел «Конфигурация пользователя». Теперь из списка подразделов выбираем пункт «Административные шаблоны».
В корне данного раздела ищем папку «Система». Открыв ее, переходим в следующую папку — «Установка драйвера».
Нажав на название последней папки, в левой области окна вы увидите ее содержимое. Здесь будут находиться три файла. Нам нужен файл под названием «Цифровая подпись драйверов устройств». Открываем его двойным нажатием левой кнопки мыши.
Открыв данный файл, вы увидите область с переключением состояния проверки. Необходимо поставить отметку напротив строки «Отключено», так как показано на изображении ниже. Для того, чтобы изменения настроек вступили в силу, нужно нажать кнопку «ОК» в нижней части окна.
Способ 4: «Командная строка» Windows
- Открываем «Командную строку» любым приоритетным для вас способом. Обо всех вы можете узнать из нашего специального урока.
В открывшемся окне вводим по очереди следующие команды. После ввода каждой из них жмем «Enter».
bcdedit.exe -set loadoptions DISABLE_INTEGRITY_CHECKS
bcdedit.exe -set TESTSIGNING ON
При этом окно «Командной строки» должно выглядеть у вас следующим образом.
Используя один из приведенных выше способов, вы с легкостью избавитесь от проблем, связанных с установкой ПО без цифровой подписи. Не стоит думать, что отключение функции проверки повлечет за собой появление каких-либо уязвимостей системы. Эти действия совершенно безопасны и сами по себе не заразят ваш компьютер вредоносными программами. Тем не менее, рекомендуем всегда использовать антивирус, дабы обезопасить себя полностью от любых проблем при серфинге в интернете. К примеру, можно использовать бесплатное решение Avast Free Antivirus.
Driver Signature Enforcement Overrider
Great care is required when handling system drivers lest you crash the entire operating system. However, some tasks must just work with the drivers meaning you have to possess prior knowledge on computer system functioning when dealing with system files.
However, Driver Signature Enforcement Overrider is a solution to allow you evade the driver protocols, but, still access the operating system. Some hardware devices must access the drivers for them to function. This application reorganizes some of the crucial drivers to a secure location for you to only access what you require for hardware installation. The software creates a certificate without interfering with the system files, although; you can access the suitable drives without verified signatures.
However, it lacks the ability to sign a batch of files. You have to do it manually for every single driver. To achieve this, run the application on an administrator account to have access to all the parts of the operating system and user controls.
You also have to restart your computer, to optimize the settings. This is a temporary function. Once you complete you can always change the factory settings to the original configuration.
If you have an application that fails to load because of signature issues then Driver Signature Enforcement Overrider is the software of choice to circumnavigate the system signing process.
Driver Signature Enforcement Overrider is licensed as freeware for PC or laptop with Windows 32 bit and 64 bit operating system. It is in drivers updater category and is available to all software users as a free download.
Как деактивировать проверку цифровой подписи драйверов на Windows 10
27.12.2018Рубрика: Драйвера и плагиныАвтор: Екатерина Васильева
Многим юзерам приходится осваивать способы отключения проверки системы на наличие цифровой подписи у драйверов, так как при установке может возникнуть сообщение от центра безопасности о том, что подпись отсутствует, хотя «дрова» безопасные. Часто такое происходит, когда пользователь хочет подключить дополнительное оборудование к ПК — принтер, сканер и т. д.
- Как выключить проверку подписи драйверов в «Виндовс 10»
С помощью сторонней утилиты
Вариант 1: включение режима тестовой подписи с помощью командной строки
Windows 10 включает в себя «Тестовый режим» или «Режим тестовой подписи». После его включения функция принудительной проверки подписи драйверов будет деактивирована до тех пор, пока вы не покинете этот режим. Вы увидите, что в нижнем правом углу рабочего стола рядом с часами появится водяной знак «Тестовый режим» и номер текущей сборки операционной системы, информирующий о том, что тестовый режим задействован.
Для запуска командной строки с правами администратора введите название «Командная строка» в поле поиска Windows, щелкните правой кнопкой мыши и выберите соответствующий пункт в выпадающем меню. Введите команду «bcdedit /set testsigning on» (без кавычек), которая задействует тестовый режим.
Появившееся сообщение «Защищено политикой безопасной загрузки» означает, что прошивке UEFI вашего ПК включен режим «Безопасная загрузка». Его необходимо предварительно отключить для задействования режима тестовой подписи.
Для входа в тестовый режим перезагрузите компьютер. Теперь вы можете беспрепятственно устанавливать любые неподписанные драйверы.
Для выхода из режима тестовой подписи снова запустите командную строку с административными правами и выполните команду «bcdedit /set testsigning off» (без кавычек).



Зачем деактивировать проверку цифровой подписи драйверов в «десятке»
Цифровая подпись представляет собой метку, зашитую в коде программы или драйвера. Она означает, что утилита лицензированная и безопасная — её со спокойной душой можно устанавливать на компьютере.
Разработчики «Виндовс» 10 включили в «операционку» сканирование на наличие такой подписи, которое запускается само при открытии файла-установщика ПО, ранее скачанного из интернета. По умолчанию проверка включена в системе, но вы можете её деактивировать, если, например, при установке драйвера появилось сообщение системы об отсутствии должной цифровой подписи.

При установке драйвера может появиться ошибка с сообщением о том, что не удалось проверить издателя
Конечно, в сообщении присутствует опция «Установить этот драйвер всё равно», однако, даже если вы нажмёте на неё, «дрова» установятся с ошибками — в «Диспетчере устройств» в дальнейшем будет отображён восклицательный знак в жёлтом треугольнике, а само оборудование либо вовсе не будет функционировать, либо будет работать, но с частыми сбоями. В описании в диспетчере будет также значиться код ошибки 52.

Принудительная установка драйвера может завершится ошибкой
Выключать проверку стоит только в том случае, если вы полностью уверены в безопасности данного ПО. Иначе вы рискуете безопасностью своего ПК и данных на нём — он может быть атакован вирусом, который скрывается в коде утилиты, или взломан хакерами.









Вариант 2: использование расширенного меню загрузки
Перейти в тестовый режим с отключенной проверкой подписи драйверов можно используя расширенное меню загрузки Windows 10. Изменение конфигурации запуска ОС не является постоянным, и следующая загрузка системы пройдет в обычном режиме.
Для перехода в меню дополнительных параметров необходимо нажать и удерживать клавишу «Shift» во время нажатия кнопки «Перезагрузка» в Windows.
На появившемся экране «Дополнительные параметры» выберите опцию «Параметры загрузки. Настройка параметров загрузки Windows». На следующем экране, нажмите кнопку «Перезагрузка».
Спустя несколько секунд появится экран «Параметры загрузки», на котором с помощью клавиши «F7» нужно выбрать опцию отключения обязательной проверки подписи драйверов.
Компьютер перезапустится с использованием тестового режима, а проверка подписи драйверов будет отключена. Теперь вы сможете установить любые драйверы, которые не были официально подписаны компанией Microsoft. Для выхода из тестового режима достаточно лишь обычным способом перезапустить ПК.







Как выключить проверку подписи драйверов в «Виндовс 10»
Юзер может применить несколько методов для деактивации проверки подписи у «дров»: есть как временные меры (на один раз), так и постоянные (если, например, часто приходится ставить драйверы без подписи). Разберём все возможные способы.
С помощью сторонней утилиты
Самый простой метод решения в случае появления уведомления от — использовать стороннюю утилиту DSEO от разработчика NGOHQ. Её название расшифровывается как Driver Signature Enforcement Overrider — она помогает менять цифровые подписи для любой утилиты либо драйвера. Она присваивает идентификатор ПО — и вы можете беспрепятственно и корректно установить драйвер.
Где её скачать и какие манипуляции в её интерфейсе выполнить, расскажем в понятном пошаговом руководстве:
- Открываем официальный сайт разработчика NGOHQ и щёлкаем по ссылке с полным названием утилиты под словом Downloads.

Скачайте DSEO c официального сайта
Когда браузер загрузит и проверит на вирусы документ, запускаем его через «Проводник» или меню с перечнем закачек.

Откройте файл через панель с загрузками
В окошке установщика жмём на Next.

На начальном экране программы кликните по Next
С помощью клавиши Yes соглашаемся с условиями использования ПО.

Примите условия соглашения — щёлкните по Yes
Выбираем сначала первый пункт Enable Test Mode, чтобы активировать тестовый режим «операционки». Перезагружаем компьютер.

Выберите Enable Test Mode и перезагрузите ПК
Снова открываем утилиту и жмём на Sign a System File.

Запустите выполнение пункта Sign a System File
Вбиваем в пустое поле локальный адрес файла-установщика проблемного драйвера (путь к файлу, который отображается в навигационной строке «Проводника»). Кликаем по ОК. Ждём завершения процедуры.

Введите или вставьте путь к файлу драйвера
Данный метод решает проблему только в конкретном текущем случае: если вам придётся устанавливать другой драйвер с такой же ошибкой, процедуру придётся повторить в интерфейсе этой утилиты.
Через загрузку ПК в специальном режиме
Деактивировать на время сканирование можно с помощью загрузки устройства в одном из специальных режимов. Метод отключит проверку только для текущего сеанса на ПК. Когда вы отключите и вновь включите девайс в следующий раз, он будет загружен в обычном стандартном режиме. Рассмотрим ход действий:
- Вызываем интерфейс с параметрами «операционки» через одновременное зажатие кнопок «Виндовс» и I. Если не получается открыть окно таким образом, перейдите в настройки через панель «Пуск» (шестерня под профилем в левой части меню).

Откройте окно с параметрами через «Пуск»
Переключаемся на блок, посвящённый безопасности и апдейту.

В параметрах запустите блок для безопасности
В пятой вкладке для запуска восстановления жмём серую кнопку «Перезагрузить» в блоке особыми вариантами загрузки ОС.

Кликните по «Перезагрузить сейчас»
Теперь открываем меню «Диагностика», а следом за ним «Дополнительные параметры» и последний пункт с параметрами загрузки.

В дополнительных параметрах откройте раздел с параметрами загрузки
В синем меню будет представлен перечень со специальными режимами запуска ПК. Нам необходим седьмой режим с выключением обязательной проверки подписи «дров». Смело жмём на функциональную клавишу F7, которая находится в верхней части «клавы».

Нажмите на F7, чтобы запуститься в особом режиме
С помощью «Редактора локальной групповой политики»
Этот метод подойдёт вам, только если у вас стоит вариант «десятки» Professional или Enterprise. Для домашней версии мера не подойдёт, так как в интерфейсе «операционки» будет просто отсутствовать нужный нам редактор. Опишем процедуру:
- Вызываем небольшую панель «Выполнить» на экран за счёт кнопок R и «Виндовс» (зажимаем их одновременно). Выполняем формулу gpedit.msc в меню (после ввода кликаем по ОК).

Выполните команду gpedit.msc
В центральной части окна или на левой панели редактора открываем раздел с конфигурациями юзера.

Откройте большой раздел «Конфигурация пользователя»
Переходим в третий раздел с перечнем административных шаблонов.

Запустите блок «Административные шаблоны»
Переключаемся на блок, посвящённый системе, и запускаем последний каталог в списке «Установка драйвера».

Перейдите в папку «Установка драйвера»
Кликаем дважды по первому пункту, касающегося цифровой подписи «дров».

Откройте пункт с цифровой подписью
В новом окне, скорее всего, у вас будет стоять значение «Не задано». Это будет означать, что по умолчанию проверка работает. Деактивировать сканирование можно двумя способами здесь. Жмём на значение «Включено», но при этом в выпавшем меню внизу выбираем пропуск в качестве действия. Кликаем по «Применить» и ОК для сохранения настроек.

Если поставите значение «Включено», определите действие «Пропустить»
Второй вариант — ставим значение «Отключено». Так же нажимаем на кнопку для применения.

Поставьте значение «Отключено», чтобы подписи вовсе не проверялись
Через интерфейс «Командной строки»
Быстрый способ отключения службы, отвечающую за сканирование подписей, — через стандартную консоль «Виндовс» «Командная строка»:
- Консоль должна быть запущена с расширенными правами администратора. Вбиваем на панели «Поиск» (справа от «Пуска») запрос cmd.

Введите в строке «Поиска» команду cmd
Кликаем по приложению правой клавишей и щёлкаем по первому действию.

Запустите консоль от имени администратора
Можно запустить редактор иначе — через окошко «Выполнить». Жмём на R и «Виндовс», а в меню печатаем те же три буквы cmd. Выполняем формулу через одновременное зажатие Ctrl, Shift и «Энтер».

Вставьте и выполните команду cmd
Первая команда, которую нужно запустить — bcdedit.exe -set loadoptions DISABLE_INTEGRITY_CHECKS. Копируем, вставляем в чёрное окно и жмём на «Ввод» на «клаве».

Выполните первую команду в консоли
Когда процедура успешно завершится, набираем вторую формулу — bcdedit.exe -set TESTSIGNING ON. Так же жмём на «Энтер» для выполнения.

Выполните команду bcdedit.exe -set TESTSIGNING ON для отключения службы

Если предыдущие две команды не помогли, выполните exe /set nointegritychecks on
Видео: 4 метода отключения проверки подписи у драйверов
Как установить неподписанные драйвера в Windows 10 несколькими способами
Здравствуйте, дорогие читатели.
Каждый пользователь компьютера, подключая новое съемное устройство, желает, чтобы оно полноценно выполняло свои функции. Для этого необходимо размещать в системе соответствующее программное обеспечение. Далее в статье я расскажу, как осуществляется установка неподписанных драйверов в Windows 10. Существует несколько методов.
Содержание статьи
Общая информация
Корпорация Microsoft ответственно относится к различным программам, предлагаемым разработчиками со всего мира. В список попали и драйверы к разному оборудованию, будь то принтер, мобильный телефон p780, камеры или что-то другое. Если обеспечение успешно прошло все испытания, IT-гигант ставит на нем собственный цифровой маркер – сертификат.
Отключение с помощью утилит
Есть специальные утилиты, которые осуществляют подмену подписи. Вначале необходимо установить в Windows 10 данную утилиту и потом инсталлировать драйвер. Следует учесть и то, что при удалении из системы утилиты подменны цифровой подписи в первую же перезагрузку Windows 10 «отторгнет» драйвер, не имеющий идентификационной цифровой подписи.
Например, как происходит с тюнером TECHNOTREND TT-BUDGET S-1401. Данная карта расширения способна принимать DVB-S и спутниковый интернет.
Есть еще один вариант установка не WDM (Windows Driver Model) драйвера, а BDA (Broadcast Driver Architecture) для тюнеров, радио карт или же карт захвата видео.
Если чип был массовый в использовании, то можно попробовать инсталлировать инсталлятор от другого производителя, но только разработан драйвер должен под устройство с именно таким чипом.
Учтите, изменяя параметры Windows 10 вы повышаете ее уязвимость к вирусам и другим вредоносным программам.
Итак, существует три способа выключения проверки установки пригодности драйвера.
Как это работает?
В компании Майкрософт есть специальное подразделение, которое занимается тестированием программ для различного оборудования. Если будет доказана полная совместимость драйвера с конкретным устройством под управлением Windows, то такое приложение получит цифровой сертификат (подпись). Он указывает на подлинность «дров» и служит залогом безопасности при установке. Такой вариант является самым приемлемым, но не всегда всё идет по плану.
Допустим, Вы решили подключить к новому ПК старенький принтер, который долго пылился в кладовке (или на складе). Но теперь настал его «звездный час». При попытке выполнить инсталляцию неподписанных драйверов, Вы увидите на экране ошибку.
Как с этим справиться? Расскажу три простых способа.
- Подводим курсор мыши в левый нижний угол и нажимаем на кнопку «Старт» (или «Пуск», если Вам так больше нравится).
- Кликаем по значку завершения работы, чтобы открыть дополнительное меню. Там увидите три пункта. Зажмите на клавиатуре Shift и вместе с этим кликните мышкой по «Перезагрузке»:
- После запуска Вы увидите на экране особое диагностическое меню:
- Внутри него стоит перейти к дополнительным параметрам:
- Погружаемся еще глубже, выбирая настройку загрузки:
- Чтобы узнать, как установить неподписанные драйвера на Windows 10, придется еще раз перезагрузить компьютер. Для этого нажмите кнопку в правом нижнем углу:
- Когда ПК снова запустится, Вы увидите меню со списком действий. Возле каждого указана цифра, нажав которую Вы перейдете к нужным опциям. Нам предстоит выбрать седьмой пункт. Для этого нажмите F7 :
Вот и всё. При следующем запуске ПК Вы сможете смело устанавливать любые драйвера. Но помните, что очередная перезагрузка приведет к восстановлению базовых настроек.
Едино разовая блокировка
Вы хотите поставить определенные драйвера без подписи, при этом сохранить защиту для Виндовс 10? Выключите проверку на один раз, то есть после перезагрузки все вернется на круги своя. Вот, что вам нужно сделать:
- Перейдите по разделам «Пуск ⇒ Параметры ⇒ Обновление и безопасность ⇒ Восстановление».
- В поле с особыми вариантами загрузки клацните по единственной кнопке, которая там расположена.
- Когда система перезапустится, откройте последовательно такие разделы как «Диагностика», «Дополнительные параметры» и «Параметры загрузки».
- Кликните кнопку «Перезагрузить».
- После перезапуска вы увидите меню с настройками.
- Нужный вам пункт должен быть седьмым, поэтому для его выбора кликните клавишу с цифрой 7 или F7.
Далее операционка догрузится уже с отключенной проверкой дров. Когда вы сделаете свои темные дела, перезапустите систему, во-первых, чтобы изменения вступили в силу, а во-вторых, чтобы заново обеспечить Windows безопасность.
Способ 3
Внимание! Данный вариант не сработает для Windows 10 Home.
- Одновременным нажатием клавиш «Пуск» и R запустить окно «Выполнить». В строке «Открыть» набрать gpedit.msc. Нажать OK (или Enter).
- В редакторе (справа) войти в папку «Конфигурация пользователя».
- Затем «Административные шаблоны».
- Далее «Система».
- Выбрать раздел «Установка драйвера».
- Потом «Цифровая подпись драйверов устройств».
Поставить галочку на «Отключено»

или о, а в параметрах под надписью «Если Windows обнаруживает файл драйвера без цифровой подписи» выбрать пункт «Пропустить».

Надавить OK.
Как определить наличие проблем
При попытке инсталлировать на компьютер ПО может отобразиться оповещение от службы безопасности Виндовс. Даже если вы согласитесь с дальнейшей установкой, она осуществится некорректно. Помимо этого, выявить проблему с драйвером можно с помощью «Диспетчера устройств». Если напротив названия оборудования стоит восклицательный знак, значит комплектующее работает со сбоями. Открыв свойства устройства, вы, скорее всего, увидите ошибку № 52.
Также проблема с драйверами может возникнуть на этапе их установки. В таком случае в трее отобразится оповещение «Device driver software…».
Для Windows 7/8/10
Инструкция для выключения вышеупомянутой функции состоит из двух шагов: Запускаем от имени администратора командную строку и пишем команду:
bcdedit.exe /set nointegritychecks ON
Подтверждаем действие нажатием на “Enter”. Таким образом, буквально за пару кликов производится отключение проверки.
О необходимости цифровой подписи
Начнем сначала. Взаимодействия системы и аппаратной части вашего компьютера обеспечивают драйверы. Они выпускаются компанией Microsoft и производителями устройств. На дрова ставится специальная метка безопасности, которая может рассказать о разработчике, внесенных изменениях и о подтверждении центром сертификации подлинности продукта. Такая метка и называется цифровой подписью.
Соответственно, если ее нет, возникают вопросы, кто выпустил файл и редактировался ли он? Причем возникают они не только у юзеров, но и у системы. Ведь каждый раз она проводит обязательную проверку подписи драйверов, и в случае ее отсутствия — блокирует установку.
Бывает, что утилиты выпущены надежным производителями, однако не имеют подписи. Казалось бы, их можно смело устанавливать. Но есть подводный камень: без метки вы не можете посмотреть, изменялся ли файл после того, как разработчик выложил его в свободный доступ. Его мог редактировать кто угодно и занести вирус.
Таким образом, советую вам блокировать проверку цифровой метки только в том случае, если вы не сомневаетесь в надежности источника и самого файла. Это так? Тогда переходим к делу.
Проверка подписей
Windows выполняет проверку цифрового сертификата автоматически. Обнаружив его отсутствие, система выдает пользователю предупреждение об опасности установки неподписанного драйвера. Для проверки уже инсталлированных в ОС компонентов можно использовать встроенные инструменты.
Драйверы мультимедиа ‒ наиболее часто обновляемые компоненты ОС. Проверить их на наличие сертификата можно с помощью встроенного средства диагностики. Запускаем его командой, показанной на скриншоте.
Почему драйвер не имеет цифровой подписи?
Чаще всего данная ситуация возникает с компьютерными девайсами (флешки, веб камеры и т.д.). купленными в Китае. Там производители не сильно заботятся о совместимости и получения цифровой подписи от Microsoft.
Также ошибка подписи драйвера может возникнуть со старыми устройствами, которые не тестировались на совместимость с Windows 10 просто потому, что создавались задолго до ее появления.
Но если драйвер не имеет цифровой подписи это не значит что он будет некорректно работать или навредит операционной системе.
Его можно попробовать поставить, отключив эту самую проверку, а в случае возникновения неполадок удалить сбойный драйвер через безопасный режим.